Personalizando os Cartões de Informação da Cortana no Windows 10
A Cortana, integrada ao Windows 10, oferece muito mais do que simples pesquisas no seu dispositivo. Funcionando como uma assistente pessoal, ela se esforça para fornecer informações úteis de maneira proativa, sem que você precise solicitá-las diretamente. Essa proatividade se manifesta através de diversos cartões de informação.
Por exemplo, a Cortana pode apresentar a previsão do tempo atualizada para sua localização ou para outros lugares que você defina, indicar estabelecimentos próximos para você visitar, criar lembretes e muito mais. Além disso, ela compartilha notícias e atualizações esportivas, que podem ser relevantes ou não para você. Caso deseje personalizar os cartões exibidos, selecionando apenas aqueles de seu interesse, veja como proceder.
A gestão dos cartões de informação da Cortana é feita através do “Bloco de Notas”, que está localizado na barra lateral da Cortana. Para acessá-lo, clique na caixa de pesquisa para ativar a Cortana e, em seguida, clique no ícone do Bloco de Notas (o botão logo abaixo do ícone “Início”). Nesta seção, você encontrará diversas configurações da Cortana, mas o foco agora está nas opções listadas abaixo de “Configurações”.
Cada entrada corresponde a um tipo de cartão que a Cortana pode apresentar. Clique em um deles para começar a personalização.
Cada cartão possui a opção de ser ativado ou desativado. O botão no topo de cada entrada permite que você ligue ou desligue o cartão. As configurações subsequentes permitem que você adapte o conteúdo exibido, mas, no que se refere a habilitar ou desabilitar, a primeira opção é fundamental.
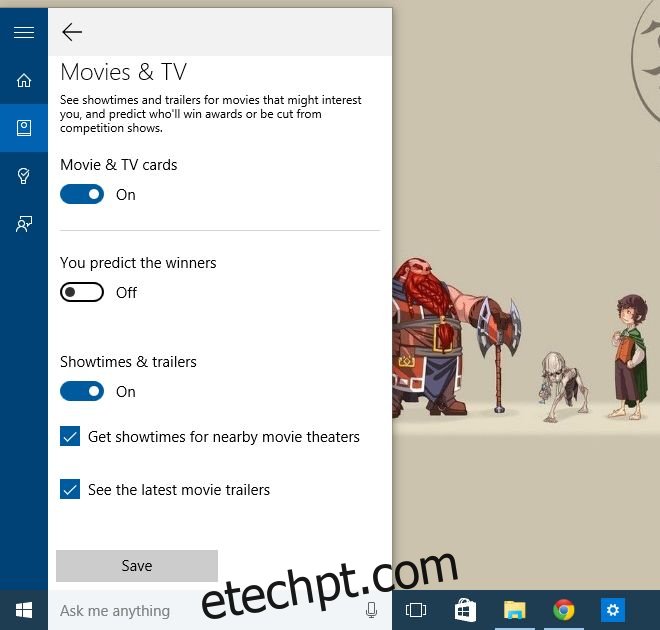
Atualmente, a Cortana não permite a reordenação dos cartões diretamente. A única forma de alterar a ordem de exibição é desativar e reativar os cartões na sequência desejada.
Atualizado em: 8 de dezembro de 2020 às 20h29