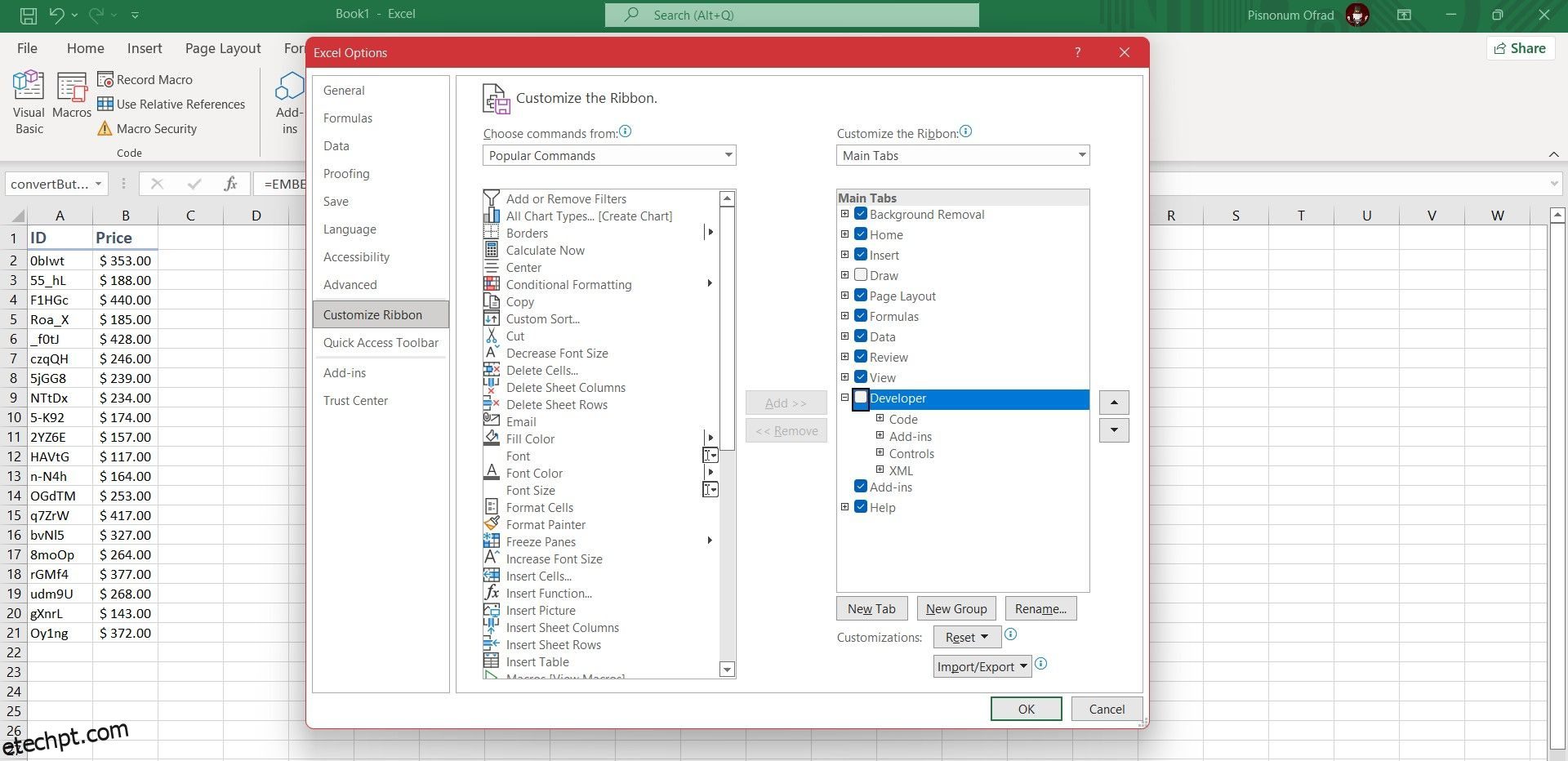Macros são uma série de ações gravadas que você pode executar com um único clique, economizando tempo e esforço em tarefas repetitivas. O Excel oferece suporte nativo a macros e você pode transformá-las em uma arma secreta para realizar tarefas rotineiras rapidamente.
As macros do Excel são muito fáceis de usar depois de habilitadas. A capacidade de gravar uma macro permite criar uma macro sem conhecimento de programação: inicie a gravação, execute as ações e pare a gravação.
Vamos explorar a gravação de macros do Excel com um guia passo a passo detalhado.
últimas postagens
Como gravar uma macro no Excel
Embora as macros sejam incorporadas ao Excel, elas não são habilitadas por padrão. Para usar macros, você precisará habilitar a guia Desenvolvedor no Excel. Depois de ativar a guia do desenvolvedor, gravar uma macro consiste em atribuir um atalho, inserir os detalhes e executar as ações da macro. Aqui está um guia detalhado:
1. Habilite a guia Desenvolvedor
A guia Desenvolvedor é onde você pode gravar sua macro. Conforme mencionado antes, esta guia não está habilitada por padrão.
Para habilitá-lo, vá em Arquivo > Opções > Personalizar Faixa de Opções. Na coluna Personalizar a faixa de opções com as guias principais selecionadas no menu suspenso, marque Desenvolvedor e clique em OK.
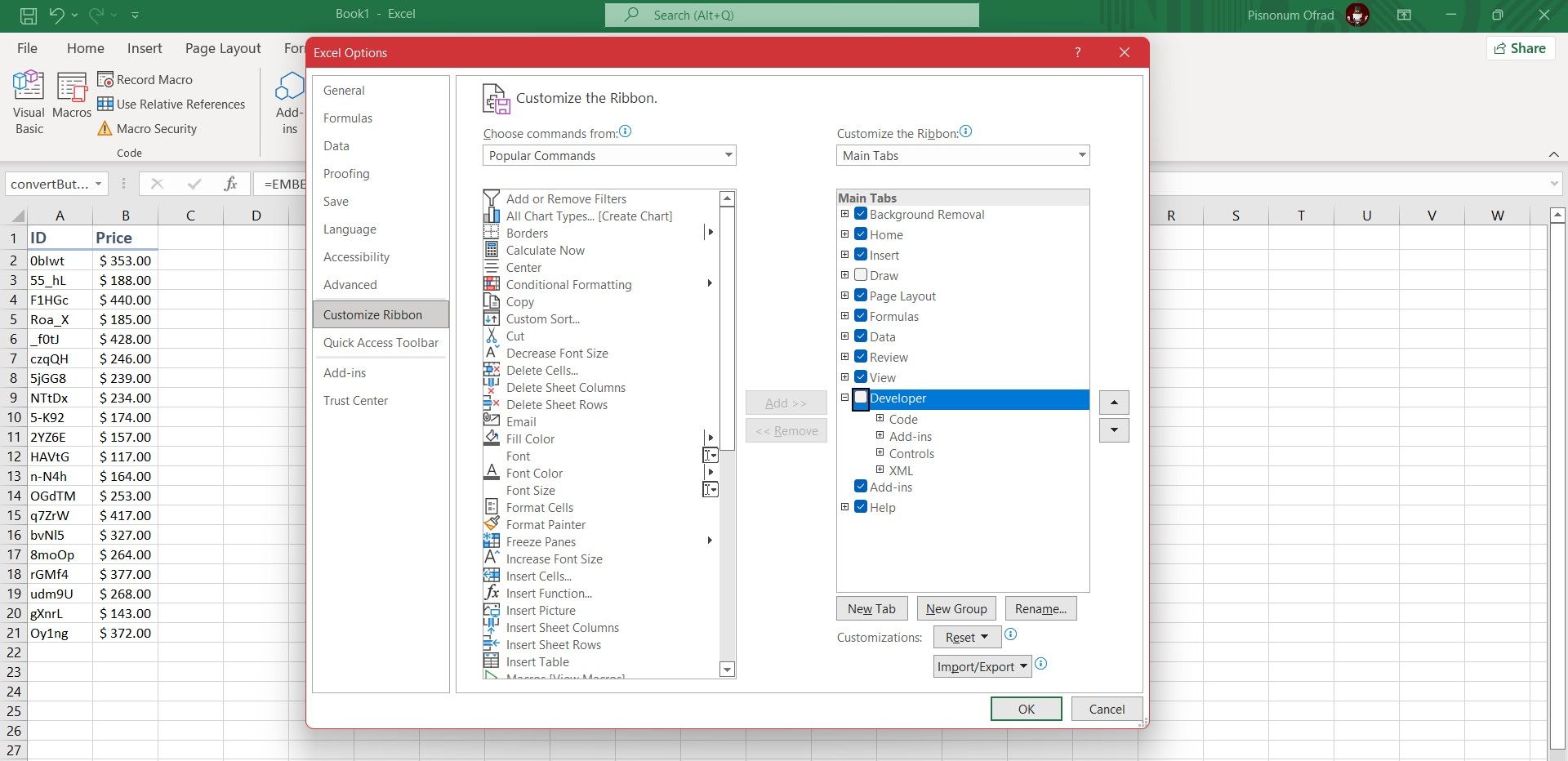
A guia Desenvolvedor agora aparecerá na faixa de opções. Ele permanecerá aqui permanentemente, a menos que você o desative na mesma janela.
2. Clique em Gravar Macro
Navegue até a guia Desenvolvedor que você acabou de ativar na faixa de opções. No grupo Código, clique em Gravar Macro. Isso abrirá uma nova janela onde você deverá inserir os detalhes da sua macro.
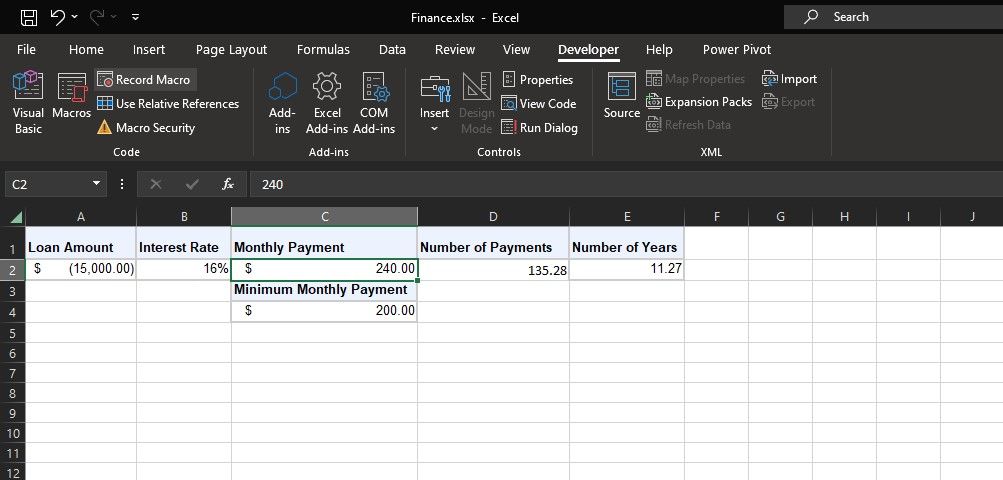
Alternativamente, você pode pressionar Alt + T + M + R no teclado para abrir a caixa de diálogo macro.
3. Insira um nome de macro
Insira um nome para a macro no campo Nome da macro. Torne-o específico, caso contrário, você terá problemas para identificar rapidamente o que a macro fará no futuro.

O primeiro caractere do nome da macro deve ser uma letra, mas os caracteres subsequentes podem ser letras, números ou sublinhados. Você não pode usar espaços e evitar dar à macro o mesmo nome das referências de células.
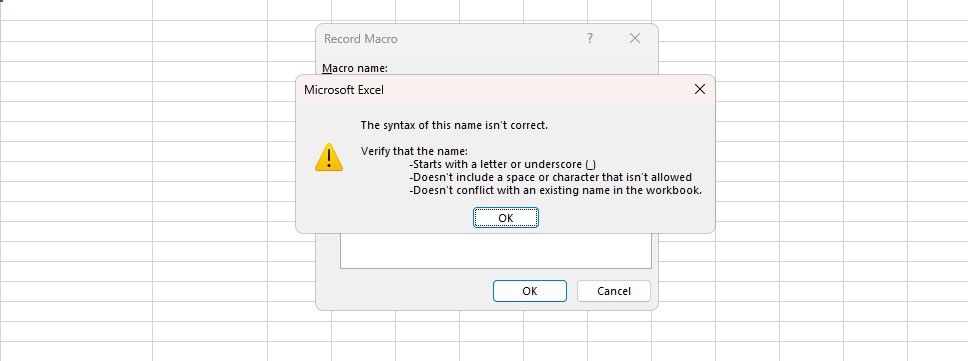
4. Atribua uma tecla de atalho
Atribuir uma tecla de atalho permitirá que você execute a macro no Excel a qualquer momento pressionando essa combinação. Clique na caixa Tecla de atalho e pressione a tecla que deseja usar em conjunto com Ctrl.
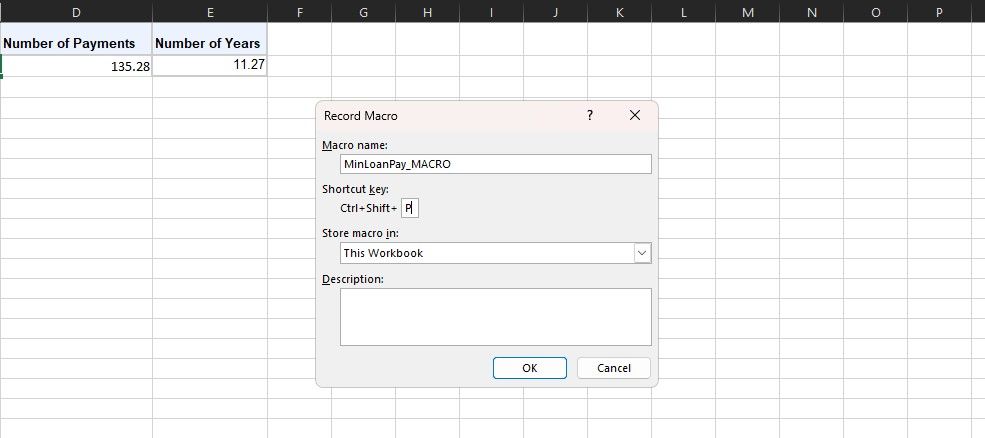
É melhor segurar Shift enquanto seleciona sua combinação de teclas para torná-la parte do atalho. Seu atalho de macro substituirá os atalhos padrão do Excel, se já existir algum. Por exemplo, se você escolher Ctrl + A, isso substituirá a capacidade de selecionar tudo. Em vez disso, use Ctrl + Shift + A, pois não é um atalho existente.
5. Selecione onde armazenar a macro
Use o menu suspenso Armazenar macro para escolher onde deseja armazenar a macro.
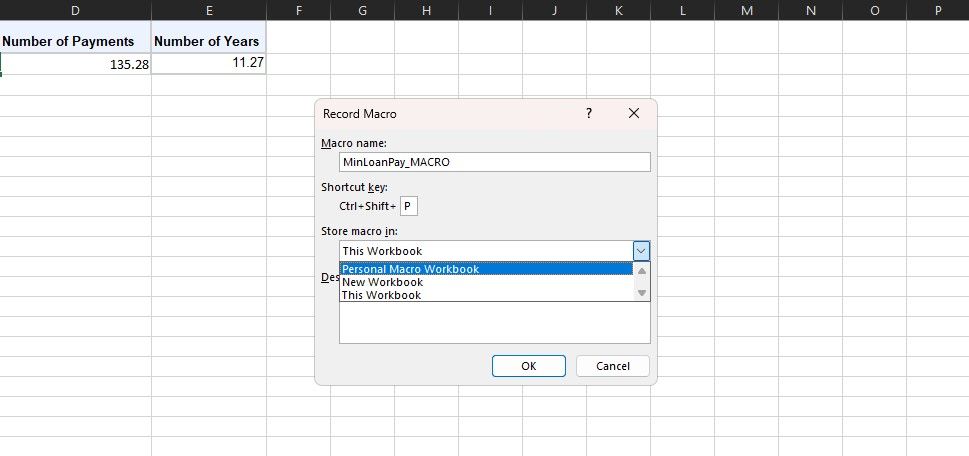
As opções disponíveis são:
- Pasta de trabalho pessoal de macros: Isso disponibilizará a macro sempre que você usar o Excel. Ele armazenará a macro em uma pasta de trabalho de macro oculta chamada PERSONAL.XLBS.
- Nova pasta de trabalho: isso disponibilizará a macro para qualquer pasta de trabalho criada durante uma sessão existente do Excel.
- Esta pasta de trabalho: Isso tornará a macro disponível apenas na pasta de trabalho que você abriu.
6. Insira uma descrição
A etapa final nesta janela é inserir uma Descrição na caixa. Use isto para descrever em detalhes o que a macro faz.
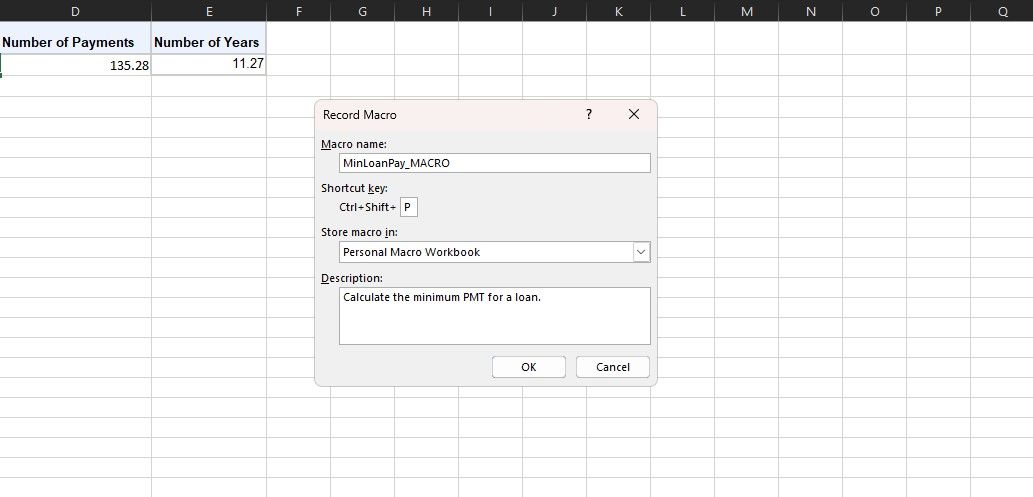
Este campo é opcional, mas é uma boa prática ser o mais abrangente possível para que você e outras pessoas possam ver o que a macro fará no futuro.
7. Clique em OK
Talvez o passo mais fácil de todos! Clique em OK quando estiver satisfeito com o que enviou para começar a gravar a macro.
8. Execute suas ações macro
A macro agora está sendo gravada, então execute seus passos. Isso pode incluir digitar, clicar em células, aplicar formatação ou importar dados externos de sites ou locais como o Microsoft Access.
Você pode alternar a opção Usar referências relativas na guia Desenvolvedor para usar referências relativas durante a gravação. Quando esta opção está habilitada, as ações são registradas em relação à célula inicial, o que pode ser útil para macros dinâmicas.
Por exemplo, se você clicar da célula A1 para A3 durante a gravação, executar a macro da célula J6 moveria o cursor para J8. Se desativado, o cursor se moveria de A1 para A3.
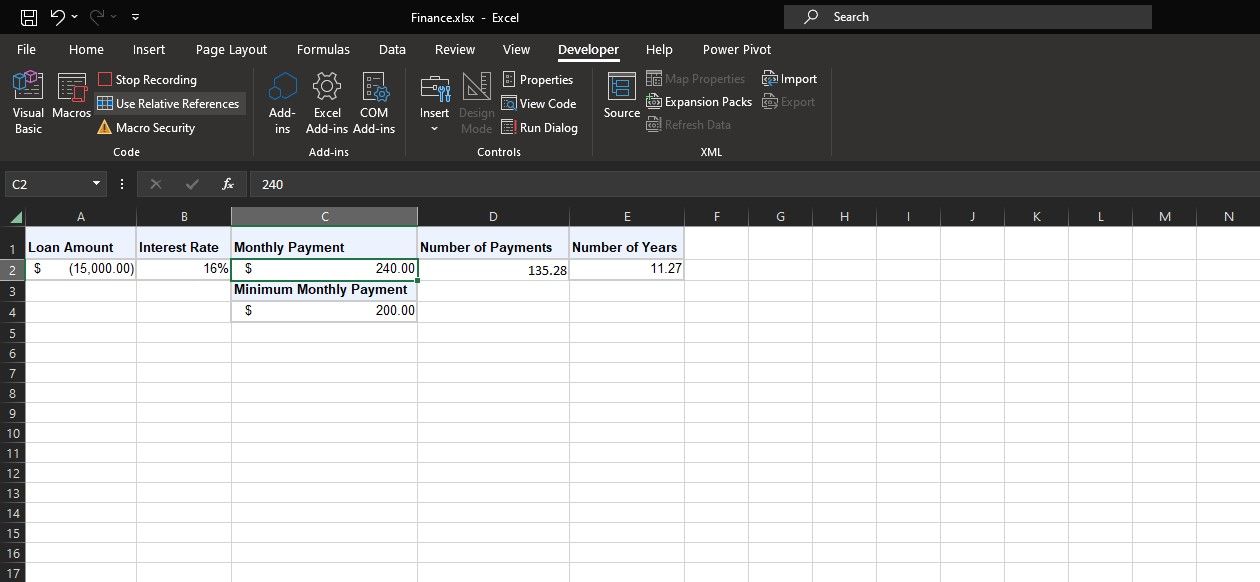
É melhor planejar com antecedência quais serão suas ações para não cometer erros. Se você cometer um deslize, pare a gravação e comece novamente. Alternativamente, você pode tentar corrigi-lo editando o código do Visual Basic Application (VBA) para a macro.
9. Clique em Parar Gravação
Depois de concluir as etapas da macro, volte para a guia Desenvolvedor, localize o grupo Código e clique em Parar Gravação.
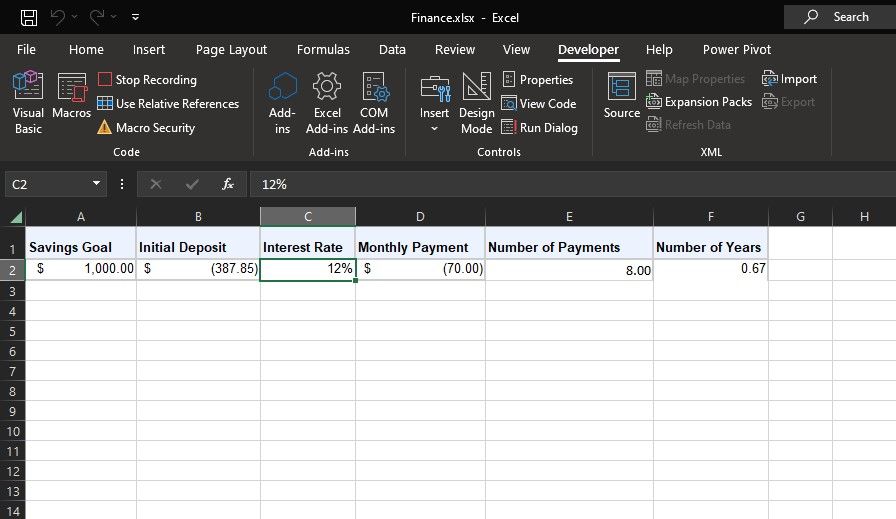
Alternativamente, você pode pressionar Alt + T + M + R no teclado para interromper a gravação da macro. Agora você gravou com sucesso sua macro do Excel!
Agora que você conhece o básico, talvez queira verificar os principais recursos para macros do Excel para ter uma ideia do que você pode criar com o recurso. Depois de dominá-lo, você poderá enviar e-mails do Excel ou criar um formulário de entrada automática de dados.
Usando macros gravadas no Excel
Depois de criar suas macros, você poderá acessá-las clicando em Macros na guia Desenvolvedor. Você também pode pressionar Alt + F8 para abrir esta janela.
Aqui, você pode selecionar sua macro e clicar em Executar para aplicá-la. Você também pode editar ou excluir macros.

Você pode encontrar o erro “Não é possível editar uma macro em uma pasta de trabalho oculta” ao tentar editar ou excluir uma macro. Isso ocorre porque sua macro é armazenada em sua pasta de trabalho pessoal de macros, que é um arquivo PERSONAL.XLSB oculto.
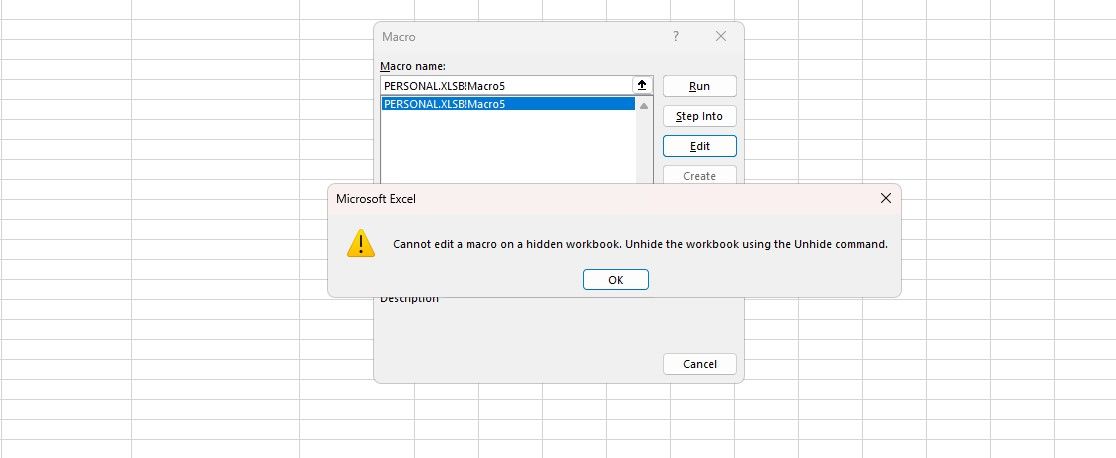
Para reexibir esta pasta de trabalho, vá para o menu Exibir e clique em Reexibir na seção Janela. Selecione PESSOAL.XLSB e clique em OK.
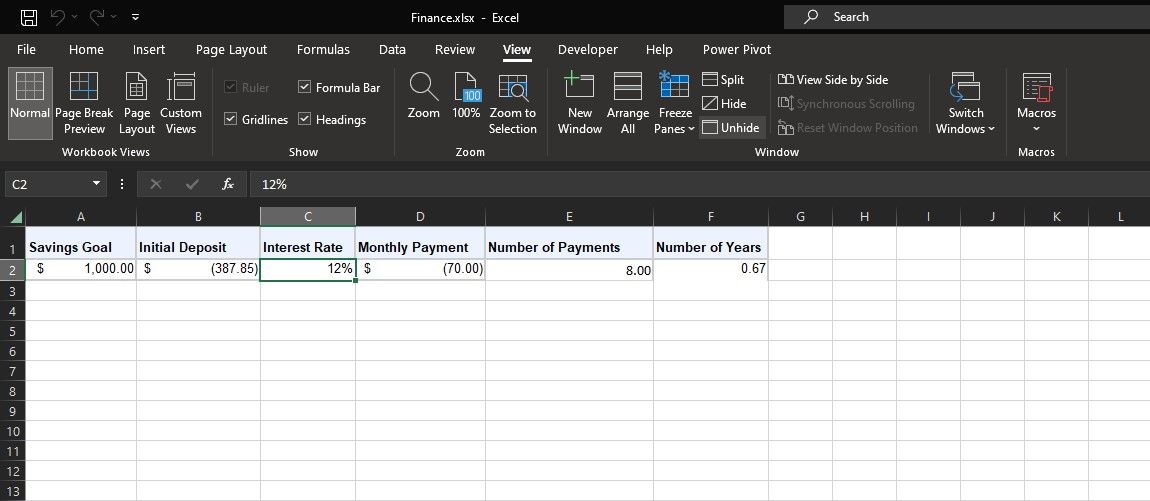
O Excel abrirá a pasta de trabalho PERSONAL.XLSB. Esta é uma pasta de trabalho em branco que armazena suas macros pessoais. Agora você pode voltar para a janela de macros e editar ou excluir a macro.
Aproveite ao máximo o Excel com macros
As macros do Excel oferecem uma maneira transformadora de automatizar tarefas repetitivas, aumentando seus níveis de produtividade e liberando um tempo valioso. Ao seguir este guia, você deu um passo no sentido de gravar suas próprias macros, garantindo uma ferramenta para automatizar potencialmente processos manuais no Excel.
À medida que você se torna mais proficiente, descobrirá que as macros não apenas simplificam suas tarefas, mas também abrem portas para funcionalidades mais avançadas. Mergulhe mais fundo, pratique e descubra todo o potencial das macros do Excel para elevar seu jogo de gerenciamento de dados!