O botão de captura de tela do Nintendo Switch é um recurso bastante prático. No entanto, muitos jogadores o acionam sem querer durante partidas intensas – ou crianças o pressionam repetidamente, sem perceber que estão sobrecarregando a memória do sistema com inúmeras capturas. Felizmente, existe uma forma de desativá-lo.
A partir da versão 10.0.0 do firmware, a Nintendo introduziu a capacidade de remapear os botões do controle em todo o sistema, através das configurações do console. Essa atualização permite até mesmo desabilitar botões específicos, como o botão de captura, aquele quadrado com um círculo no meio, presente no Joy-Con esquerdo, no controle Pro e em diversos controles de terceiros.
Como Desabilitar o Botão de Captura
Para desativar o botão de captura, o primeiro passo é certificar-se de que o controle que você deseja modificar está conectado ao Switch. Em seguida, acesse as configurações do sistema clicando no ícone de engrenagem, presente na tela inicial do console.
Dentro das configurações, localize a seção “Controles e Sensores” e selecione a opção “Mudar Mapeamento dos Botões”.
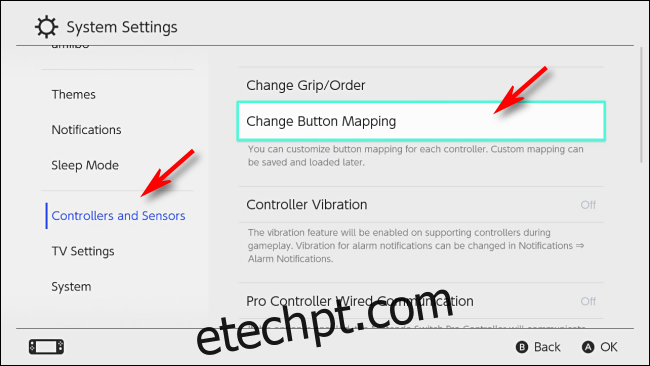
Na tela de “Mapeamento dos Botões”, você verá uma lista dos controles conectados à esquerda.
Escolha o controle que deseja personalizar e clique no botão “Mudar”. Esse procedimento funciona tanto para o Joy-Con esquerdo quanto para o Pro Controller e outros controles com o botão de captura.
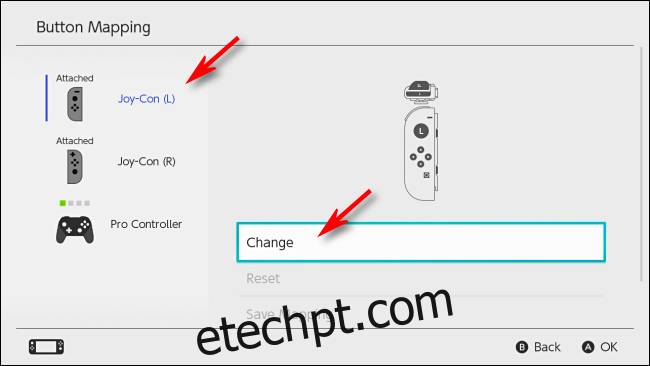
Agora, você verá uma representação visual do controle selecionado. Use o direcional analógico para destacar o botão de captura e, em seguida, pressione o botão “A”.
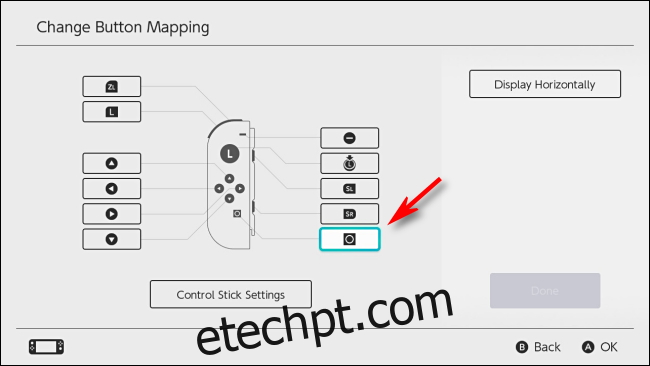
O sistema perguntará qual ação você deseja atribuir ao botão de captura. Escolha a opção “Desativar” e pressione “A” novamente para confirmar.
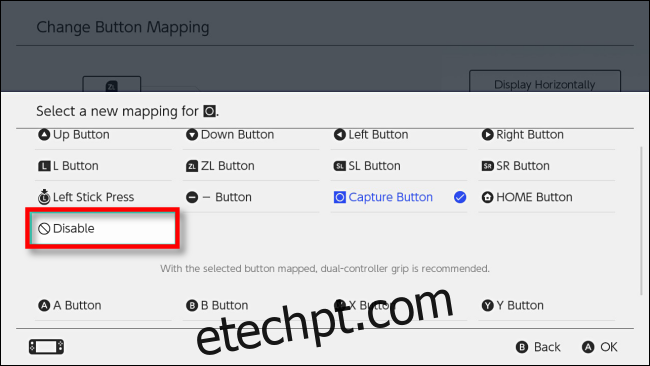
Você será levado de volta à tela de “Mapeamento dos Botões”, onde o botão de captura estará marcado como desativado. Para concluir o processo, selecione o botão “Concluído”.

Uma mensagem informará que o mapeamento foi atualizado. Clique em “OK” para seguir adiante.
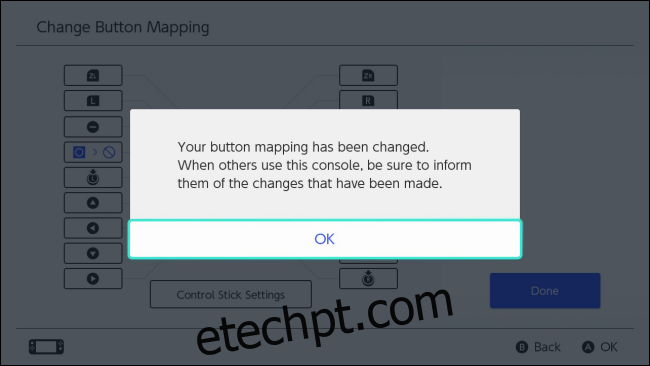
Após confirmar a alteração, o botão de captura do controle selecionado estará inativo. É importante notar que você ainda poderá capturar imagens utilizando um controle diferente que não teve seu botão desativado.
Agora você pode sair das configurações e jogar normalmente.
Como Salvar Seu Mapeamento Personalizado em um Perfil
Se desejar, você pode salvar o mapeamento personalizado do controle em um perfil, o que permite alternar rapidamente entre ativar e desativar o botão de captura.
Acesse novamente as Configurações do sistema (clicando no ícone de engrenagem) e vá em “Controles e Sensores” > “Mudar Mapeamento dos Botões”. Selecione o controle com o mapeamento que você deseja salvar e clique em “Salvar Mapeamento”.
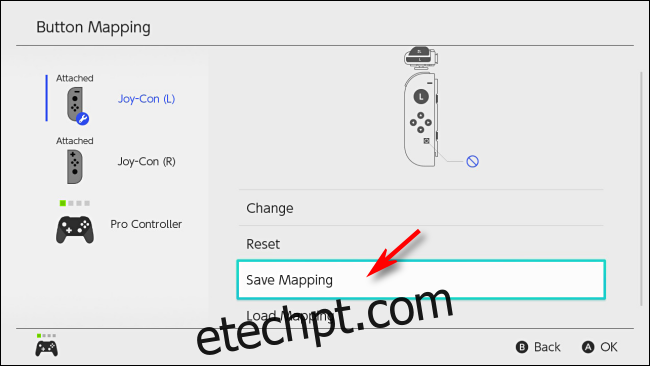
O sistema pedirá para você escolher um dos espaços de salvamento numerados. Selecione o desejado e pressione o botão “A”.
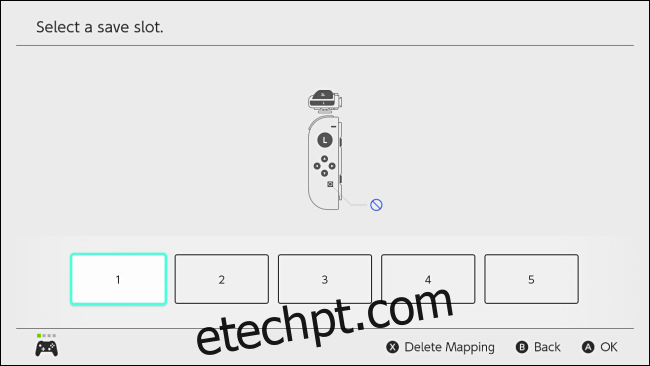
Seu mapeamento personalizado estará salvo. Você poderá carregá-lo a qualquer momento, acessando as configurações em “Controles e Sensores” > “Mudar Mapeamento dos Botões” > “Carregar Mapeamento”.
Como Reativar o Botão de Captura do Nintendo Switch
Se quiser restaurar o mapeamento original do controle, abra as Configurações do sistema e navegue até “Controles e Sensores” > “Mudar Mapeamento dos Botões”. Escolha o controle com o botão de captura que deseja reativar e selecione a opção “Restaurar”.
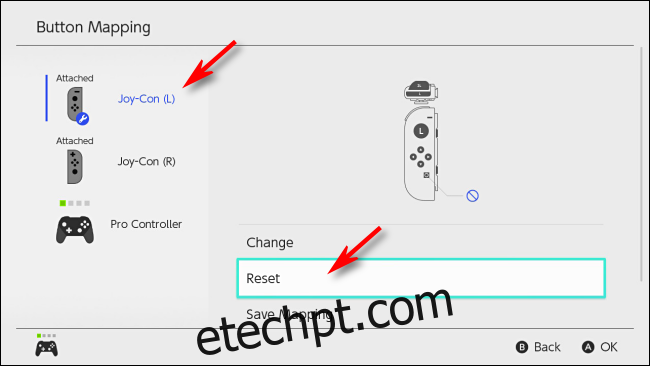
Na tela de confirmação, escolha “Restaurar”. O mapeamento personalizado será removido, e o botão de captura voltará a funcionar normalmente. Bom jogo!