Principais Pontos
- O recurso nativo de captura de tela simplifica o início e o término de gravações de tela no seu Mac, utilizando atalhos de teclado.
- O QuickTime Player apresenta-se como uma excelente alternativa, especialmente para Macs com macOS High Sierra ou versões anteriores.
- Um aplicativo externo como o OBS Studio oferece recursos avançados de controle e personalização para gravações de tela no Mac.
A necessidade de gravar a tela do seu Mac pode surgir em diversas situações: criar tutoriais em vídeo, registrar momentos de jogos ou videochamadas, desenvolver apresentações de negócios, entre outros. Independentemente do motivo, apresentaremos diferentes métodos para realizar essa tarefa em seu Mac.
Como Gravar a Tela no Mac Usando o Utilitário de Captura de Tela
A tentação de instalar gravadores de tela de terceiros pode ser grande, mas a maneira mais direta de gravar a tela do seu Mac é utilizando o utilitário de captura de tela integrado. Essa ferramenta permite realizar tanto gravações de tela quanto capturas de imagem de forma simples, através de atalhos de teclado.
Ao pressionar Command + Shift + 5 no teclado, o utilitário Captura de Tela será aberto. Na parte inferior da janela, você encontrará duas opções para gravação de tela: “Gravar Tela Inteira” e “Gravar Parte Selecionada”.
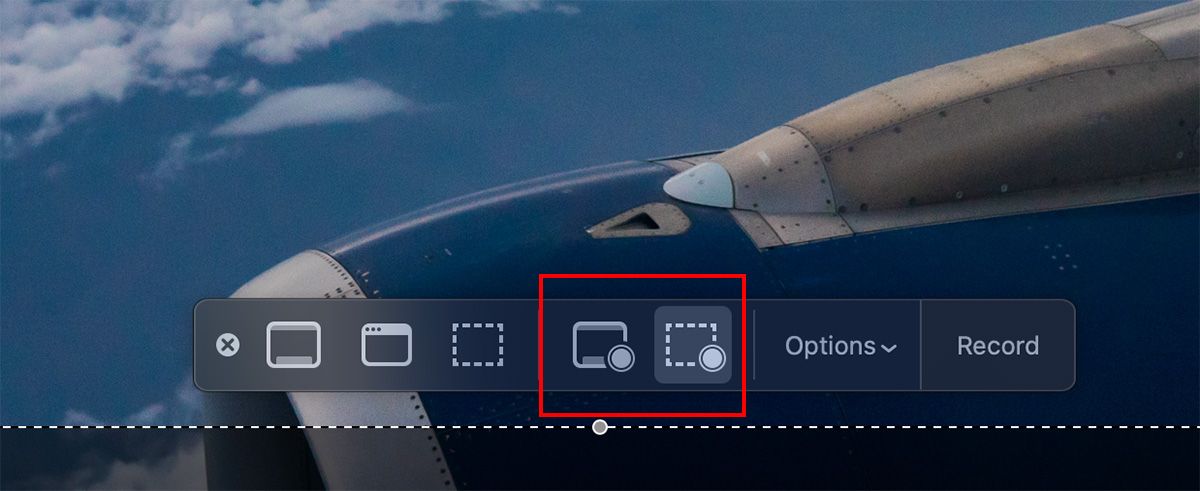
Ao escolher “Gravar Tela Inteira”, o cursor do mouse se transformará em um ícone de câmera. Caso você utilize mais de um monitor, basta mover a câmera para a tela desejada e clicar para iniciar a gravação.
Ao optar por “Gravar Parte Selecionada”, ajuste o tamanho do quadro arrastando os cantos da caixa que aparece na tela. Você também pode mover a caixa para diferentes áreas da tela.
Ao clicar em “Opções”, você terá acesso a diversas configurações para a gravação de tela, incluindo a escolha do microfone, a localização para salvar a gravação e a opção de gravar cliques do mouse. Ao finalizar as configurações, clique no botão “Gravar” para iniciar a gravação.
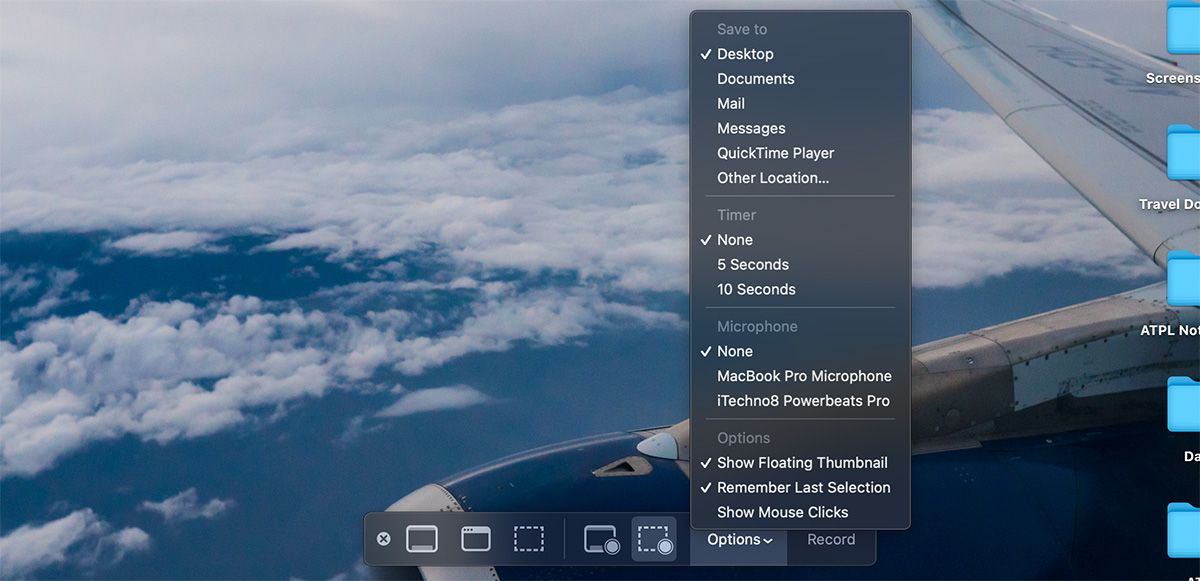
Ao concluir a gravação da tela, pode surgir a dúvida de como interrompê-la, já que a janela do utilitário não estará mais visível. Para isso, procure por um pequeno ícone “Parar” na barra de menu do macOS e clique nele.
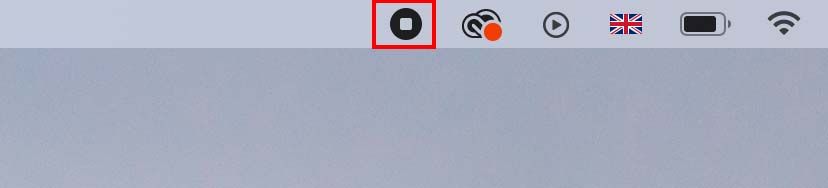
Outra opção para interromper a gravação rapidamente é pressionar Command + Control + Esc. Adicionalmente, você pode usar Command + Shift + 5 para abrir novamente a janela do utilitário e encontrar a opção para interromper a gravação.
É Possível Gravar Chamadas do FaceTime no Mac?
Muitos usuários se perguntam se é possível gravar chamadas de vídeo do FaceTime. Embora o aplicativo não ofereça um recurso nativo para isso, o utilitário de captura de tela pode ser utilizado para essa finalidade.
É fundamental informar a outra pessoa (ou participantes) da chamada que a mesma está sendo gravada, já que o FaceTime não emite alertas sobre gravações.
Como Gravar a Tela do Mac Utilizando o QuickTime Player
Uma alternativa para gravar a tela do seu Mac é utilizar o QuickTime Player. Ele utiliza o mesmo utilitário de captura de tela, porém, o controle é feito diretamente dentro do aplicativo, o que pode ser interessante para Macs mais antigos, que rodam o macOS High Sierra ou versões anteriores.
Para iniciar a gravação, abra o QuickTime Player e selecione Arquivo > Nova Gravação de Tela na barra de menu.
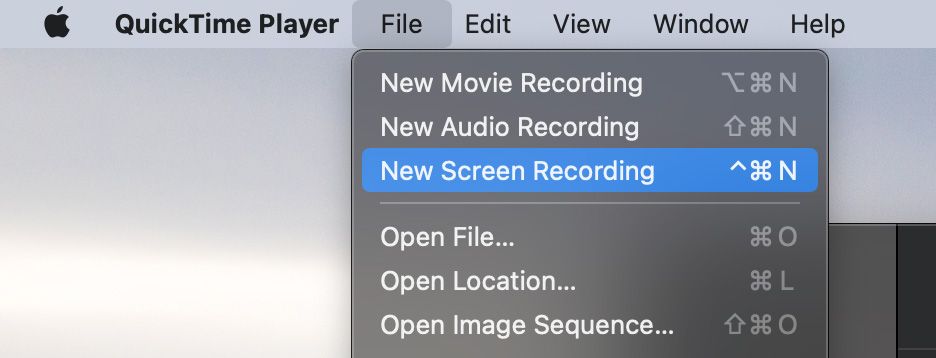
Isso abrirá uma sobreposição, onde você poderá escolher entre gravar a tela inteira ou uma parte selecionada, de forma semelhante ao utilitário de captura de tela.
Após configurar as opções desejadas, inicie a gravação clicando no botão “Gravar”. Ao finalizar, clique no ícone “Parar” na barra de menu do macOS.
O vídeo gravado será aberto automaticamente e você poderá realizar edições básicas, como cortar ou girar. Ao finalizar as edições, clique em Arquivo > Salvar ou pressione Command + S para salvar o vídeo no local desejado.
Como Gravar a Tela do Mac com OBS
Com as opções acima, poucos motivos justificariam a busca por aplicativos de terceiros para gravar a tela do seu Mac, a menos que você necessite de recursos mais avançados. Para quem não está satisfeito com as ferramentas nativas, o OBS Studio é uma excelente alternativa gratuita para gravar a tela e o áudio do seu Mac.
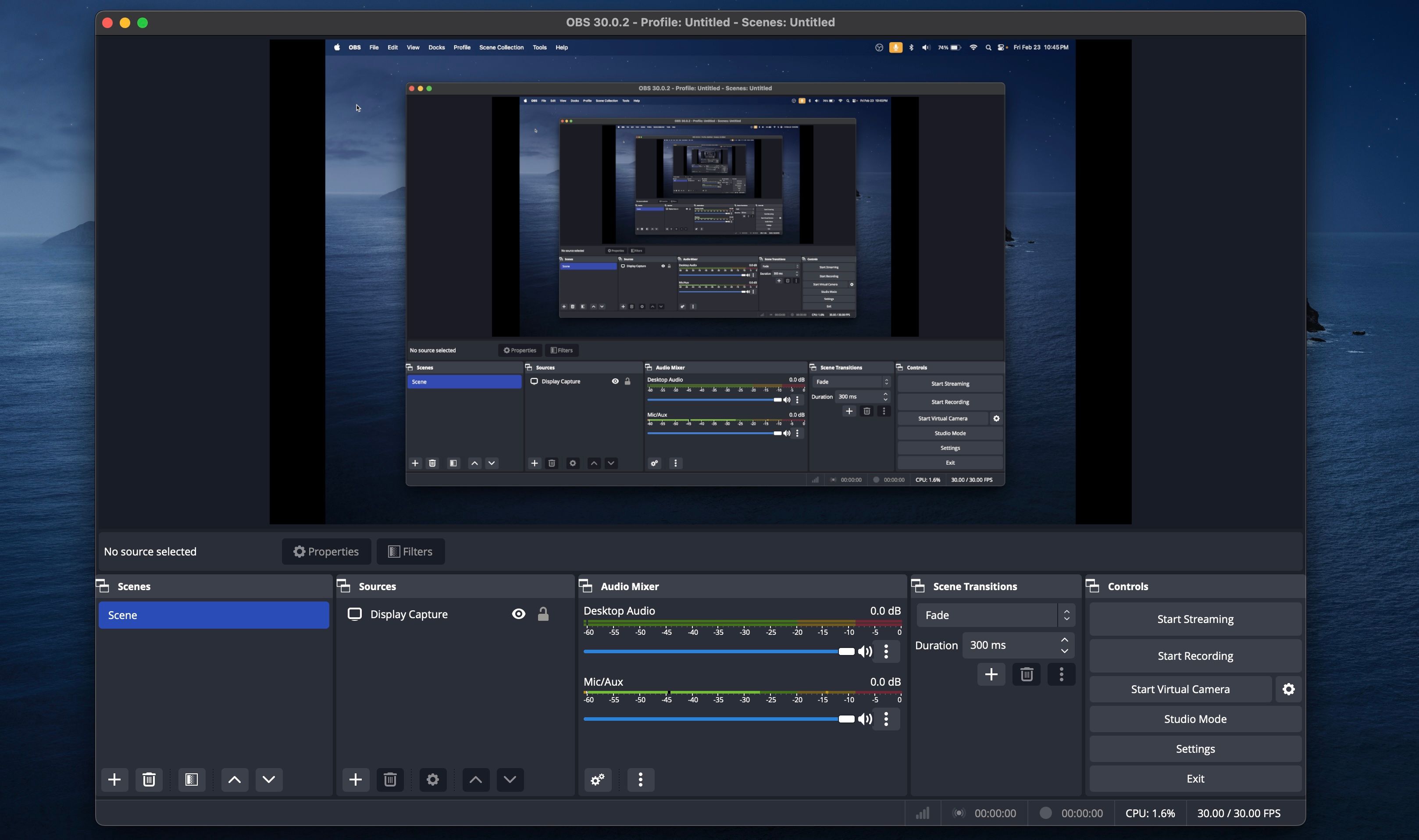
O OBS Studio é considerado uma das melhores opções gratuitas para gravação de tela, oferecendo recursos avançados que permitem personalizar todos os aspectos da gravação. Além disso, o aplicativo permite a transmissão ao vivo para diversas plataformas, como YouTube, Facebook e Twitch.
Download:OBS Studio (Grátis)
Como demonstrado, iniciar e interromper uma gravação de tela no seu Mac é um processo simples, especialmente se você estiver familiarizado com os atalhos de teclado do macOS. Existem diversas ferramentas integradas para gravar sua tela de forma fácil e rápida. Caso você necessite de recursos avançados, o OBS Studio é uma excelente alternativa. Esperamos que um desses métodos atenda às suas necessidades de gravação de tela no seu Mac.