Caso necessite capturar a tela do seu computador para ilustrar um processo durante a sua apresentação no PowerPoint, saiba que pode usar as ferramentas integradas do programa para realizar essa tarefa. Descubra como gravar a sua tela usando o PowerPoint.
Utilizando o Gravador de Tela do PowerPoint
O PowerPoint oferece um recurso de gravação de tela, bastante prático. Embora não possua a mesma variedade de recursos que um software de gravação de tela mais avançado, essa simplicidade o torna ideal para gravações rápidas e diretas.
Primeiramente, abra o PowerPoint, acesse a aba “Inserir” e clique em “Gravação de tela”.
O PowerPoint será minimizado, e o painel de gravação de tela aparecerá na parte superior do seu monitor. Aqui reside a simplicidade da funcionalidade de gravação do PowerPoint: você tem apenas cinco opções. Por padrão, o PowerPoint grava o áudio e o movimento do cursor. É possível desabilitar essas opções caso seja desejado. Quando estiver pronto, clique em “Selecionar área”.
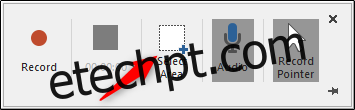
O ponteiro do mouse se transformará em uma cruz. Clique e arraste para selecionar a área da tela que você deseja gravar.

Logo após, clique no botão “Gravar” no painel de gravação de tela.
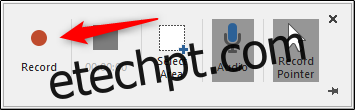
Uma contagem regressiva de três segundos será iniciada. Assim que chegar a zero, a gravação será iniciada. Ao finalizar a gravação, mova o cursor de volta para o topo da tela, onde o painel estava, e ele surgirá novamente. Clique em “Parar”.
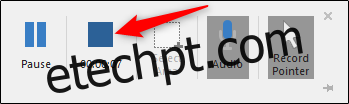
A sua gravação de tela aparecerá no slide do PowerPoint.
Personalizando a Sua Gravação
Agora que você incluiu a gravação na sua apresentação, talvez deseje ajustar algumas configurações. Existem algumas opções disponíveis, como cortar o vídeo, definir o modo de reprodução durante a apresentação ou adicionar um estilo à moldura do vídeo.
Cortando o seu vídeo
Pode haver alguns segundos do vídeo que não são necessários e queira remover. Você pode cortar essas partes diretamente no PowerPoint. Clique com o botão direito no vídeo e escolha “Cortar”.
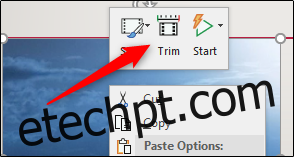
A janela “Cortar Vídeo” será exibida. Aqui, clique e arraste as barras verde e vermelha para ajustar, respectivamente, o tempo inicial e final. Após definir os pontos de corte, clique em “OK”.
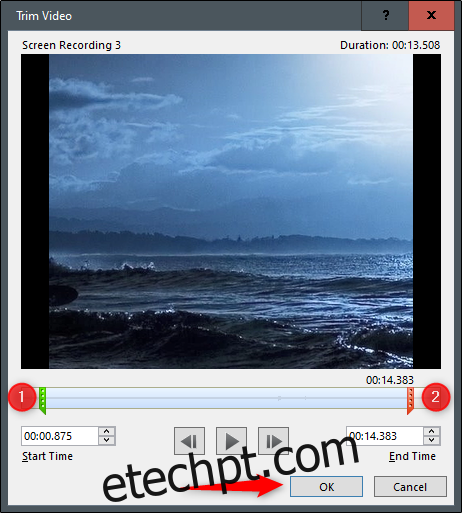
O vídeo será cortado.
Definindo as regras de reprodução do vídeo
Você pode especificar como o vídeo será reproduzido durante a apresentação. Para fazer isso, clique com o botão direito no vídeo e selecione “Iniciar” no menu.

Um submenu aparecerá com três opções de reprodução distintas:
- Na sequência de cliques: o vídeo será reproduzido na ordem definida em termos de sequências acionáveis (como animações).
- Automaticamente: o vídeo iniciará a reprodução assim que aparecer no slide.
- Ao clicar: o vídeo será reproduzido quando você clicar nele.
Selecione a opção que melhor se adequa às suas necessidades.
Aplicando Estilos de Moldura
Para deixar o seu vídeo mais atrativo visualmente, você pode adicionar uma moldura. Para isso, clique com o botão direito no vídeo e selecione “Estilo” no menu.
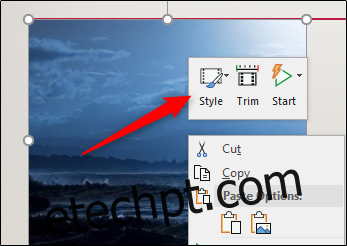
Um submenu será exibido, apresentando diversas opções de molduras. Ao passar o cursor sobre cada uma delas, você poderá visualizar como ela ficará no vídeo.
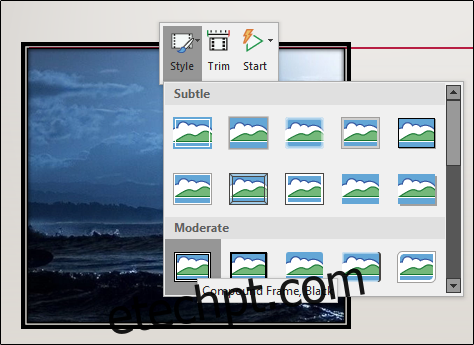
Selecione a que mais lhe agradar e ela será aplicada ao seu vídeo.
E é tudo!