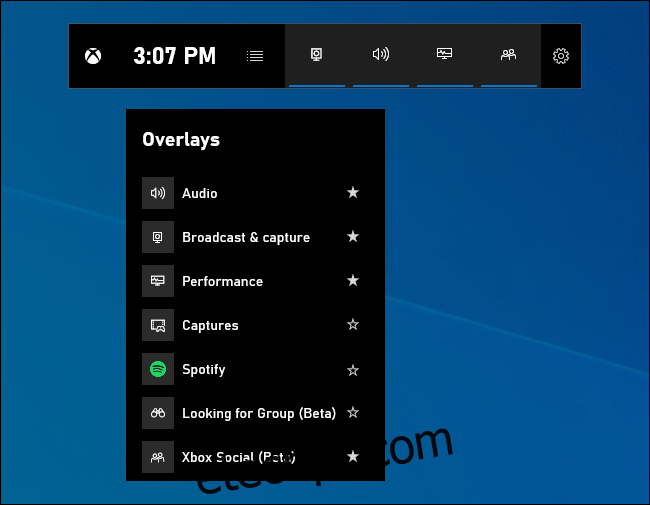A atualização de maio de 2019 do Windows 10 apresenta uma experiência de barra de jogo totalmente nova. Não é mais apenas para capturar vídeos. Agora é uma sobreposição repleta de ferramentas úteis, incluindo painéis rápidos para ajustar o volume do aplicativo, ver o uso de recursos e reproduzir música do Spotify.
últimas postagens
Como abrir a barra de jogo
Para abrir a barra de jogo, pressione Windows + G. Ele aparecerá como uma sobreposição sobre o jogo que você está jogando. Ele também aparecerá na sua área de trabalho ou em qualquer outro aplicativo que você estiver usando, mas é mais útil quando você está jogando. Pressione Windows + G novamente para fechá-lo.
Embora a Microsoft ainda chame isso de “barra de jogo”, esse é um nome enganoso neste ponto. É uma sobreposição adequada com vários painéis agora, não apenas uma única barra. Se você vir uma barra menor, significa que ainda não instalou a atualização de maio de 2019 do Windows 10.
Enquanto a barra de jogo está visível, você pode clicar no ícone “Home” no painel superior – parece um botão de menu – para escolher quais painéis são visíveis no ambiente de sobreposição.
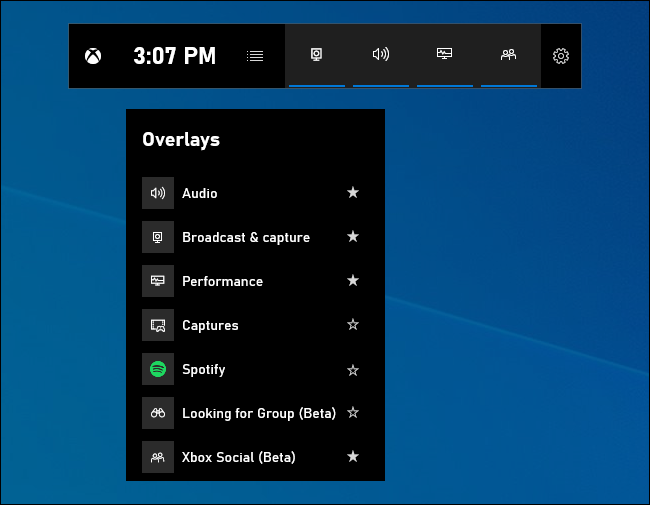
Se o Windows + G não fizer nada, certifique-se de que a barra de jogo esteja habilitada. Vá para Configurações> Jogos> Barra de jogos, certifique-se de que a opção “Gravar clipes de jogos, capturas de tela e transmitir usando a barra de jogos” esteja habilitada e verifique se você não alterou o atalho de Win + G para qualquer outra coisa. Se você definir um atalho personalizado, use-o em vez de Win + G.
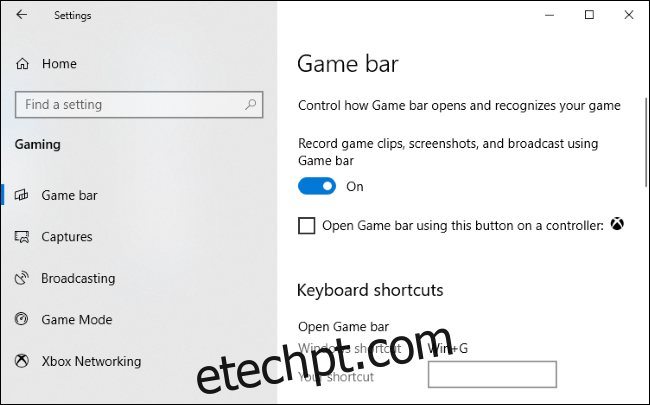
Ajuste o volume do aplicativo
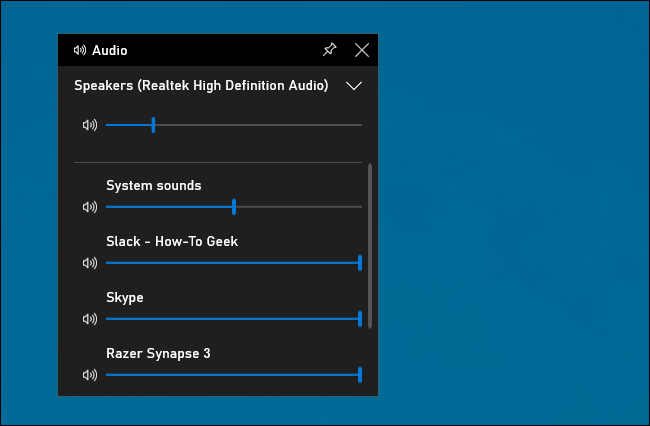
Este recurso é útil mesmo se você não for um jogador! Você pode pressionar Windows + G em qualquer lugar do Windows (inclusive durante um jogo) e usar o painel Áudio para ajustar o volume de qualquer aplicativo em execução.
Monitorar o desempenho do sistema
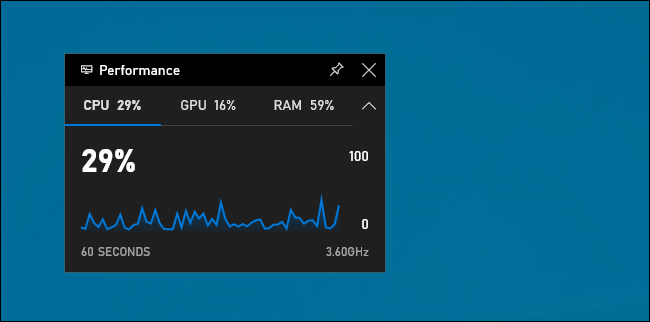
A barra de jogo também oferece um painel Desempenho que fornece informações sobre o uso atual de CPU, GPU e RAM. Você verá o uso atual de recursos e um gráfico do uso nos últimos 60 segundos. Basta pressionar Windows + G durante o jogo para ver essas informações – não é necessário usar Alt + Tab.
Mesmo se você não estiver jogando, pressionar Windows + G para ver isso pode ser mais rápido do que abrir o Gerenciador de Tarefas.
Obviamente, essas informações também podem ser encontradas no Gerenciador de Tarefas. O Gerenciador de Tarefas do Windows 10 agora pode mostrar o uso geral da GPU do seu sistema e também o uso da GPU de processos individuais.
Faça qualquer painel sempre visível
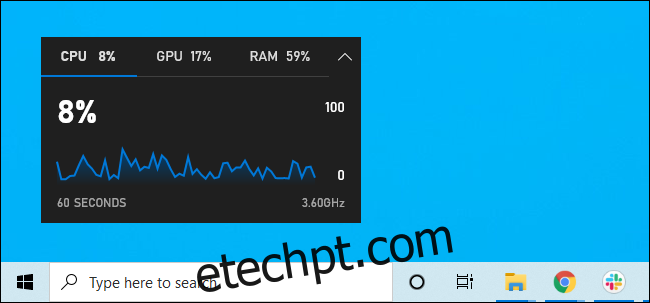
Para este ou qualquer outro painel, você pode clicar no ícone “Pin” para fazer com que o painel apareça sempre no topo enquanto você usa o sistema. Se você fixar o painel de volume, ele aparecerá sempre acima de tudo o que você está fazendo, oferecendo acesso rápido às configurações de volume do aplicativo.
Você pode arrastar as barras de título na sobreposição para mover os painéis (ou widgets, como a Microsoft os chama) pela tela também.
Tocar música do Spotify
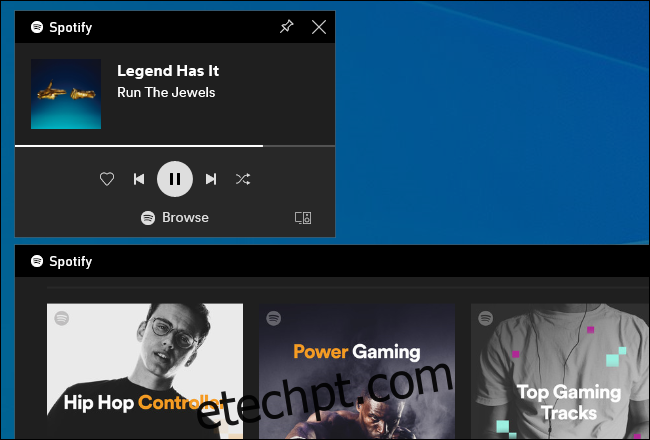
A barra de jogo agora apresenta integração com o Spotify – clique no botão de menu e selecione “Spotify” para abri-lo. Você pode entrar em sua conta do Spotify e usar o widget do Spotify para reproduzir música e controlar a reprodução. Isso deve ser mais conveniente do que Alt + Tabbing fora de qualquer jogo em tela inteira.
Lembre-se de quando Gabe Newell disse O Steam estava trabalhando na integração do Spotify em 2014? Isso nunca aconteceu por algum motivo, mas é quase tão conveniente – e funciona em jogos que não suportam a sobreposição do Steam também.
Capture vídeos do jogo (ou de qualquer aplicativo)
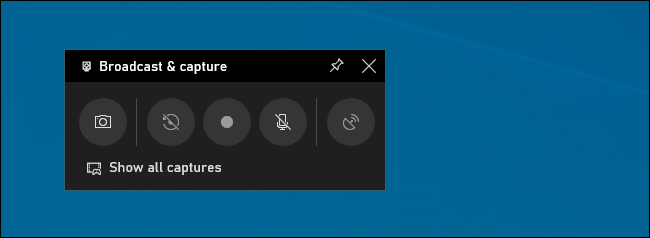
O painel Broadcasts & Capture ainda está aqui. Esse era o objetivo original da barra de jogos, oferecendo uma maneira de gravar sua jogabilidade, capturar imagens e até mesmo transmiti-las ao vivo para o mundo através do Mixer da Microsoft, anteriormente conhecido como Beam. Você pode até mesmo gravar automaticamente em segundo plano e escolher salvar os últimos 30 segundos do jogo sempre que quiser – como em um Xbox One ou PlayStation 4.
Embora esta ferramenta seja focada na jogabilidade, ela também é um excelente gravador de tela para desktop. Abra a barra de jogo, clique no botão de gravação e ele gravará qualquer aplicativo que esteja em sua tela – completo com entrada de microfone, que você pode ativar ou desativar no painel. Clique no botão parar depois disso e você obterá um clipe no formato .mp4, salvo na pasta C: UsersNAMEVideosCaptures.
A interface da barra de jogo permite que você navegue e visualize todas as capturas de tela e gravações do jogo que você capturou. Basta clicar no link “Mostrar todas as capturas” aqui.
Converse no Xbox Live
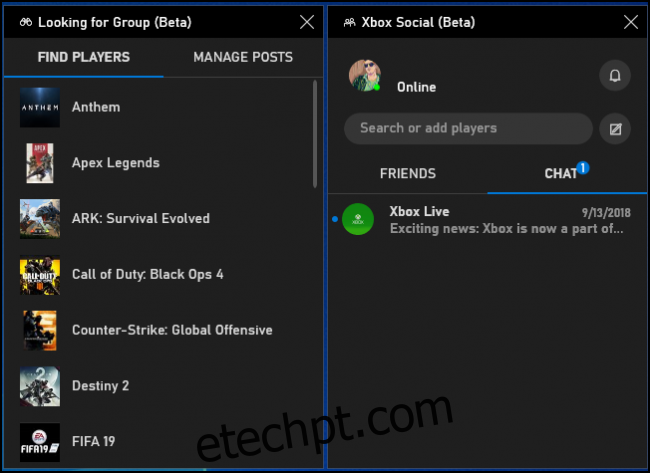
A barra de jogos foi inicialmente concebida como um recurso “Xbox” e embutida no aplicativo Xbox. A marca Xbox continua: a nova interface da barra de jogo também oferece um widget “Xbox Social”. A partir daqui, você pode bater papo com seus amigos Xbox da mesma forma que em um console Xbox. Há também um painel “Procurando Grupo” que você pode usar para encontrar amigos com quem jogar.
Isso será útil principalmente para usuários de PC que também jogam no Xbox One ou Xbox 360. No entanto, a Microsoft está tentando construir o ecossistema do Xbox com serviços como Xbox Game Pass para PC, por isso pode ser mais útil no futuro.