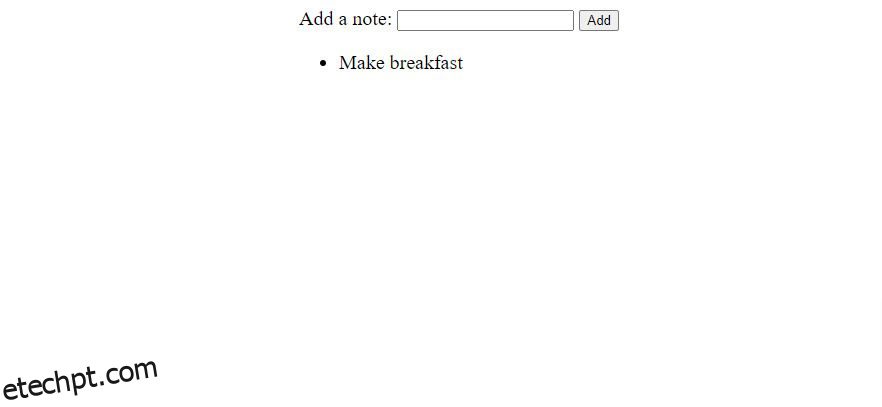Ao construir um aplicativo com a estrutura Astro, você deve estar se perguntando como gerenciar o estado do aplicativo ou compartilhá-lo entre componentes e estruturas. Nano Stores é um dos melhores gestores de estado para Astro, graças ao fato de trabalhar com React, Preact, Svelte, Solid, Lit, Angular e Vanilla JS.
Aprenda como gerenciar o estado dentro de um projeto Astro. Siga etapas simples para criar um aplicativo básico de anotações que usa Nano Stores para gerenciamento de estado e compartilha seu estado entre um componente React e Solid.js.
últimas postagens
O que é Astro?
A estrutura Astro permite que você crie aplicativos da web sobre estruturas de UI populares como React, Preact, Vue ou Svelte. A estrutura usa uma arquitetura baseada em componentes, portanto cada página do Astro consiste em vários componentes.
Para acelerar o tempo de carregamento da página, a estrutura minimiza o uso de JavaScript do lado do cliente e pré-renderiza as páginas no servidor.
O Astro foi projetado para ser a ferramenta ideal para publicação de sites com foco em conteúdo. Pense em blogs, landing pages, sites de notícias e outras páginas que focam no conteúdo em vez da interatividade. Para os componentes marcados como interativos, a estrutura enviará apenas o JavaScript mínimo necessário para ativar essa interatividade.
Instalação e configuração
Se você já tem um projeto Astro instalado e funcionando, pule esta seção.
Mas se você não tiver um projeto Astro, precisará criar um. O único requisito para isso é ter Node.js instalado em sua máquina de desenvolvimento local.
Para criar um projeto Astro totalmente novo, inicie seu prompt de comando, faça cd no diretório em que deseja criar seu projeto e execute o seguinte comando:
npm create astro@latest
Responda “y” para instalar o Astro e forneça um nome para a pasta do seu projeto. Você pode consultar o Astro’s tutorial oficial de configuração se você estiver preso no caminho.
Quando terminar de criar o projeto, siga com o seguinte comando (isso adiciona React ao projeto):
npx astro add react
Por fim, instale o Nano Stores for React executando o seguinte comando:
npm i nanostores @nanostores/react
Ainda no seu terminal, faça cd na pasta raiz do projeto e inicie o aplicativo com qualquer um dos seguintes comandos (dependendo de qual deles você está usando):
npm run dev
Ou:
yarn run dev
Ou:
pnpm run dev
Vá para http://localhost:3000 em seu navegador para ver uma prévia do seu site.
Com seu projeto Astro configurado, o próximo passo é criar um armazenamento para os dados do aplicativo.
Criando o armazenamento de notas
Crie um arquivo chamado noteStore.js dentro do diretório /src na raiz do seu aplicativo. Dentro deste arquivo, use a função atom() das nanostores para criar um armazenamento de notas:
import { atom } from "nanostores"export const notes = atom([])
export function addNote(note) {
notes.set([...notes.get(), note])
console.log("Added note: ", note.get())
}
A função addNote() recebe uma nota como argumento e a armazena dentro do armazenamento de notas. Ele usa o operador spread ao armazenar a nota para evitar a mutação dos dados. O operador spread é uma abreviação JavaScript para copiar objetos.
Criando a IU do aplicativo de anotações
A UI consistirá simplesmente em uma entrada para coletar a nota e um botão que, ao ser clicado, adiciona a nota à loja.
Dentro do diretório src/components, crie um novo arquivo chamado NoteAddButton.jsx. Em seguida, cole o seguinte código dentro do arquivo:
import {useState} from "react"
import {addNote, notes} from "../noteStore"export default function NoteAdder() {
const [userNote, setUserNote] = useState('')
return(
<>
<label htmlFor="note">Add a note: </label>
<input type="text" name="note" id="note"
onChange={(event) => setUserNote(event.target.value)} />
<button onClick={() => addNote(userNote)}>Add</button>
<ul>
{
$notes.map((note, index) => {
<li key={index}>{note}</li>
})
}
</ul>
</>
)
}
Este código adiciona a nota ao estado do componente conforme você digita na entrada. Então, ao clicar no botão, ele salva a nota na loja. Ele também pega as notas da loja e as exibe em uma lista não ordenada. Com esta abordagem, a nota aparecerá na página imediatamente após clicar no botão Salvar.
Agora em seu arquivo pages/index.astro, você precisa importar NoteAddButton e usá-lo dentro das tags
import NoteAddButton from "../components/NoteAddButton.jsx"
---
<Layout title="Welcome to Astro.">
<main>
<NoteAddButton client:load />
</main>
</Layout>
Se você voltar ao seu navegador, encontrará o elemento de entrada e o botão renderizados na página. Digite algo na entrada e clique no botão Salvar. A nota aparecerá imediatamente na página e persistirá na página mesmo depois de atualizar o navegador.
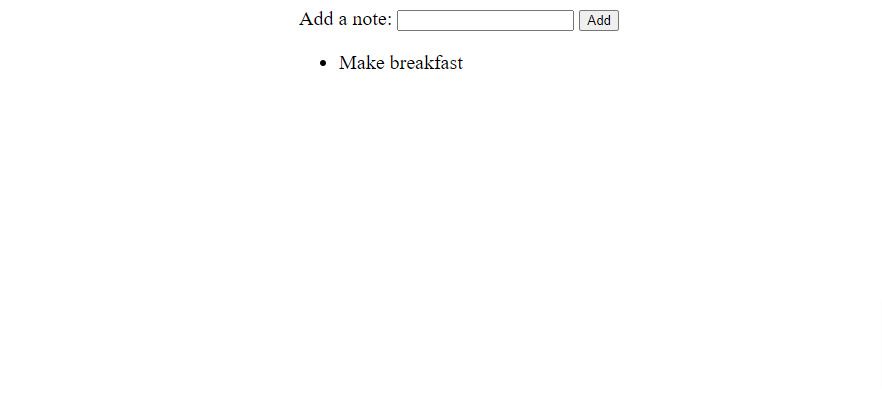
Compartilhando estado entre duas estruturas
Digamos que você queira compartilhar o estado entre React e Solid.js. A primeira coisa que você precisa fazer é adicionar Solid ao seu projeto executando o seguinte comando:
npx astro add solid
Em seguida, adicione Nano Stores para solid.js executando:
npm i nanostores @nanostores/solid
Para criar a UI em solid.js, entre no diretório src/components e crie um novo arquivo chamado Notes.js. Abra o arquivo e crie o componente Notes dentro dele:
import {useStore} from "@nanostores/solid"
import {notes} from "../noteStore"
import {For} from "solid-js"export default function Notes() {
const $notes = useStore(notes)
return(
<>
<h1>My notes</h1>
<ul>
<For each={notes()} />
{(note) => <li>{note}</li>}
</For>
</ul>
</>
)
}
Neste arquivo, você importa as notas da loja, percorre cada uma das notas e exibe-as na página.
Para mostrar o componente Note acima criado com Solid.js, basta acessar seu arquivo pages/index.astro, importar NoteAddButton e usá-lo dentro das tags
import NodeAddButton from "../components/NoteAddButton.jsx"
import Nodes from "../components/Notes.jsx"
---
<Layout title="Welcome to Astro.">
<main>
<NoteAddButton client:load />
<Notes client:load />
</main>
</Layout>
Agora volte ao seu navegador, digite algo na entrada e clique no botão Salvar. A nota aparecerá na página e também persistirá entre as renderizações.
Outros novos recursos do Astro
Usando essas técnicas, você pode gerenciar o estado dentro de seu aplicativo Astro e compartilhá-lo entre componentes e estruturas. Mas o Astro tem muitos outros recursos úteis, como coleta de dados, minificação de HTML e renderização paralelizada.