Por vezes, surge a necessidade de utilizar texto de preenchimento em documentos do Word. Uma opção comum é recorrer a geradores de lorem ipsum ou texto fictício. Contudo, o Word oferece alternativas para criar esse texto diretamente no programa.
Geração de Texto Aleatório com a Função RAND
O Word dispõe de uma função para gerar texto aleatório, que pode ser útil para preencher documentos. É importante ter em conta algumas particularidades ao utilizar esta funcionalidade, dependendo do volume de texto desejado.
O método mais simples consiste em inserir a seguinte fórmula:
=Rand()
Esta ação gera automaticamente cinco parágrafos, cada um com três frases.
É possível personalizar a quantidade de texto gerado ao modificar os valores dentro dos parênteses. A fórmula =Rand(x, y) permite definir o número de parágrafos (x) e o número de frases por parágrafo (y). Por exemplo, para obter sete parágrafos com quatro frases cada, a fórmula seria:
=Rand(7,4)
Apesar de existir um limite para os valores inseridos, é possível utilizar a mesma fórmula repetidamente para gerar a quantidade de texto desejada.
Geração de Texto Lorem Ipsum com a Função LOREM
Para quem prefere um estilo mais tradicional, o Word também permite gerar texto Lorem Ipsum de forma semelhante. Embora este não seja o texto mais comum, ele é útil quando o foco é o design do documento, pois o texto em inglês pode distrair o observador.
O mesmo princípio se aplica aqui. Ao inserir =Lorem() e pressionar Enter, o Word cria cinco parágrafos de texto Lorem Ipsum, cada um com três frases.
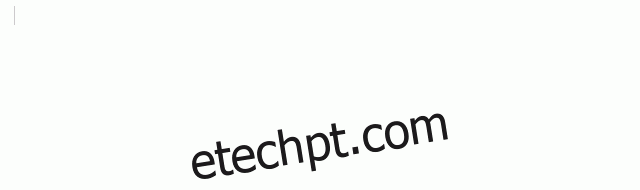
Da mesma forma que a função RAND, é possível ajustar a quantidade de texto. Para obter quatro parágrafos, cada um com nove frases, basta digitar a seguinte fórmula e pressionar Enter:
=Lorem(4,9)
É importante notar que as frases geradas com este método tendem a ser mais curtas, o que pode justificar o aumento do valor inserido na coordenada “y”.
Geração de Texto “Quick Brown Fox” com a Função OLD RAND
A frase “A rápida raposa marrom pula sobre o cachorro preguiçoso” é um pangrama conhecido. Anteriormente, ao usar a função RAND, o Word gerava este texto. No entanto, esta funcionalidade foi substituída pela atual geração de texto a partir do Office 2007.
Ainda assim, esta opção não foi descontinuada. Para gerar esta frase, basta digitar a seguinte fórmula e pressionar Enter:
=rand.old()
Por padrão, este método gera três parágrafos, cada um com três frases.
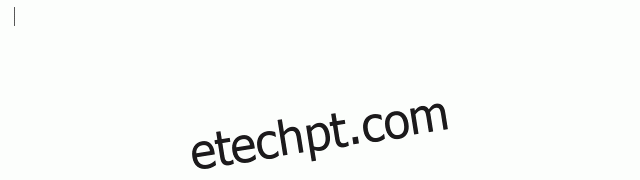
Tal como nos outros métodos, os valores dentro dos parênteses podem ser alterados para personalizar a quantidade de texto. Por exemplo, =rand.old(5,5) criaria cinco parágrafos, cada um repetindo a frase cinco vezes.