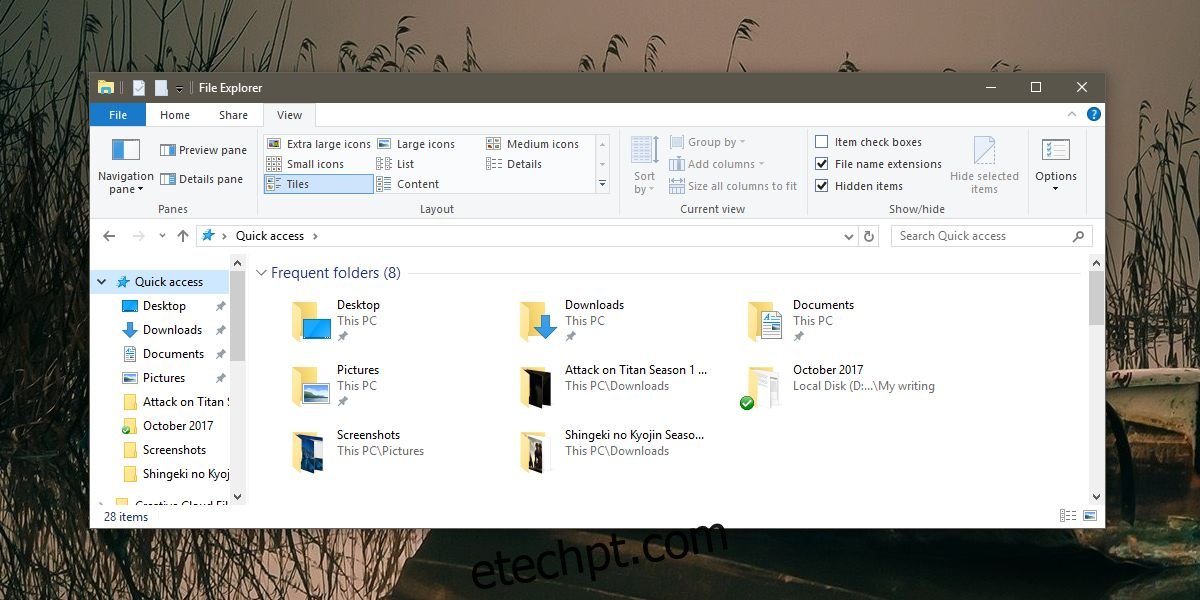No Windows 10, você pode fixar um aplicativo na barra de tarefas, mas não pode fixar uma pasta ou um arquivo. Se você tiver o Explorador de Arquivos fixado na barra de tarefas, poderá fixar pastas em sua lista de atalhos. Da mesma forma, você pode fixar arquivos na lista de atalhos de qualquer aplicativo que tenha fixado na barra de tarefas. Claro, não é o mesmo que fixar um arquivo. Se você estiver disposto a investir alguns minutos, poderá fixar um arquivo na barra de tarefas do Windows 10. Você não precisa de um aplicativo para fazer isso nem precisa de direitos administrativos.
Fixar um arquivo na barra de tarefas
Abra o Explorador de Arquivos e na faixa do Explorer, selecione a guia Exibir. Marque a caixa ‘Extensões de nome de arquivo’.
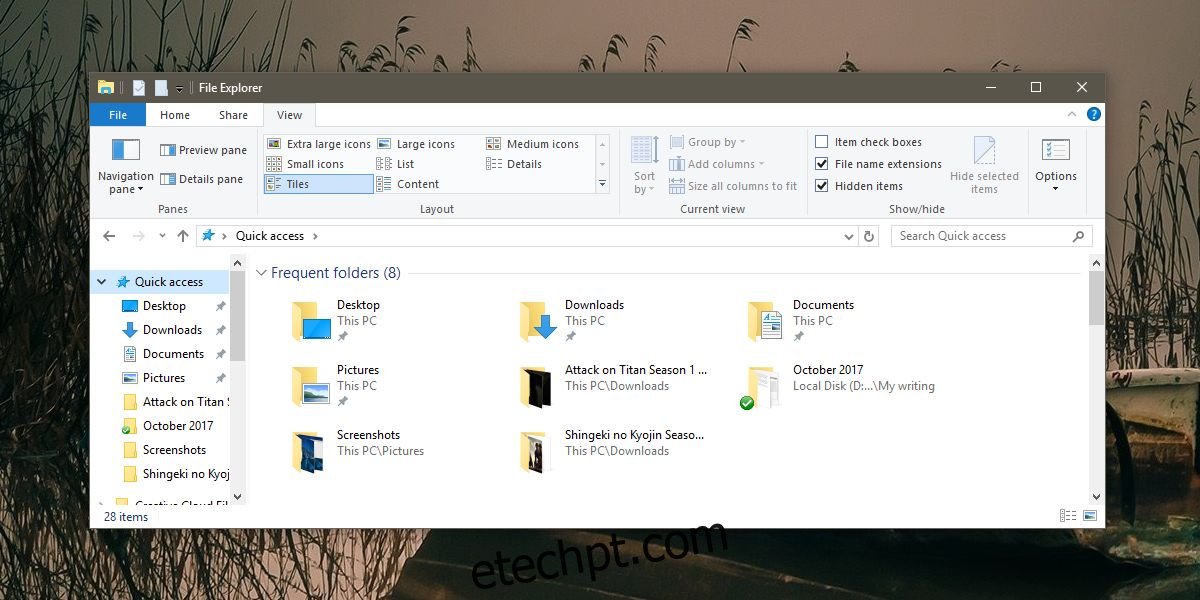
Em seguida, navegue até a pasta com o arquivo que você deseja fixar. Clique no nome do arquivo uma vez para entrar no modo de edição. Altere a extensão do arquivo para EXE. Por exemplo, se você tiver um arquivo do MS Word, altere sua extensão de DOCX para EXE. Se você tiver um arquivo diferente, lembre-se de qual é a extensão original, pois você precisará alterá-lo novamente mais tarde.
Ao alterar a extensão, você receberá um aviso e solicitará que confirme se deseja fazer a alteração. Vá em frente e faça isso.
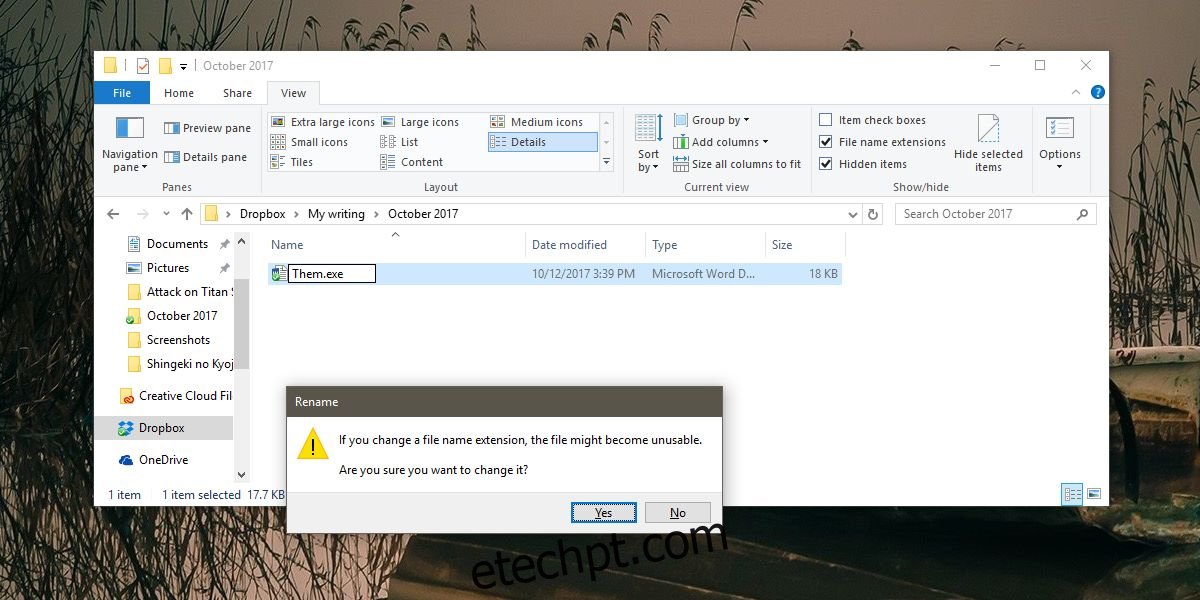
Agora que o arquivo é um EXE, clique com o botão direito nele e crie um atalho na área de trabalho. Vá para a área de trabalho e clique com o botão direito do mouse no atalho que você acabou de adicionar. Selecione Propriedades e vá para a guia Atalho. Clique em Alterar ícone e selecione o ícone de aplicativo correto para o atalho. Por exemplo, se for um arquivo do Word, procure o ícone do Word.
Arraste e solte o atalho na barra de tarefas para fixá-lo. Volte para a pasta onde está o arquivo e altere a extensão de volta para a original. Em seguida, clique com o botão direito do mouse no arquivo que você fixou na barra de tarefas e selecione Propriedades no menu de contexto. Na janela Propriedades, vá para a guia Atalho. Procure o campo de destino e altere a extensão no final de EXE para a extensão original do arquivo.
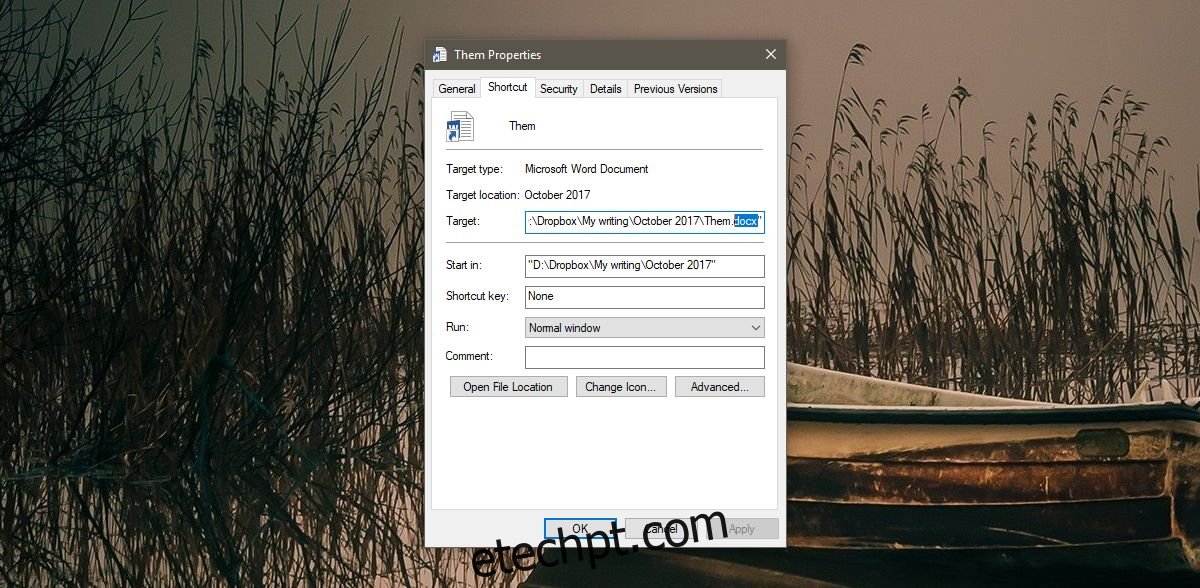
Isso é tudo que você precisa fazer. Quando você clicar no ícone na barra de tarefas, ele abrirá o arquivo que você fixou.
Parece que você não pode fazer isso com pastas, o que é uma pena. Você pode fixar pastas no Menu Iniciar, portanto, se você tiver pastas que acessa com frequência, considere acessá-las no Menu Iniciar. Pode não ser tão conveniente quanto abrir uma pasta na barra de tarefas, mas é algo. Como alternativa, você sempre pode fixar o Explorador de Arquivos na barra de tarefas e fixar suas pastas favoritas na lista de atalhos do Explorador de Arquivos.