Ocasionalmente, as aplicações no seu iPhone ou iPad podem apresentar comportamentos inesperados, como bloqueios ou funcionamento irregular. Nesses casos, encerrar a aplicação através do seletor de aplicações integrado pode ser a solução. Reiniciar a aplicação é geralmente a melhor forma de resolver a maioria dos problemas. Descubra como fazê-lo.
Aceda ao Seletor de Aplicações
Para fechar uma aplicação no seu iPhone ou iPad, é necessário abrir o seletor de aplicações, uma ferramenta essencial para a gestão multitarefa, permitindo controlar quais aplicações estão em execução e alternar entre elas de forma simples.
Como aceder ao seletor de aplicações:
Em iPhones X ou mais recentes/ iPads com iOS 12 ou superior: Deslize o dedo para cima a partir da borda inferior do ecrã, faça uma pausa perto do centro do ecrã e, em seguida, levante o dedo.
Em iPhones e iPads com botão Home: Pressione o botão Home duas vezes rapidamente.
Ao usar o seletor de aplicações, forçamos o encerramento da aplicação, o que significa que ela terá de reiniciar e recarregar da próxima vez que a abrir. Este método pode resolver problemas temporários que a aplicação possa estar a apresentar.
Encerrando uma Aplicação no iPhone Através do Seletor
Depois de abrir o seletor de aplicações no seu iPhone, será apresentada uma tela semelhante à imagem abaixo, com miniaturas das aplicações que abriu recentemente. Pode deslizar para a esquerda ou direita para navegar entre elas.
Localize a aplicação que deseja encerrar, centralizando a sua miniatura no ecrã.
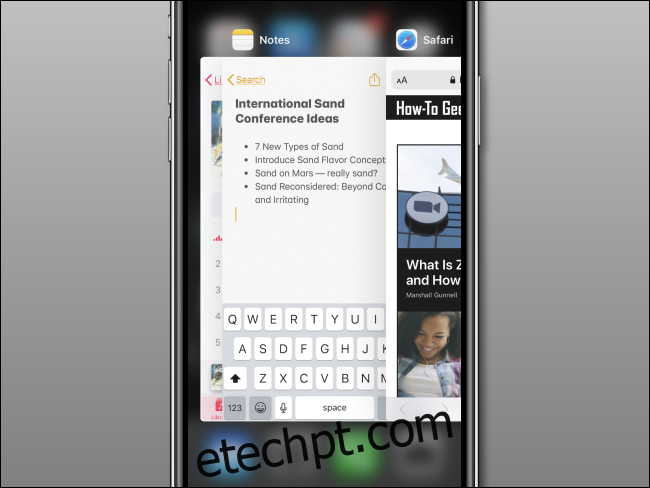
Deslize rapidamente a miniatura da aplicação para cima até que desapareça do ecrã.
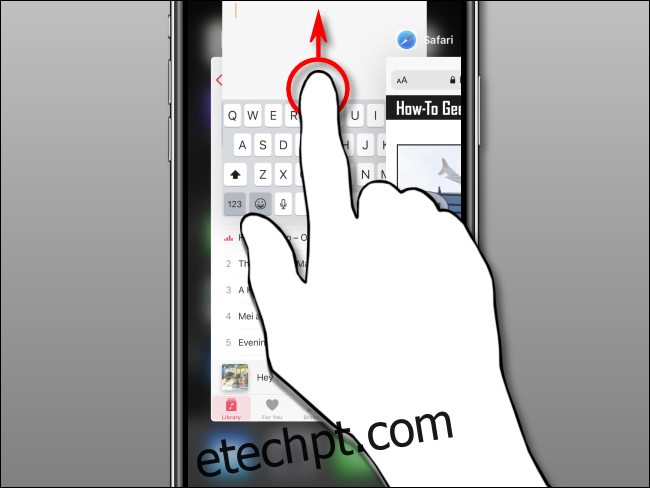
Após este procedimento, a miniatura da aplicação não aparecerá mais no seletor, indicando que foi encerrada.
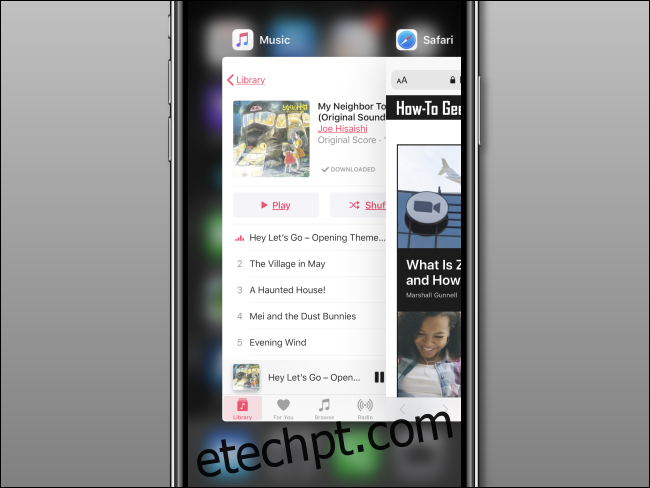
Para reiniciar uma aplicação, encontre o seu ícone no ecrã inicial e toque nele.
Encerrando uma Aplicação no iPad Através do Seletor
Depois de aceder ao seletor de aplicações no seu iPad (como explicado anteriormente), verá uma grelha de miniaturas de todas as aplicações abertas recentemente. Se usou muitas aplicações recentemente, pode deslizar para a esquerda ou direita para navegar entre elas e encontrar a que deseja fechar.
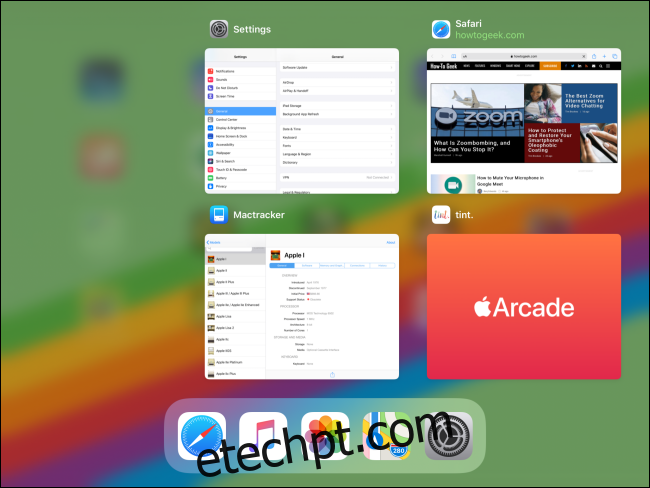
Deslize rapidamente a miniatura de uma aplicação para cima até que desapareça. Se preferir, pode usar mais de um dedo para encerrar várias aplicações simultaneamente.
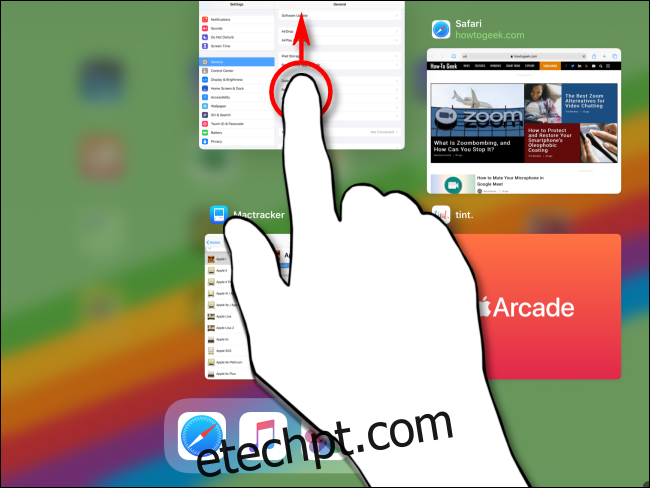
Depois de deslizar a miniatura, a aplicação é encerrada e não aparecerá mais no seletor de aplicações.
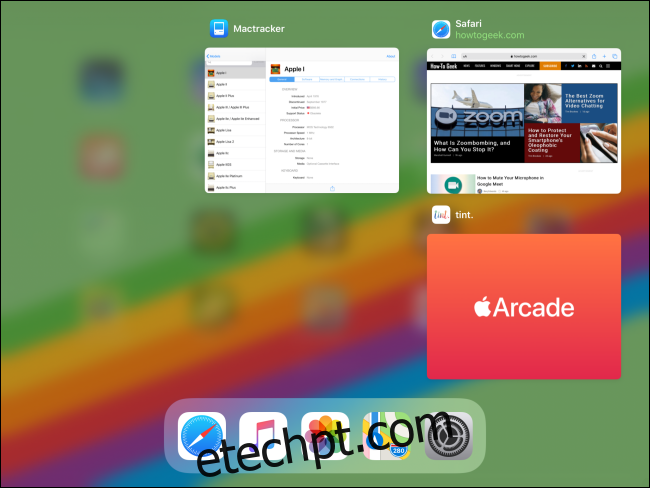
Para reiniciar uma aplicação, toque no seu ícone no ecrã inicial. Este procedimento deve reiniciar a aplicação e, idealmente, fazê-la funcionar corretamente desta vez.
Ainda com Problemas Numa Aplicação?
Se, mesmo depois de tudo isto, uma aplicação continuar a bloquear, a apresentar lentidão ou outros problemas, tente reiniciar o seu iPhone ou iPad. Se o problema persistir, há outras soluções que pode experimentar, como atualizar ou reinstalar a aplicação. Outra opção é contactar o desenvolvedor da aplicação e detalhar o problema. Boa sorte!