Criar um disco USB inicializável do Windows é algo simples no próprio ambiente Windows. Isso acontece porque, como usuário Windows, você tem à disposição diversas ferramentas excelentes para criar imagens USB. Consequentemente, transferir uma cópia do Windows para um USB para instalação é um processo que pode levar apenas alguns minutos. No entanto, criar uma unidade USB do Windows no Linux não é tão direto. As ferramentas de criação de imagem USB tradicionais disponíveis nesta plataforma, mesmo as de alta qualidade como o Etcher, não são capazes de criar um USB do Windows funcional. Essa situação deixa usuários que utilizam tanto Windows quanto Linux em desvantagem.
AVISO: Role a página até o final para assistir ao tutorial em vídeo.
Felizmente, existem algumas alternativas para criar um pen drive inicializável do Windows no Linux. Neste artigo, exploraremos dois métodos distintos. O primeiro envolve o uso de uma ferramenta chamada WoeUSB. O segundo método é um truque simples que funciona exclusivamente com o Windows 10. Vamos começar!
Instalação do WoeUSB
O processo de instalação varia dependendo do sistema operacional. Alguns sistemas oferecem pacotes pré-compilados para o WoeUSB, enquanto outros não.
Ubuntu
Para usuários do Ubuntu, existe um pacote WoeUSB disponível no site pkgs.org. Acesse este link e selecione a versão do seu Ubuntu. Após baixar o pacote Debian, instale-o clicando duas vezes no arquivo na pasta de downloads. Como alternativa, você pode abrir um terminal e instalar usando os seguintes comandos:
cd ~/Downloads sudo dpkg -i *.deb
Se houver problemas com dependências, corrija-os com:
sudo apt install -f
OpenSUSE
Como de costume, o WoeUSB está disponível na pesquisa de pacotes do SUSE. Instale-o através do método “um clique” em esta página.
Debian
Usuários Debian que desejam instalar esta ferramenta têm sorte. O serviço de compilação do SUSE oferece pacotes para Debian 8 e 9. Acesse a página de download e selecione a opção “mostrar pacotes instáveis” para o Debian 8 ou 9. Em seguida, instale o pacote utilizando os seguintes comandos:
cd ~/Downloads sudo dpkg -i *.deb
Para corrigir quaisquer problemas com dependências, use:
sudo apt-get install -f
Compilando o WoeUSB
Além do Ubuntu, Debian e SUSE, encontrar um binário pré-compilado para o WoeUSB pode ser desafiador. Nesse caso, será necessário compilar o programa a partir do código-fonte. O código-fonte está disponível no Github. No entanto, antes de baixar o código-fonte, é necessário instalar algumas dependências.
Fedora
sudo dnf install wxGTK3-devel git
Arch Linux
sudo pacman -S wxgtk-common wxgtk2 wxgtk3 lib32-wxgtk lib32-wxgtk git
Genérico
Compilar o WoeUSB a partir do código-fonte é relativamente simples. No entanto, é necessário garantir que todas as dependências estejam satisfeitas. Como cada distribuição Linux organiza seus pacotes de forma diferente, não podemos fornecer uma lista completa de todos os nomes de pacotes dependentes.
No entanto, ao compilar, lembre-se de que este software depende do wxgtk3. Mesmo assim, a compilação pode falhar. Caso isso ocorra, instale qualquer pacote relacionado ao wxgtk e a compilação deverá ser bem-sucedida.
Processo de Compilação
Com todas as dependências instaladas, a compilação pode ser iniciada. Para começar, obtenha o código-fonte:
git clone https://github.com/slacka/WoeUSB.git cd woeUSB
Configure o código-fonte. Esta etapa é crucial, pois ela analisa o seu sistema operacional e ativa flags de compilação específicas.
./configure
Assim que a configuração estiver concluída, compile o binário usando o comando make.
make
Finalmente, instale a ferramenta:
sudo make install
Usando o WoeUSB
Com o WoeUSB instalado, você pode iniciar a ferramenta. Ela oferece uma interface gráfica e uma versão para terminal. Neste guia, focaremos na interface gráfica, embora a versão para terminal também possa ser utilizada.
Para começar, insira um pendrive. Lembre-se de que a maioria dos arquivos ISO do Windows tem um tamanho de pelo menos 4 GB. Conecte o pendrive ao seu PC Linux e execute o WoeUSB.
Dentro da ferramenta, selecione a opção para criar um disco de instalação USB a partir de um arquivo ISO. Selecione a opção de criação a partir de um DVD caso esteja usando uma cópia do Windows em DVD.
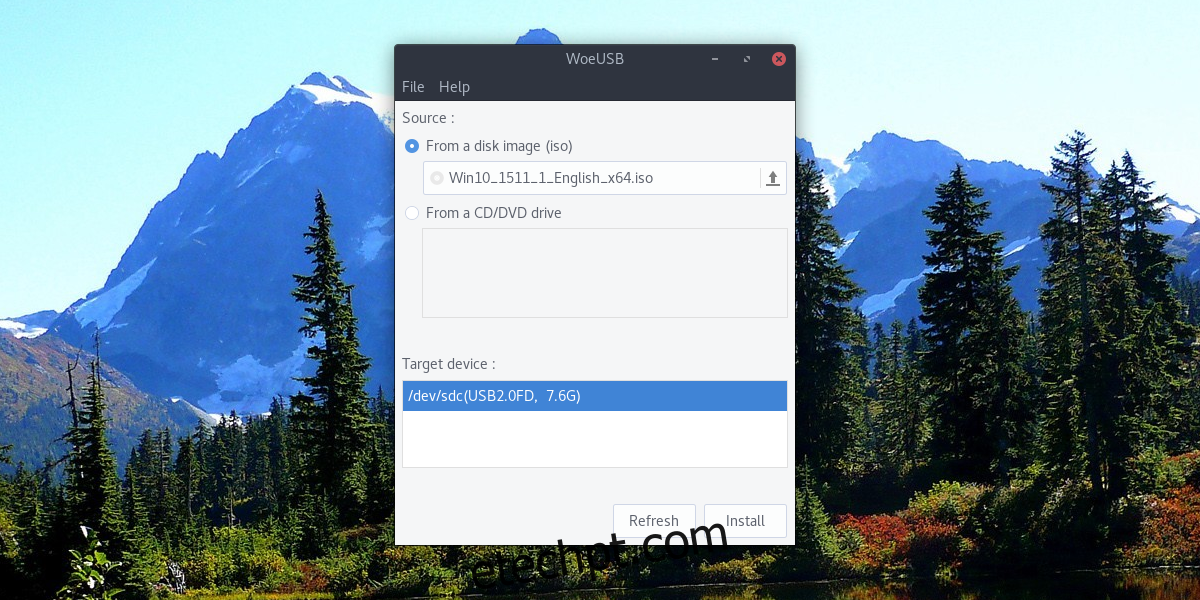
Depois de indicar ao WoeUSB o arquivo ISO do Windows, selecione seu pendrive em “Dispositivo de destino” e clique no botão “Instalar”.
Criando um disco do Windows Live sem WoeUSB
Para algumas versões do Windows, o uso de uma ferramenta específica para criação de USB é necessário. No entanto, este não é o caso do Windows 10, e possivelmente do Windows 8.1. Isso ocorre porque a Microsoft recentemente mudou a forma como seus discos de instalação funcionam com USB.
Se você precisa de um disco USB do Windows e não quer usar o WoeUSB, siga estas instruções.
Primeiro, formate o pendrive no sistema de arquivos Fat32. Faça isso abrindo um terminal e identificando o rótulo da unidade. Neste exemplo, o rótulo é /dev/sdc1. O rótulo da sua unidade pode ser diferente.
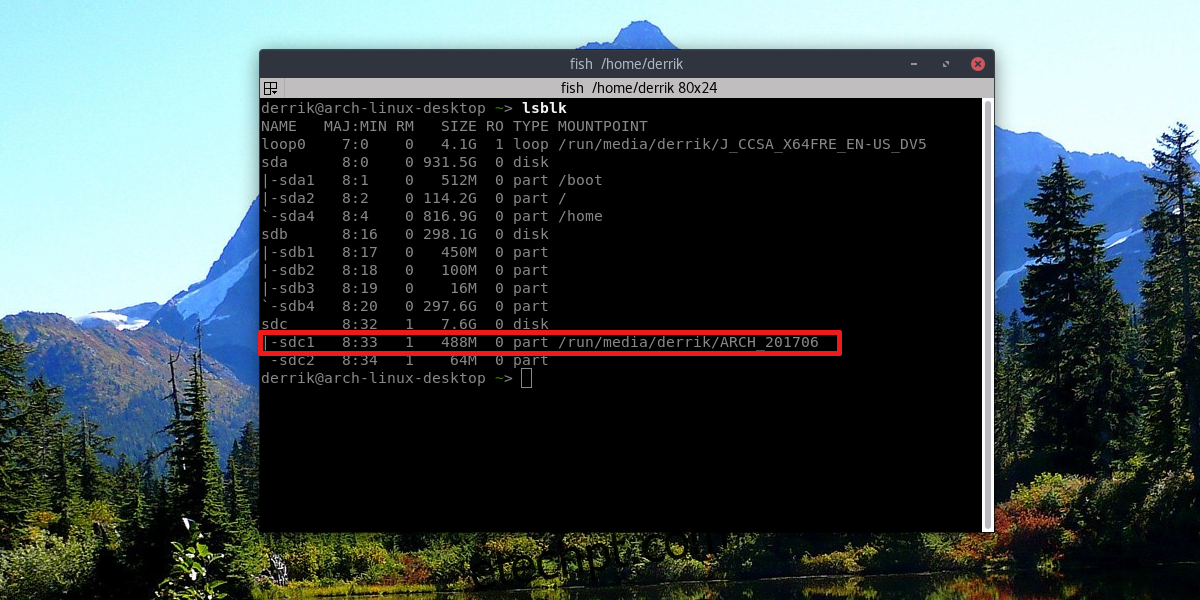
Formate o pendrive para Fat32 usando o comando: sudo mkfs.msdos -F 32 /dev/sdc1.
Depois de formatado, abra o gerenciador de arquivos e clique com o botão direito no arquivo ISO do Windows 10. Selecione a opção “Abrir com o Gerenciador de Arquivos”. Dentro do gerenciador de arquivos, clique no botão “Extrair” e extraia o conteúdo do arquivo ISO diretamente para o pendrive.
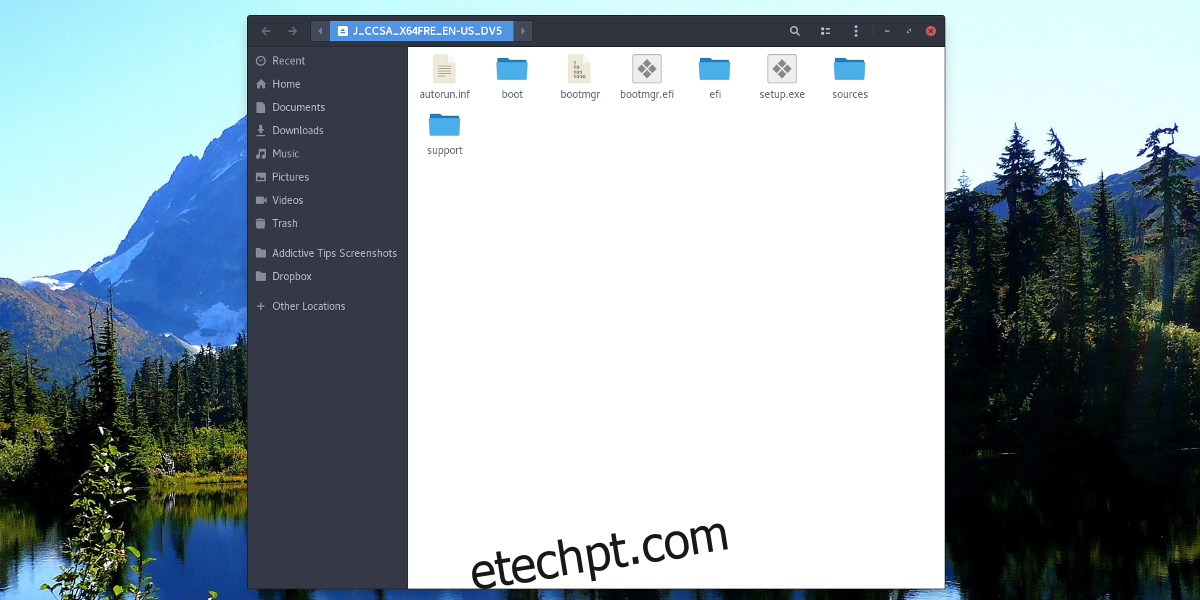
Quando a extração do ISO para o pendrive for concluída, o processo estará finalizado, e o Windows 10 deverá inicializar ao conectar o pendrive em um PC.
Conclusão
Com a mídia óptica perdendo espaço, a instalação via USB se torna a principal opção. É frustrante que a Microsoft dificulte a criação de discos inicializáveis em outros sistemas operacionais. Esperamos que, com o tempo, as ferramentas de criação de imagem USB adicionem suporte ao Windows. Até lá, o WoeUSB é uma alternativa eficaz.