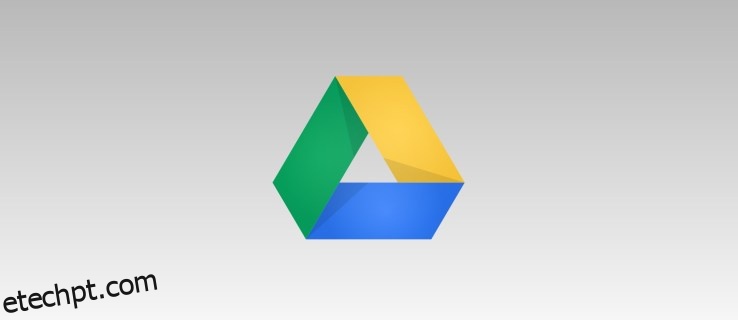O Google Docs é um ótimo editor de texto gratuito e, por fazer parte do ecossistema do Google, também é ótimo para colaborar facilmente com outros usuários do Google. No entanto, ao trabalhar no Google Docs, é vital que você se mantenha incrivelmente organizado. Caso contrário, você corre o risco de perder documentos importantes e perder tempo procurando por coisas que poderia ter encontrado imediatamente.
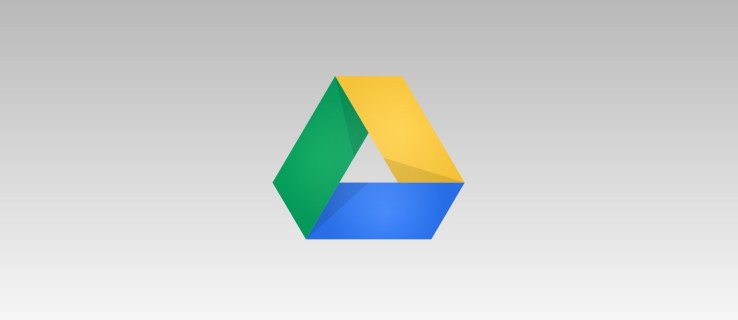
Para ajudar na organização no Google Docs, você deseja usar pastas. Você pode usá-los para organizar por local de trabalho, conceito, categoria e muito mais. No entanto, o Google Docs não pode criar pastas. Em vez disso, você os está criando no Google Drive.
Neste guia, mostraremos como criar uma pasta no Google Drive para organizar seus documentos do Google.
últimas postagens
Como fazer uma pasta no Google Docs
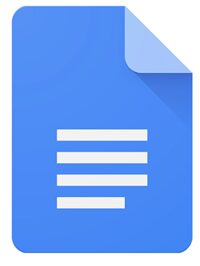
Você pode criar uma pasta diretamente de um documento no Google Docs ou acessar seu Google Drive para criar uma nova pasta. Ambas as opções requerem apenas alguns passos, então a melhor opção depende inteiramente de sua preferência pessoal.
Criando uma pasta no Google Docs

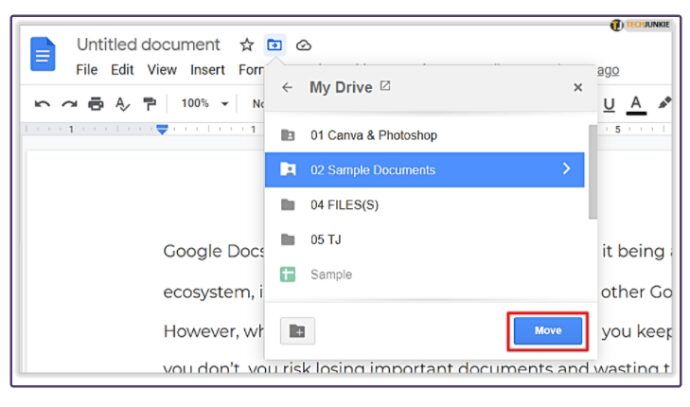
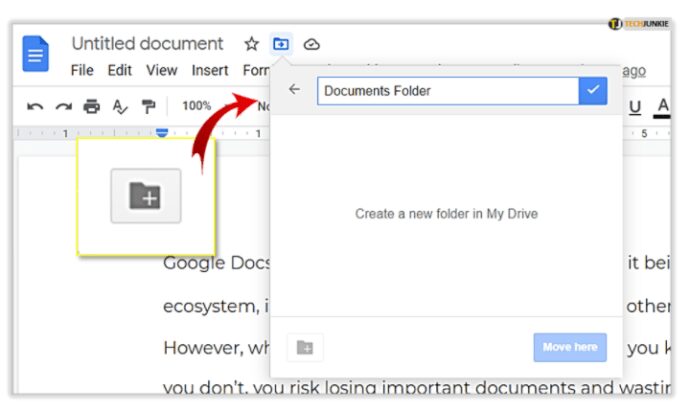
Criando uma pasta no Google Drive
Quando estiver no Google Drive, mas não em nenhum documento específico, você verá uma lista de todos os seus arquivos.
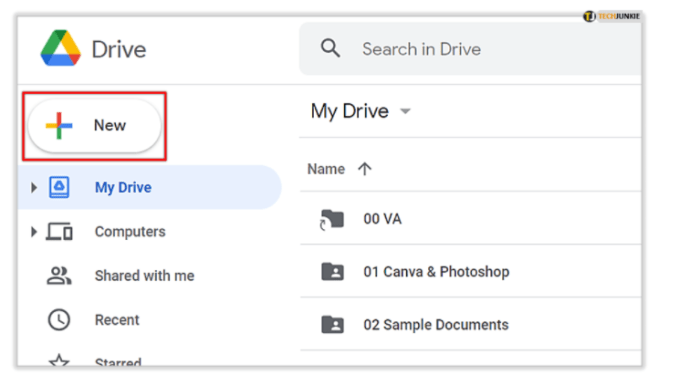
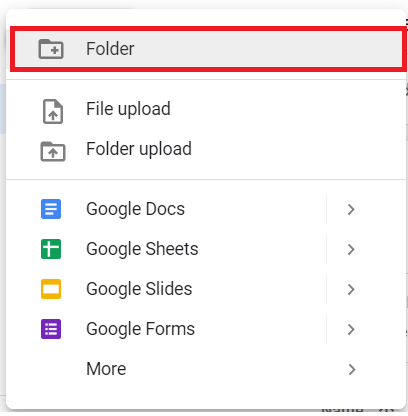
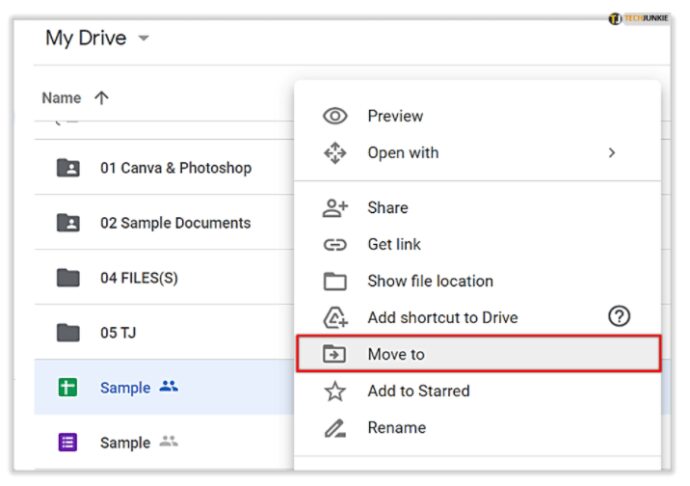
Ambos são incrivelmente rápidos e cada maneira fará exatamente o que você precisa: organizar seus arquivos e documentos.
Gerenciando pastas do Google Drive
Considerando como as pastas funcionam com o Google Docs, você usará o Google Drive para acessar e gerenciar seus arquivos e pastas salvos. No seu Google Drive, você pode mover pastas para subpastas, excluí-las e muito mais.
- Para gerenciar uma pasta, basta clicar com o botão direito nela e escolher a opção desejada na caixa suspensa resultante.
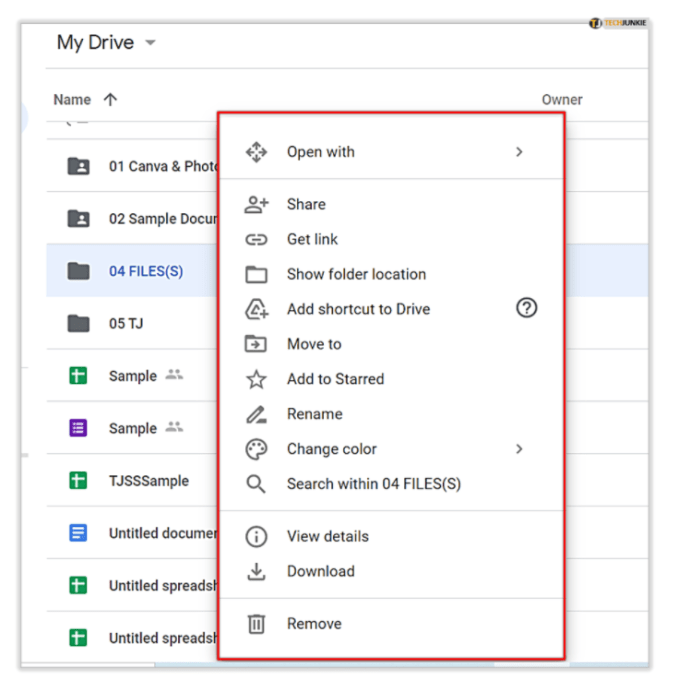
- As pastas também facilitam o compartilhamento de grupos de documentos com outros usuários. Em vez de compartilhar cada arquivo sozinho, você pode criar uma pasta para empilhar documentos diferentes e permitir que outras pessoas a gerenciem. Ao compartilhar esse link, os usuários com acesso podem fazer upload de novos documentos, acessar outros e muito mais.
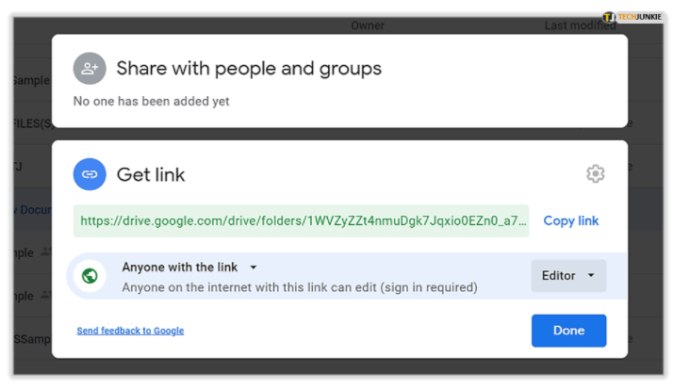
perguntas frequentes
Você pode restaurar uma pasta depois de excluí-la no Google Drive?
Sim, você pode restaurar uma pasta no Google Docs depois de excluí-la, mas apenas por 30 dias após a exclusão. Veja como:
1. Dentro do Google Drive, clique em Lixeira, que fica do lado esquerdo da tela. 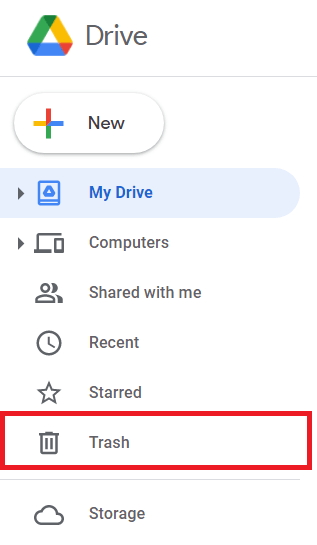
2. Agora, clique com o botão direito do mouse na pasta que deseja restaurar e clique em Restaurar. 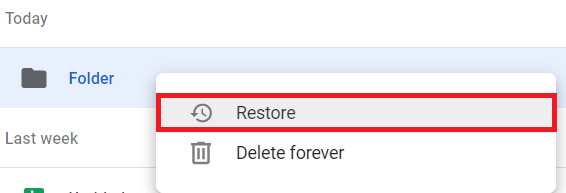
Pensamentos finais
Agora que você sabe como organizar seus arquivos do Google Drive, dedique algum tempo para descobrir o melhor processo para você. Algumas pessoas gostam de pastas diferentes para tudo, enquanto outras preferem agrupar grandes grupos em uma pasta com subpastas dentro dela.
De qualquer forma, o fantástico sistema de organização do Google Drive fornecerá as ferramentas para manter seu trabalho em andamento, em vez de perder tempo procurando documentos e arquivos diferentes.