
Um dos usos mais comuns do Planilhas Google é criar calendários e lidar com informações sobre datas, como planilhas de horas ou programações de férias. Muitos usuários que criam uma planilha lidando com datas precisam calcular quantos dias existem entre duas datas; ou seja, eles precisam descobrir quantos dias existem entre (como exemplo) 1º de julho de 2018 e 31 de janeiro de 2019.
Você poderia simplesmente olhar em um calendário e contar os dias à mão, e isso funcionaria bem se as datas estivessem muito próximas, mas para um grande número de datas ou datas distantes, uma pequena ajuda do computador certamente seria legais. Felizmente, o Planilhas Google tem várias maneiras de encontrar o número de dias entre duas datas.
Vamos dar uma olhada nas funções que você pode usar para calcular dias entre datas no Planilhas Google.
últimas postagens
Como calcular dias entre datas no Planilhas Google
Antes de começar, é importante observar que esses métodos só funcionam ao usar o formato de data americano. Se você não estiver nos Estados Unidos, poderá acessar o Planilhas Google e alterar sua localidade e fuso horário se quiser usar esses métodos.
Dito isso, vamos dar uma olhada em como encontrar o número de dias entre duas datas no Planilhas Google.
Como calcular dias entre datas no Google Sheets usando a função MENOS
Ao contrário do Excel, Planilhas Google tem uma função de subtração que é muito útil para calcular diferenças de data simples. MENOS é a função de subtração do Sheets e, devido à forma como as datas são armazenadas internamente (como números inteiros que descrevem o número de dias desde uma determinada data no passado), funciona muito bem para deduzir uma data de outra. Ou seja, desde que as datas estejam no mesmo formato. A sintaxe para MENOS é: = MENOS(valor 1, valor 2).
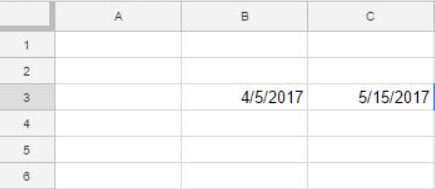
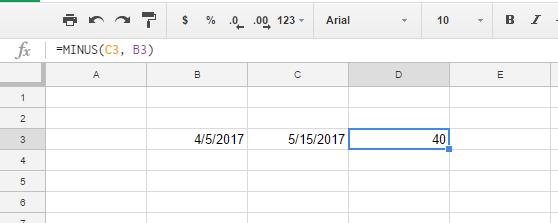
Isso significa que há 40 dias entre 05/04/2017 e 15/05/2017.
Você também pode encontrar a diferença entre as datas apenas digitando as referências das células e não se incomodando com a função MENOS.
Você pode converter o formato da célula para mostrar um valor inteiro selecionando Formato > Número e Número.
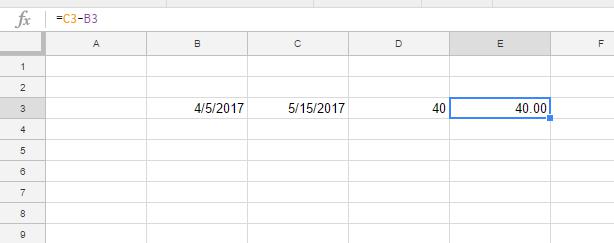
Você também pode inserir as referências de célula com a data anterior primeiro. Se você inserir ‘=B3-C3’ na barra de funções, a célula conterá o valor -40. Isso destaca que 4/4/2017 está 40 dias atrás de 15/5/2017.
Como calcular dias entre datas no Google Sheets usando a função DATEDIF
DATEDIF é uma função que ajuda a encontrar o total de dias, meses ou anos entre duas datas. Você pode encontrar o total de dias entre duas datas inseridas na planilha ou incluir as datas em DATEDIF.
A sintaxe para DATEDIF é:
DATEDIF(data_inicial, data_final, unidade). A unidade para a função pode ser D (dias), M (meses) ou Y (anos).
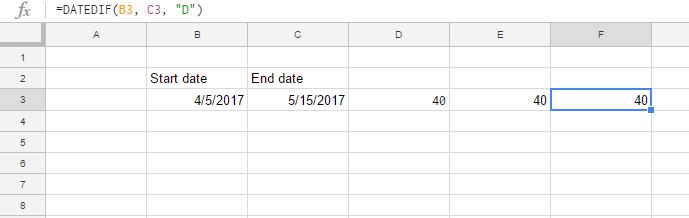
DATEDIF também funcionará se você colocar as informações de data diretamente na fórmula.
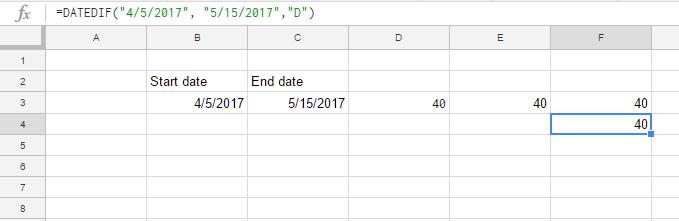
Como você pode ver, os resultados são os mesmos.
Como calcular dias entre datas no Google Sheets usando a função DAYS360
O Planilhas Google inclui DAY360, que calcula a diferença entre as datas para um ano de 360 dias. O calendário de 360 dias é usado principalmente para planilhas financeiras nas quais cálculos de taxas de juros podem ser necessários.
A sintaxe para DAYS360 é:
=DAYS360(data_inicial, data_final, [method]). O [method] é um indicador opcional que você pode incluir para o método de contagem de dias.
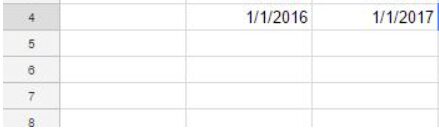
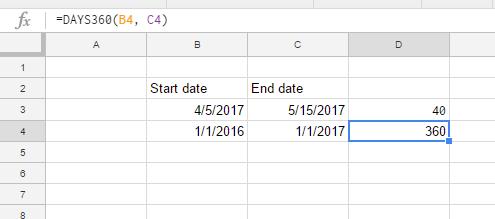
A célula D4 incluirá um total de 360 dias entre as datas selecionadas. Observe que o único uso real para essa função específica é se você estiver trabalhando com taxas de juros.
Como calcular dias entre datas no Google Sheets usando a função NETWORKDAYS
NETWORKDAYS também calcula o número de dias entre as datas, mas não é totalmente igual aos outros. Esta função conta apenas os dias da semana, por isso deixa os fins de semana fora da equação. (Leia como “Net Workdays” em vez de “Network Days”.)
Como tal, você pode encontrar o número total de dias da semana entre algumas datas com NETWORKDAYS e também pode especificar feriados extras para excluir outras datas.
A sintaxe para NETWORKDAYS é:
NETWORKDAYS(data_inicial, data_final, [holidays]).
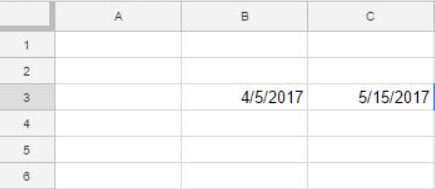
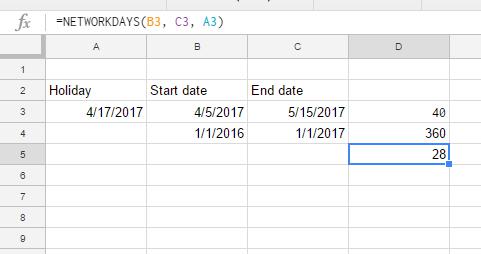
Outras funções importantes relacionadas à data
Há várias funções relacionadas a datas no Planilhas com as quais você deve estar familiarizado se for trabalhar muito com datas.
- A função DATE converte um ano, mês e dia fornecidos em uma data. O formato é DATE(ano,mês,dia). Por exemplo, DATE(2019,12,25) retorna “25/12/2019”.
- A função DATEVALUE converte uma string de data formatada corretamente em um inteiro de data. O formato é DATEVALUE(data string); a string de data pode ser qualquer string apropriada, como “25/12/2019” ou “23/1/2012 8:5:30”.
- A função DIA retorna o dia do mês em que uma data específica cai, em formato numérico. O formato é DIA(data). Por exemplo, DAY(“25/12/2019”) retorna 25.
- A função DAYS retorna o número de dias entre duas datas. O formato é DAYS (data de término, data de início). Por exemplo, DAYS(“25/12/20189”, “31/8/2019”) retorna 116.
- A função EDATE retorna uma data um número específico de meses antes ou depois da data especificada. O formato é EDATE(data de início, número de meses). Por exemplo, EDATE(“31/08/2019”, -1) retorna “31/07/2019”.
- A função MONTH retorna o mês do ano em que uma data específica cai, em formato numérico. O formato é MÊS(data). Por exemplo, MONTH(“30/08/2019”) retorna 8.
- A função TODAY retorna a data atual como um valor de data. O formato é HOJE(). Por exemplo, no momento da redação deste artigo, TODAY() retornaria “31/08/2019”.
- A função WEEKDAY retorna um valor numérico mostrando o dia da semana da data fornecida. O formato é WEEKDAY(data, tipo) e o tipo pode ser 1, 2 ou 3. Se o tipo for 1, os dias serão contados a partir de domingo e o domingo terá o valor 1. Se o tipo for 2, os dias serão contados a partir de segunda-feira e o valor de segunda-feira é 1. Se tipo for 3, os dias são contados a partir de segunda-feira e o valor de segunda-feira é 0. Por exemplo, 30/04/2019 é uma terça-feira e DIA-SEMANA(“30/04/2019”,1) retornaria 3, enquanto WEEKDAY(“30/4/2019”,2) retornaria 2 e WEEKDAY(“30/4/2019”,3) retornaria 1.
- A função YEAR retorna um valor numérico que mostra o ano da data fornecida. O formato é ANO(data). Por exemplo, YEAR(“25/12/2019”) retornaria 2019.
Calcular o dia de folga
O Planilhas Google é um programa incrivelmente poderoso, especialmente para um aplicativo totalmente gratuito. Embora possa não ser tão poderoso quanto algo como o Microsoft Excel, ele ainda pode lidar com uma ampla variedade de tarefas, incluindo esta.
