O Google Docs destaca-se como um editor de texto online de grande valia, especialmente por sua integração com o ecossistema Google, facilitando a colaboração entre usuários. Contudo, ao utilizá-lo, a organização é fundamental para evitar a perda de documentos importantes e otimizar seu tempo.
Para manter a organização, o uso de pastas no Google Drive é a solução ideal. Elas permitem agrupar documentos por projeto, tema, categoria, entre outros critérios. Apesar de as pastas serem gerenciadas no Google Drive, elas são essenciais para a organização dentro do Google Docs.
Neste tutorial, detalharemos como criar pastas no Google Drive para manter seus documentos do Google Docs sempre organizados.
Como criar pastas no Google Docs
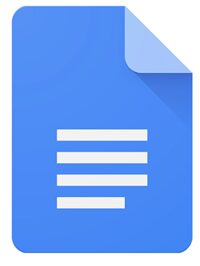
Você pode criar pastas diretamente de um documento no Google Docs ou acessando o Google Drive. Ambas as opções são simples, permitindo que você escolha a que melhor se adapta ao seu fluxo de trabalho.
Criando pastas a partir do Google Docs
- Com um documento do Google Docs aberto, clique no ícone de pasta “Mover”, localizado próximo ao título do documento.

- Na janela que se abre, você poderá escolher uma pasta já existente para mover o documento ou criar uma nova. Para adicionar a uma pasta já criada, basta selecioná-la e clicar em “Mover”.
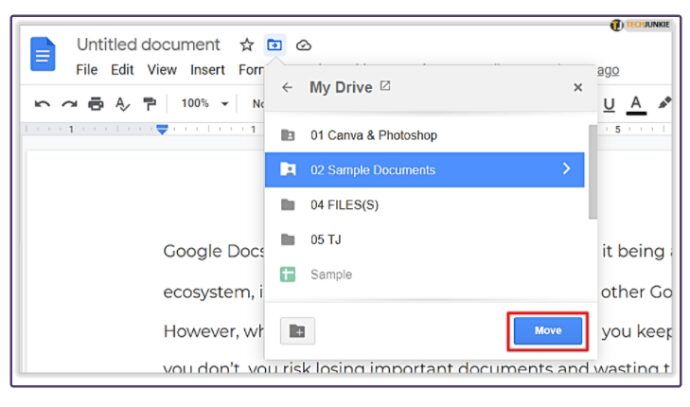
- Para criar uma nova pasta, clique no ícone de pasta no canto inferior esquerdo da janela, digite o nome desejado e confirme clicando na caixa de seleção. Em seguida, clique em “Mover para aqui”.
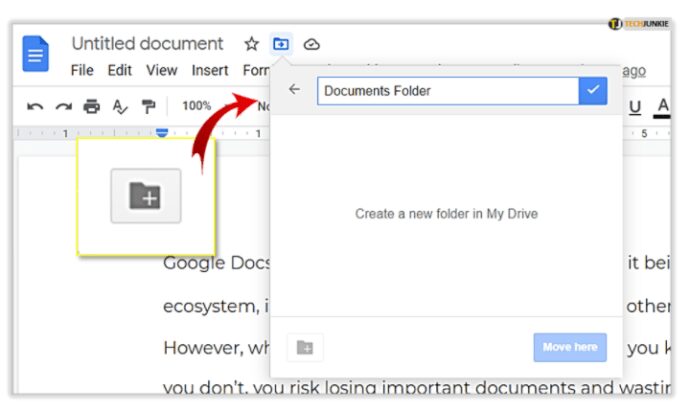
Criando pastas no Google Drive
Ao acessar o Google Drive, você visualizará a lista de todos os seus arquivos.
- Para organizar seus documentos, clique em “Novo”, localizado no canto superior esquerdo da tela.
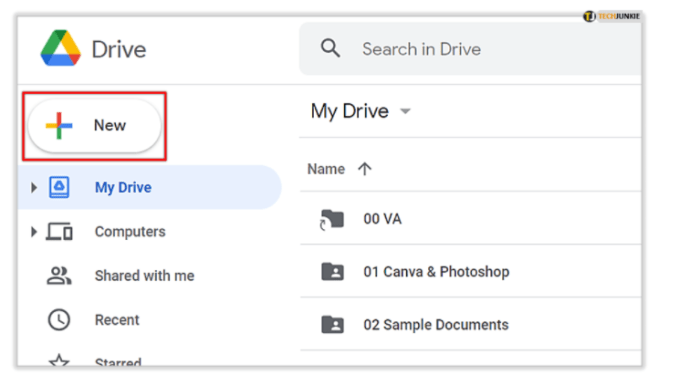
- No menu suspenso, selecione “Pasta”. Atribua um nome à sua pasta e ela será adicionada à sua lista de documentos.
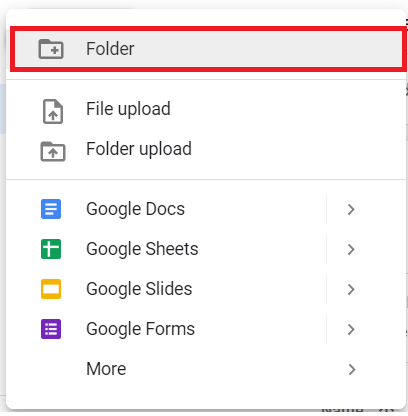
- As pastas são listadas acima dos arquivos. Para organizar, você pode arrastar arquivos diretamente para dentro das pastas ou clicar com o botão direito sobre o arquivo, selecionar “Mover para” e escolher a pasta desejada.
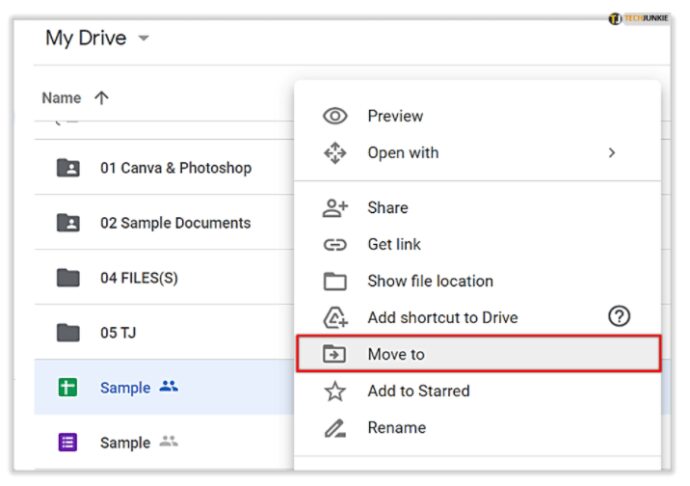
Ambos os métodos são eficazes para organizar seus arquivos e documentos de forma rápida e eficiente.
Gerenciamento de pastas no Google Drive
Como as pastas são gerenciadas no Google Drive, é nesse ambiente que você acessará e organizará seus arquivos. No Drive, você pode mover pastas para subpastas, excluí-las, entre outras ações.
- Para gerenciar uma pasta, clique com o botão direito sobre ela e escolha a opção desejada no menu.
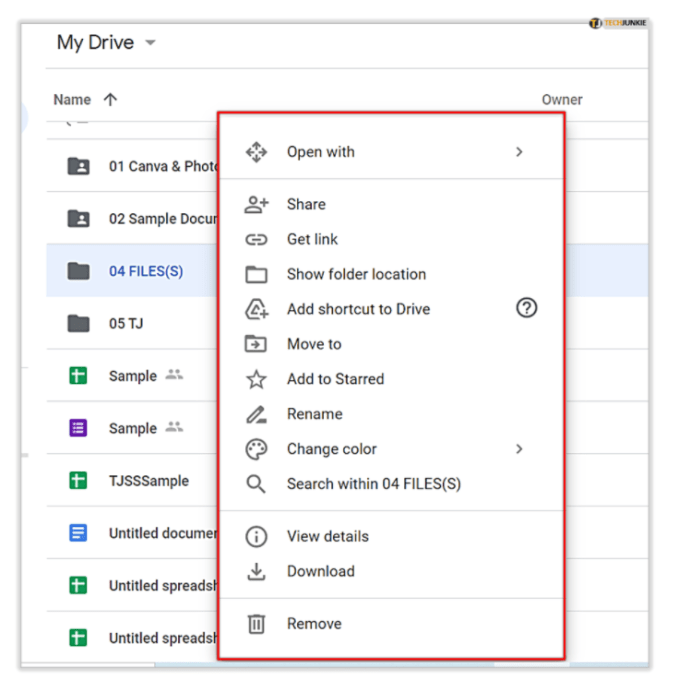
- As pastas também facilitam o compartilhamento de múltiplos documentos com outros usuários. Ao invés de compartilhar arquivo por arquivo, você pode compartilhar uma pasta, permitindo que outras pessoas adicionem, acessem ou editem os documentos.
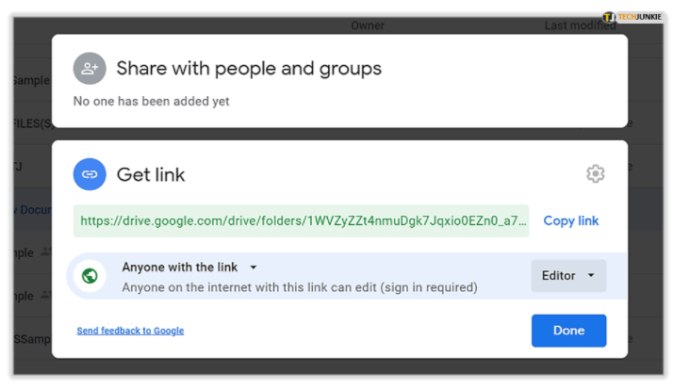
Perguntas Frequentes
É possível restaurar uma pasta excluída no Google Drive?
Sim, você pode restaurar uma pasta excluída do Google Drive dentro de um período de 30 dias após a exclusão. Veja como:
1. No Google Drive, clique em “Lixeira”, localizada no menu lateral esquerdo. 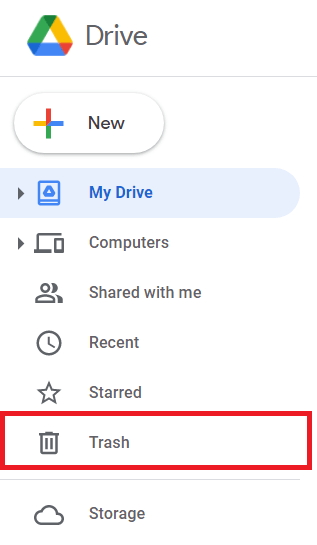
2. Clique com o botão direito do mouse sobre a pasta que deseja restaurar e selecione “Restaurar”. 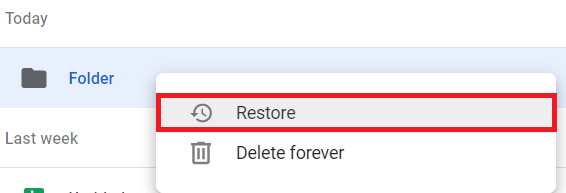
Considerações Finais
Agora que você aprendeu a organizar seus arquivos no Google Drive, dedique um tempo para encontrar o método que melhor se adapta às suas necessidades. Alguns preferem criar diversas pastas para categorizar tudo, enquanto outros preferem manter tudo em menos pastas, criando subpastas.
Independentemente da sua escolha, o sistema de organização do Google Drive oferece as ferramentas necessárias para otimizar seu fluxo de trabalho, permitindo que você foque nas tarefas em vez de perder tempo procurando arquivos e documentos.