Se você utiliza frequentemente o Microsoft Paint como ferramenta básica de design gráfico, pode ser interessante aprender a criar fundos transparentes.
Essa técnica pode ser útil para refinar seu trabalho, direcionando a atenção do espectador para uma área específica da imagem ou para sobrepor imagens sem a interferência de fundos indesejados.
Independentemente do motivo, dominar a ferramenta de transparência no MS Paint pode elevar a qualidade geral de suas criações.
A boa notícia é que o processo é relativamente simples e direto.
Neste artigo, apresentaremos um guia detalhado, passo a passo, sobre como ativar a ferramenta de transparência no MS Paint diretamente do seu computador. Além disso, ofereceremos dicas para solucionar problemas comuns que podem surgir durante o processo.
Fundos transparentes no MS Paint: Windows 10
Ao editar uma imagem no MS Paint, criar um fundo transparente pode ser fundamental para um resultado mais refinado. Veja como realizar essa tarefa no Windows 10:
- Abra a imagem desejada no aplicativo “Paint” do seu computador.
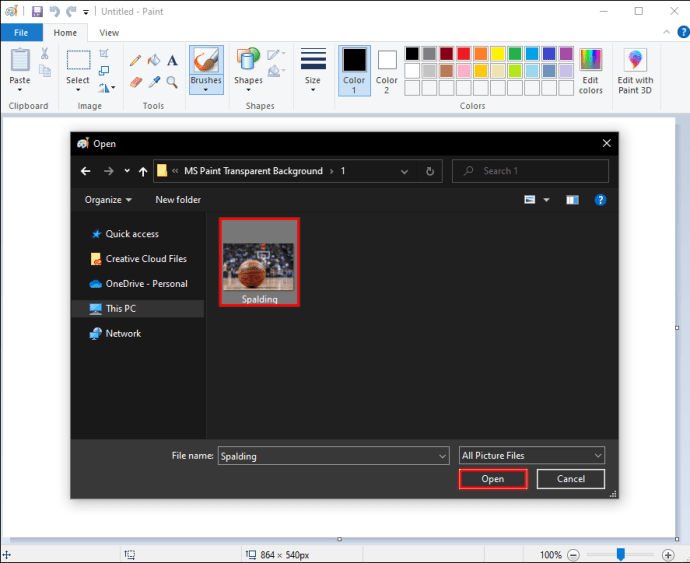
- Na barra superior, clique em “Selecionar”, localizada à esquerda.
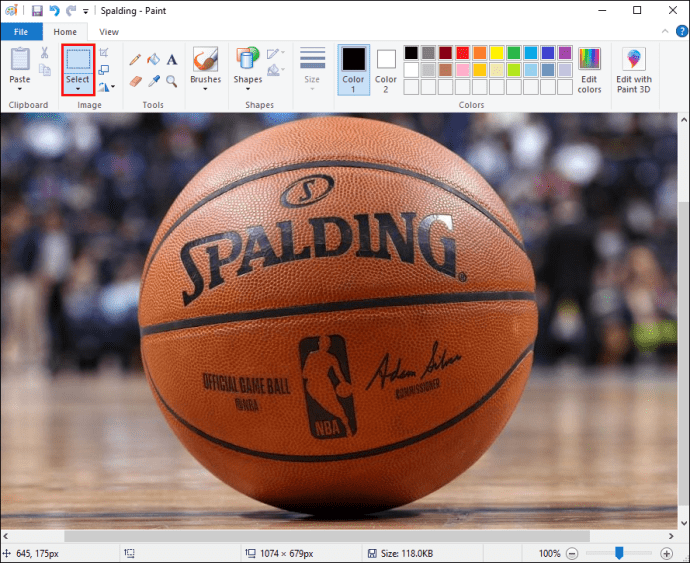
- No menu suspenso, selecione a opção “Seleção Transparente”.
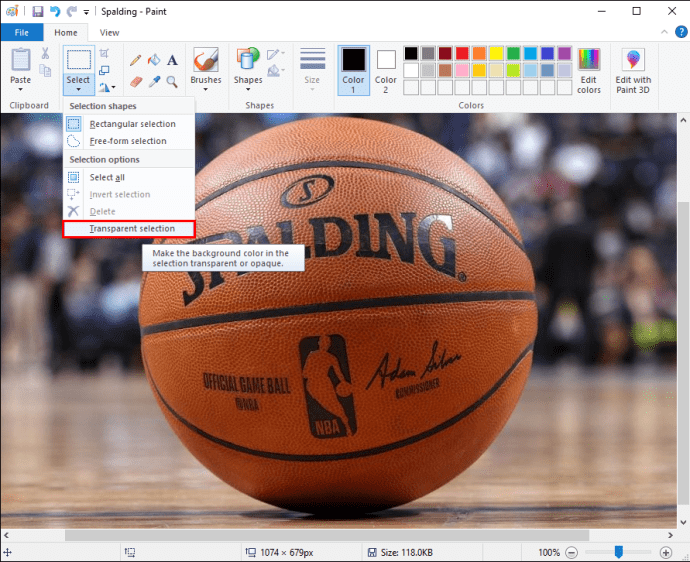
- Ainda no botão “Selecionar”, escolha “Seleção de forma livre”.
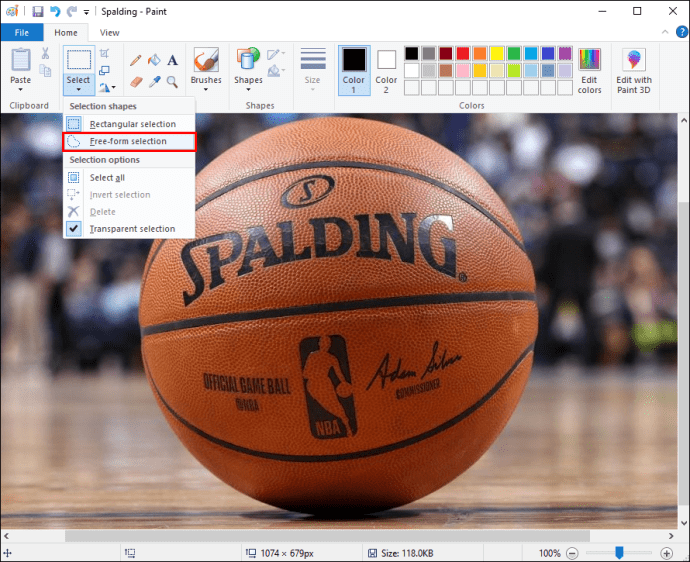
- Com o botão esquerdo do mouse pressionado, trace a área que deseja manter.
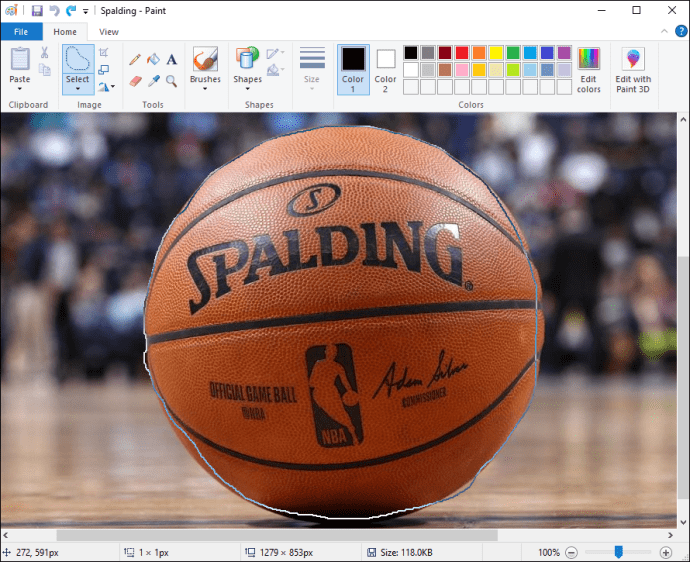
- Clique com o botão direito dentro do retângulo formado e selecione “Recortar”.
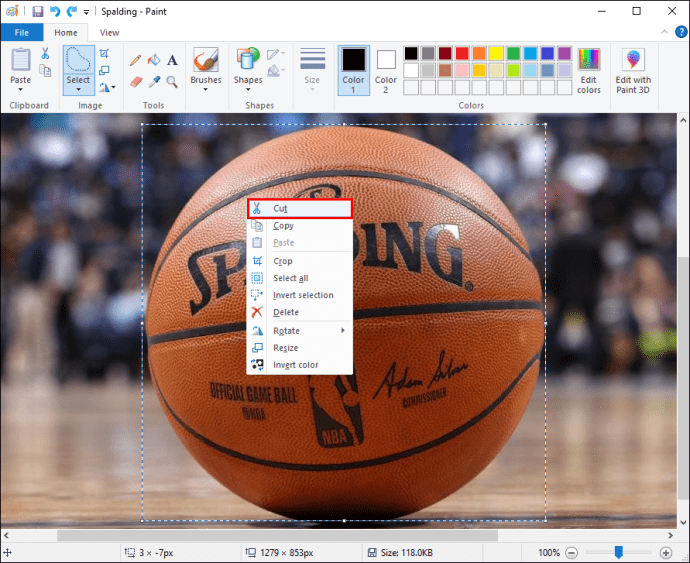
- Abra uma nova janela do Paint e pressione Ctrl+V para colar a imagem recortada.
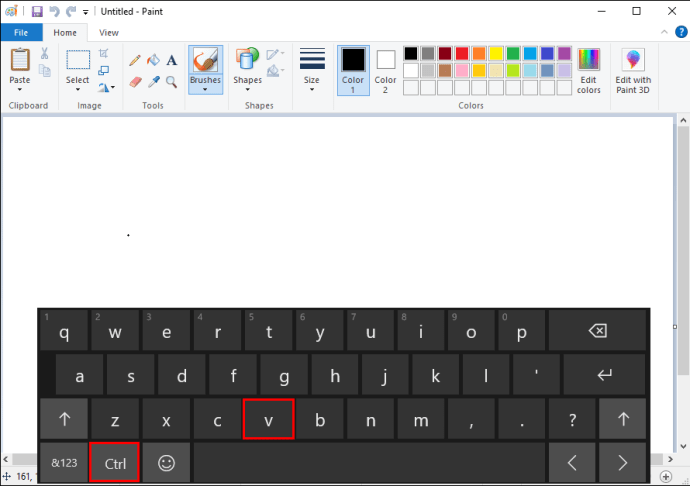
- Sua imagem agora terá um fundo transparente.
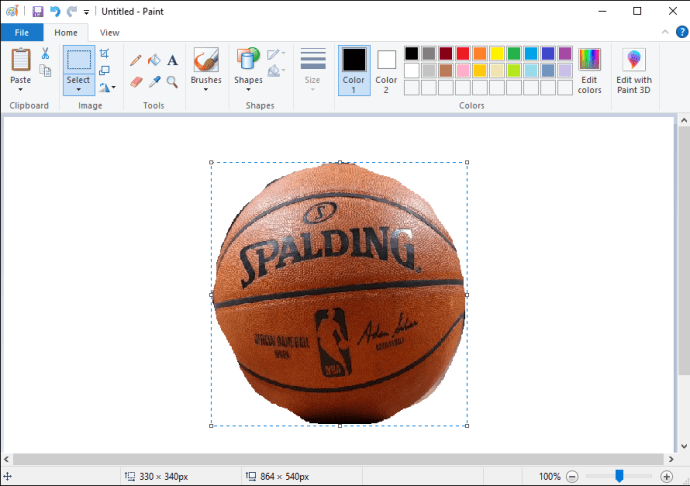
Fundos transparentes no MS Paint: Windows 7
O Windows 7, outro sistema operacional popular da Microsoft, é elogiado pela sua velocidade, intuitividade e facilidade de uso. Essa versão do Windows também possui uma versão do MS Paint.
Para criar um fundo transparente no Windows 7, siga estes passos:
- Abra a imagem que você deseja editar no MS Paint.
- Na barra de ferramentas, selecione “Cor 2”. Escolha a cor que será usada como fundo da imagem.
- Clique na ferramenta “Conta-gotas” e clique no fundo da imagem. Isso definirá a cor de fundo escolhida em “Cor 2”.
- Clique em “Selecionar” e depois em “Seleção Transparente” no menu suspenso.
- Escolha entre “Seleção retangular” ou “Seleção de forma livre” e trace a área que deseja remover.
- Clique com o botão direito e selecione “Recortar” para remover a área selecionada. Em seguida, selecione “Copiar” na área que deseja preservar.
- Abra uma nova janela do Paint e “Cole” a imagem copiada.
- A imagem agora terá um fundo transparente.
O fundo transparente do MS Paint não está funcionando
Se você seguiu todos os passos para criar um fundo transparente e a função não está funcionando corretamente, como, por exemplo, algumas áreas não ficando transparentes, o problema pode estar relacionado a alguma etapa faltante ao usar a ferramenta “Seleção Transparente”. Pode ter ocorrido, por exemplo, esquecer de marcar a opção “Seleção transparente” antes de escolher “Seleção retangular” ou “Seleção de forma livre”.
Não se preocupe, temos uma solução simples para esse problema. Siga os passos a seguir, certificando-se de não perder nenhuma etapa:
- Abra a imagem no MS Paint, clique com o botão direito e selecione “Abrir com”.
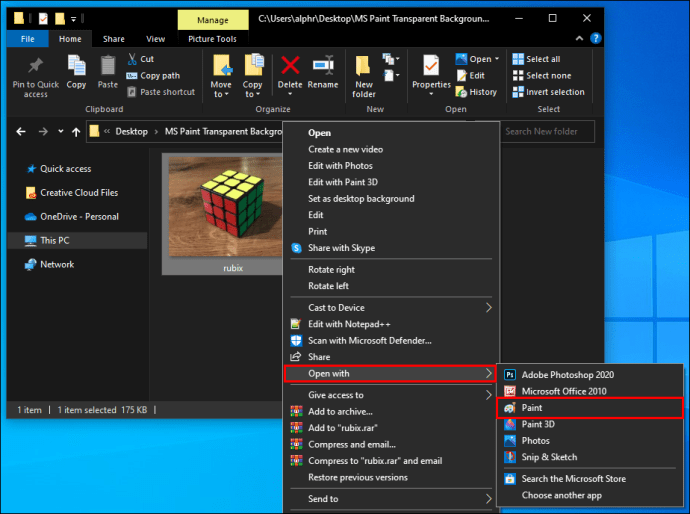
- Na barra de ferramentas, selecione “Cor 2” e escolha uma cor de fundo.
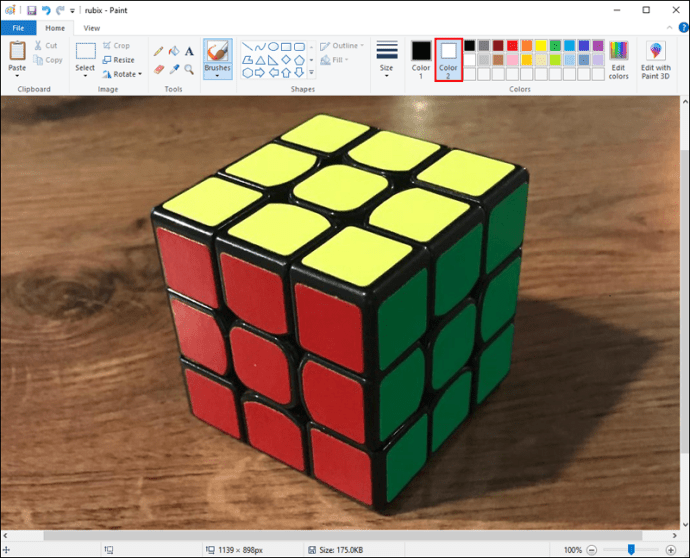
- Clique na ferramenta “Conta-gotas” na barra de ferramentas.
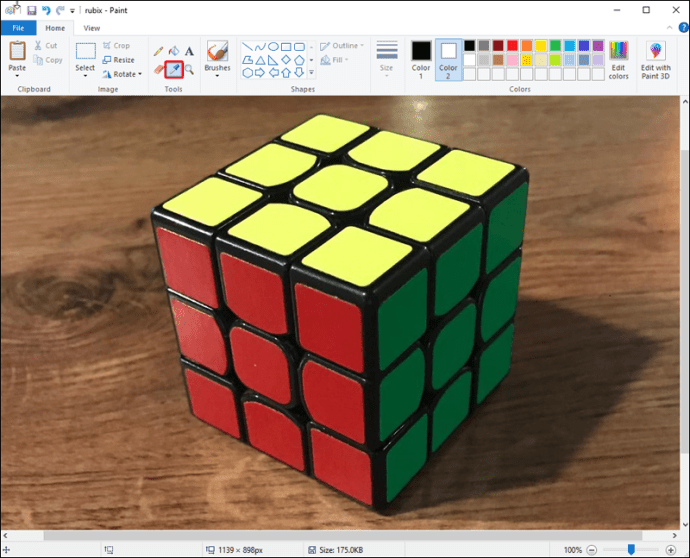
- Selecione o fundo da imagem. Isso permitirá separar a imagem do plano de fundo.
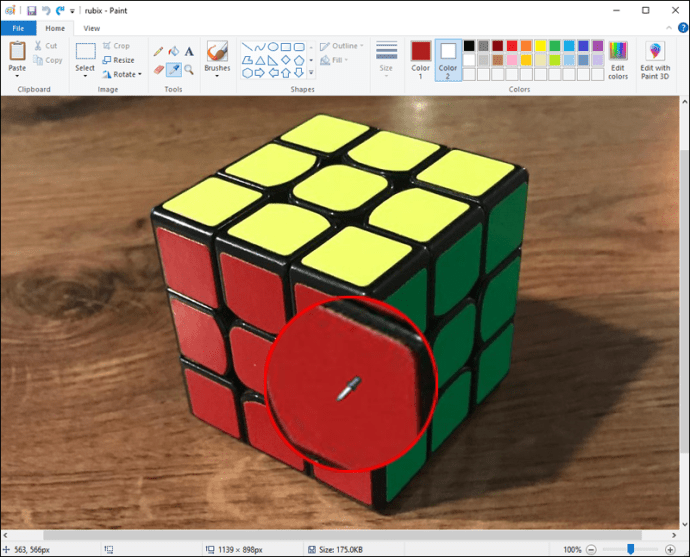
- Vá para o menu “Selecionar” e clique em “Seleção transparente”. Verifique se a caixa ao lado da função está marcada.
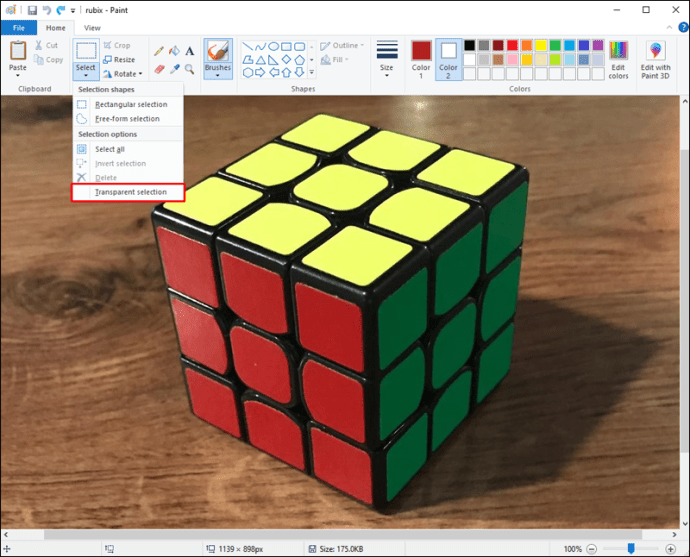
- Nesse ponto, você pode escolher entre “Seleção retangular” ou “Seleção de forma livre”.
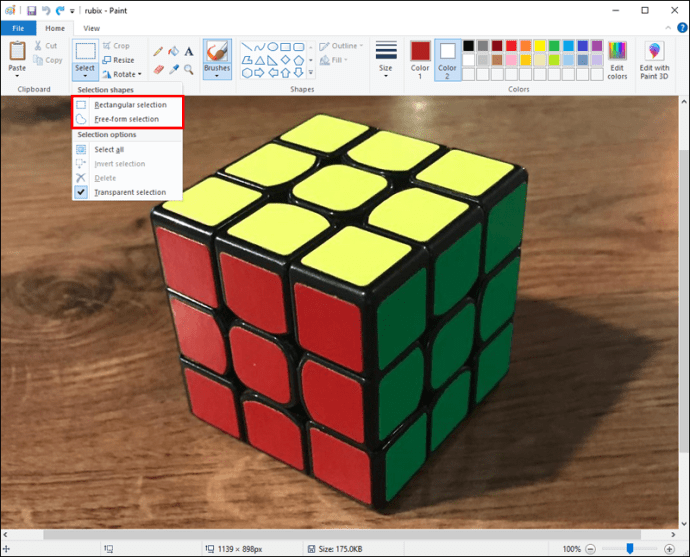
- Selecione a parte da imagem que deseja separar com o botão esquerdo do mouse.
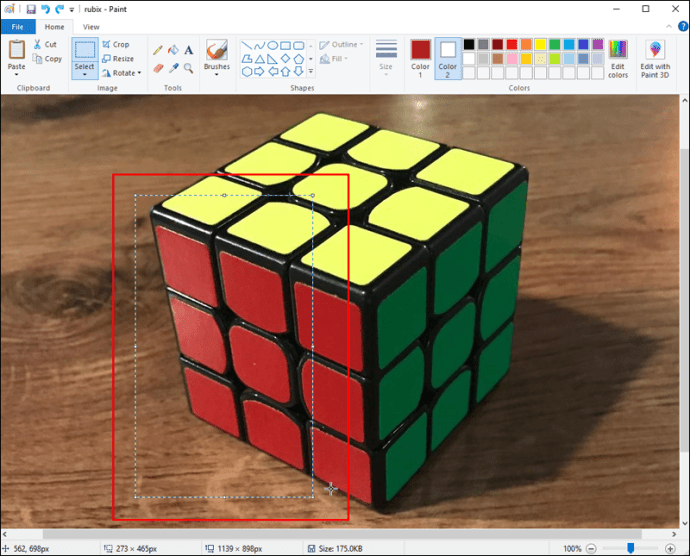
- Clique com o botão direito na imagem e escolha “Recortar” ou “Copiar”.
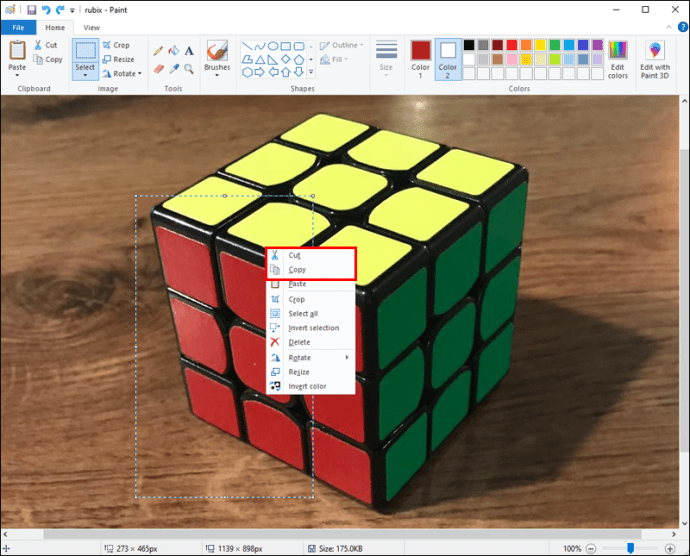
- Abra um novo arquivo do Paint e clique com o botão direito em “Colar” para inserir a imagem.
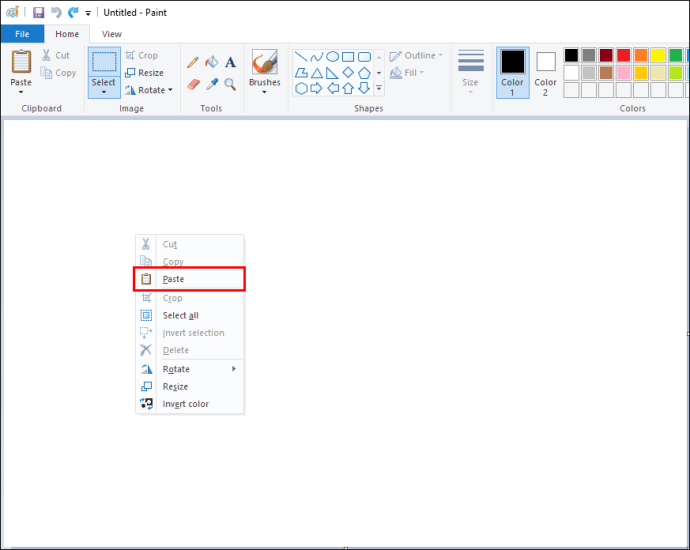
- O fundo agora deverá estar transparente.
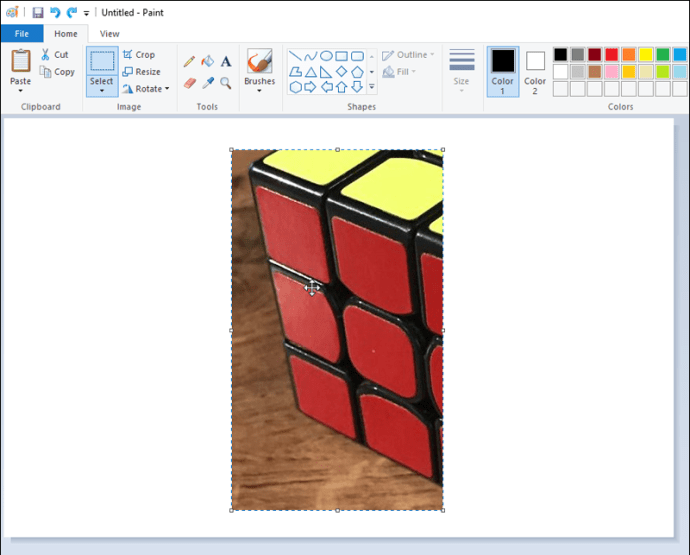
Se, mesmo após seguir todos os passos, você ainda tiver dificuldades para criar um fundo transparente, pode ser útil utilizar um software de conversão de imagem. O Image Converter da Microsoft, por exemplo, pode ajudar a solucionar eventuais problemas de transparência no MS Paint.
Texto no MS Paint: Fundo Transparente
Um fundo transparente em textos no MS Paint é frequentemente utilizado para dar um toque especial ao design. Esse recurso pode adicionar profundidade ao seu projeto e é uma habilidade útil para se ter.
Veja como realizar essa tarefa:
- Na barra de ferramentas à esquerda, selecione o ícone de texto (representado pela letra A maiúscula).
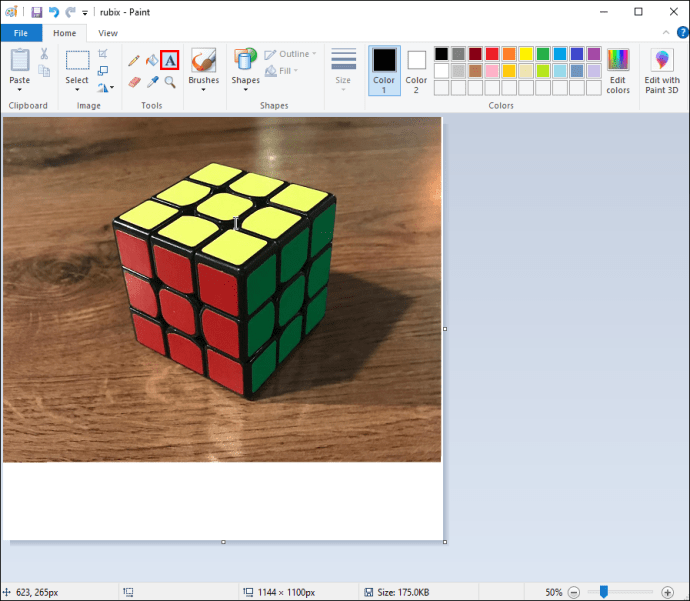
- Após selecionar o ícone, novos ícones aparecerão na tela. Escolha o ícone “Fundo Transparente”.
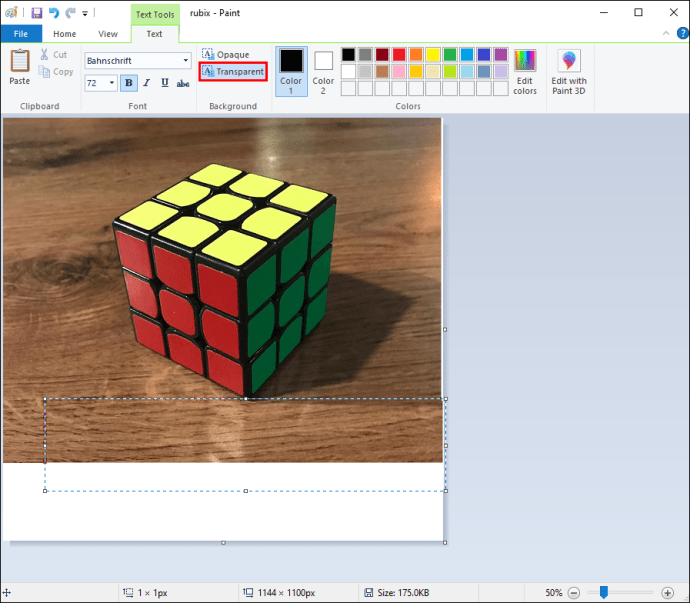
- Com o mouse, desenhe uma caixa de texto onde deseja que o texto apareça. Lembre-se que, após definida, não será possível redimensioná-la sem começar do zero.
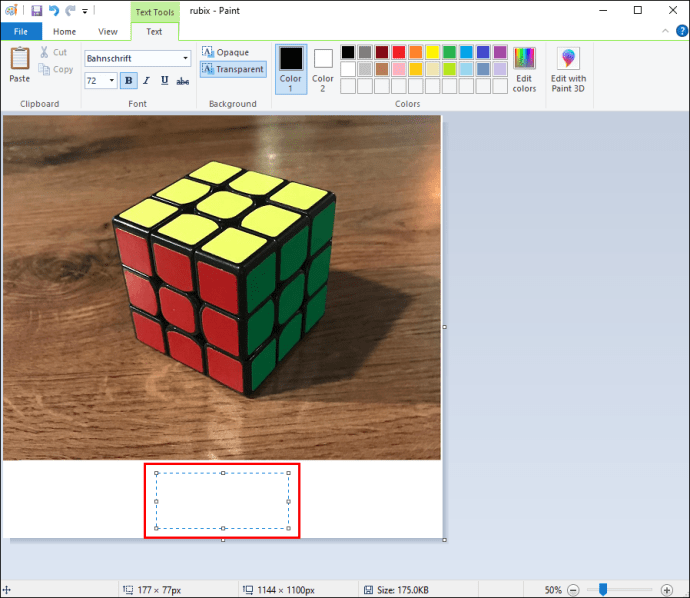
- Escolha a fonte, tamanho e cor desejada na barra de ferramentas e digite o texto.
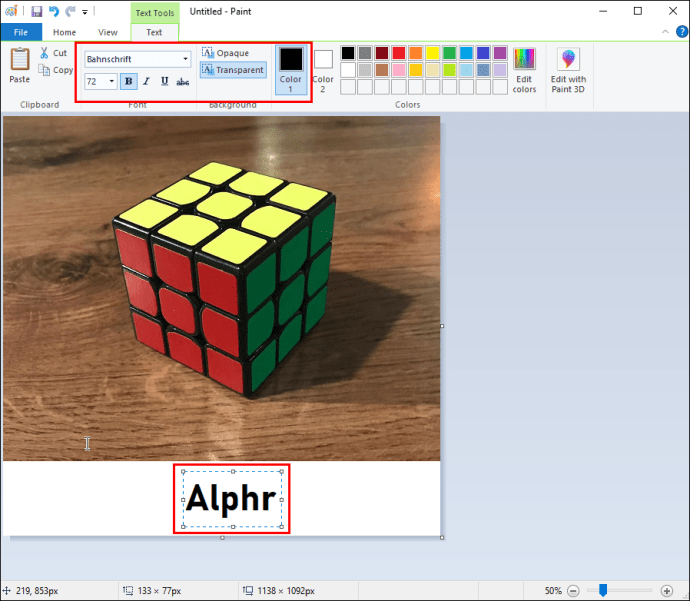
- Quando estiver satisfeito, clique fora da caixa de texto para definir as alterações.
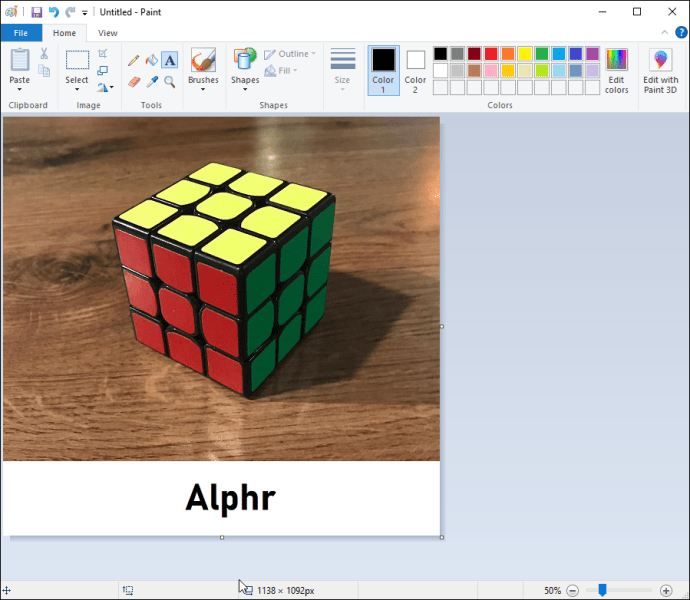
- O fundo do texto agora estará transparente.
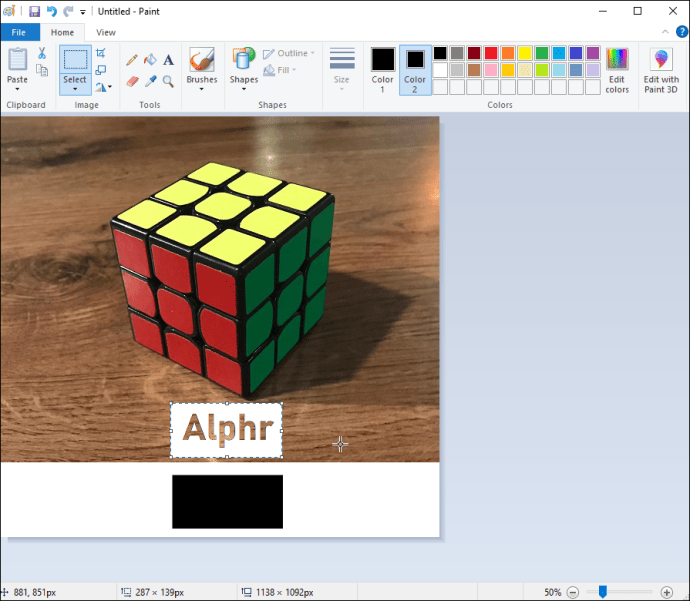
Perguntas frequentes adicionais
Como selecionar um fundo no MS Paint?
Se deseja escolher um fundo diferente para o seu projeto, siga estes passos:
1. Abra o MS Paint e a imagem que deseja editar.
2. Na barra de ferramentas à esquerda, selecione “Cor 2”.
3. Clique na ferramenta “Conta-gotas”.
4. Clique no fundo da imagem para selecionar a cor que deseja utilizar.
Como adicionar uma imagem como fundo no MS Paint?
Se deseja inserir uma imagem separada como plano de fundo, siga estes passos:
1. No Paint, selecione “Abrir” na barra superior.
2. No menu suspenso, escolha “adesivos”.
3. Clique no ícone de pasta na barra lateral e selecione “Adicionar adesivos”.
4. Procure a imagem que deseja utilizar.
5. Selecione “Abrir” para colar a imagem na tela.
Seja mais transparente
Adicionar um fundo transparente a uma imagem no MS Paint pode aprimorar significativamente o design do seu projeto. Saber utilizar essa ferramenta pode ser um passo importante na sua jornada de edição gráfica, especialmente se você está começando.
Muitas pessoas que estão iniciando na área de design gráfico optam por utilizar o MS Paint para se familiarizar com o processo de edição antes de migrar para softwares mais avançados.
Você utiliza o MS Paint em seus projetos? Achou fácil criar um fundo transparente? Compartilhe suas experiências na seção de comentários abaixo!