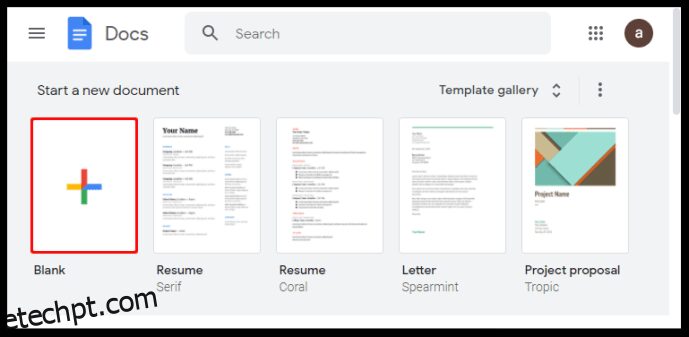O Google Docs é uma ferramenta de processamento de texto muito útil que pode ser usada para criar vários tipos de documentos. Se você estiver tentando criar uma lista de verificação, por exemplo, o Google Docs e outros aplicativos semelhantes do Google fornecem recursos úteis de lista de verificação que você pode usar.
Neste artigo, mostraremos como adicionar uma caixa de seleção a um Documento Google ou Planilha Google para criar uma lista de verificação interativa.
últimas postagens
Como inserir caixas de seleção no Google Docs usando a opção de formato
Se você deseja criar uma lista de verificação interativa no Google Docs usando caixas de seleção, siga estas etapas:
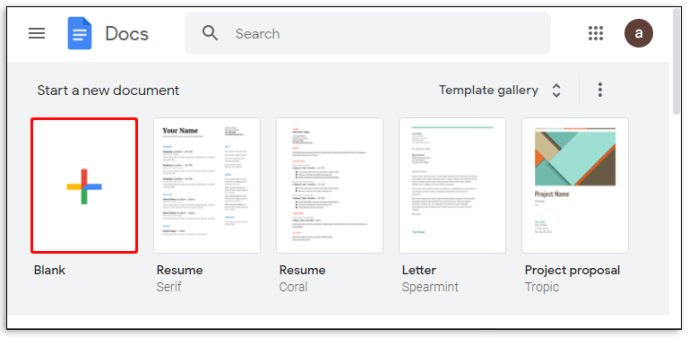
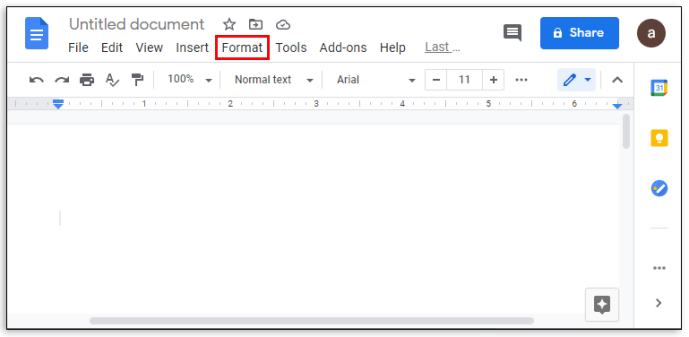
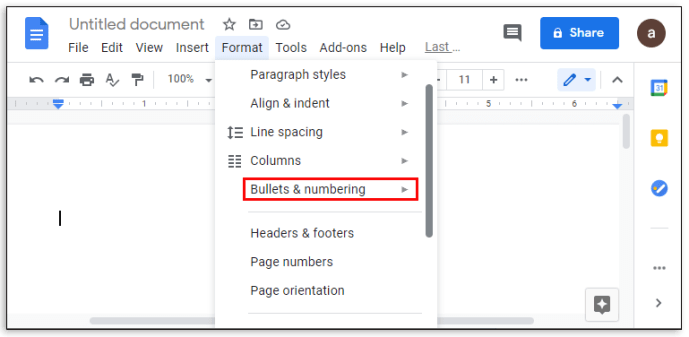
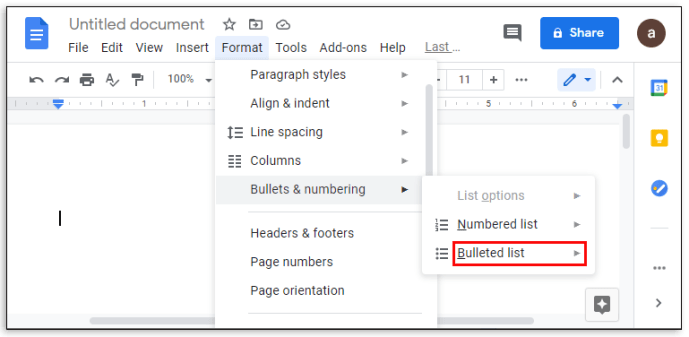
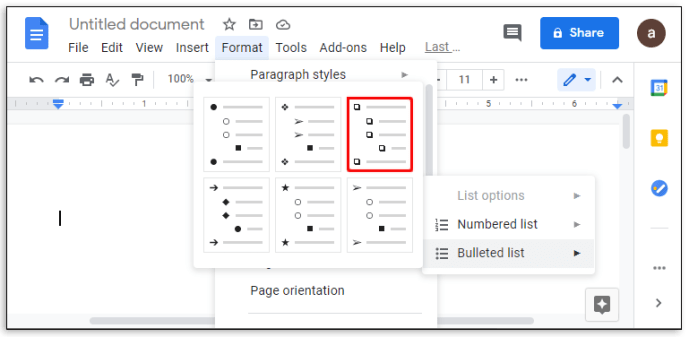
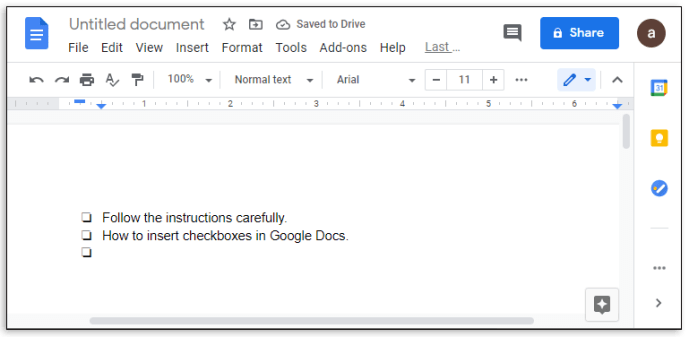
Você acabou de criar uma caixa de seleção interativa. Se você deseja transformar uma caixa de seleção em uma verificação, veja o que você precisa fazer:
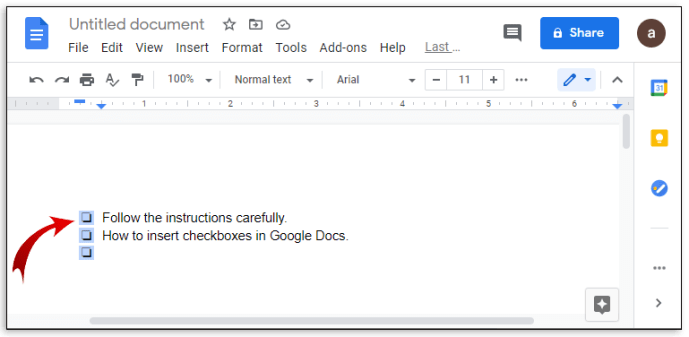
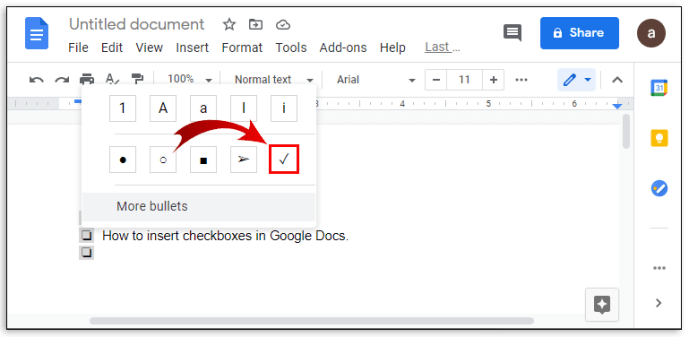
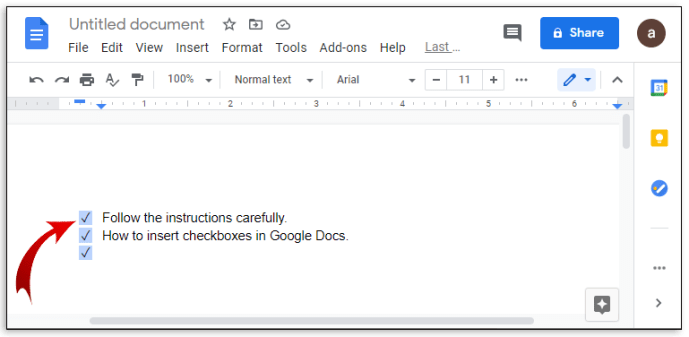
Como adicionar uma caixa de seleção ao Planilhas Google usando a opção Inserir
Se você quiser usar o Planilhas Google em vez do Documentos para criar uma lista de verificação, siga estas etapas:
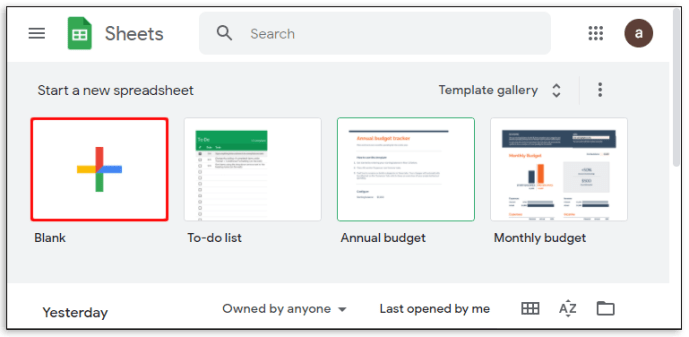
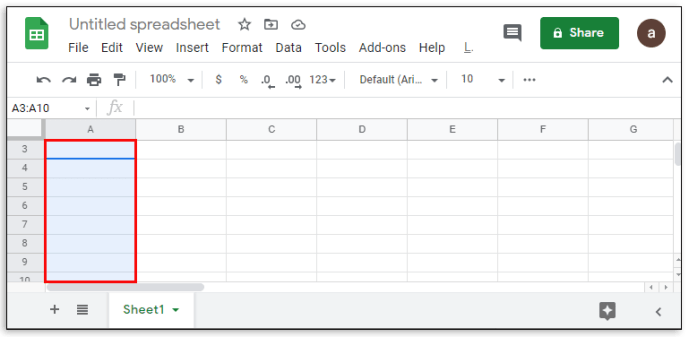
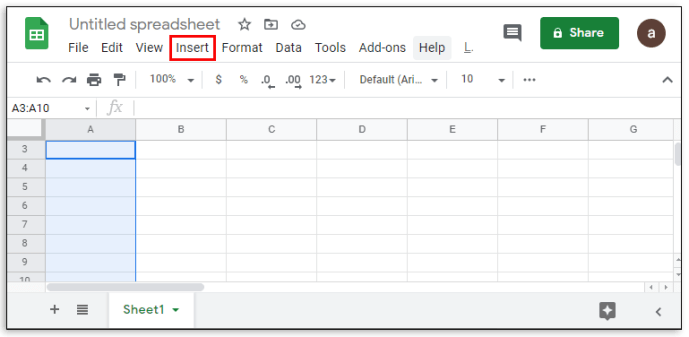
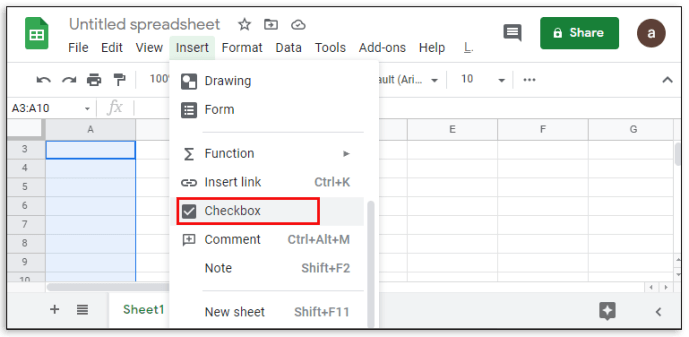
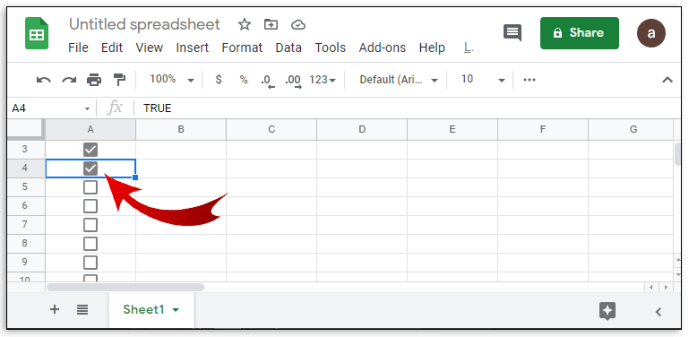
O Planilhas Google também permite que você personalize a maneira como a caixa de seleção pode ser ativada e desativada. Isso pode ser feito assim:
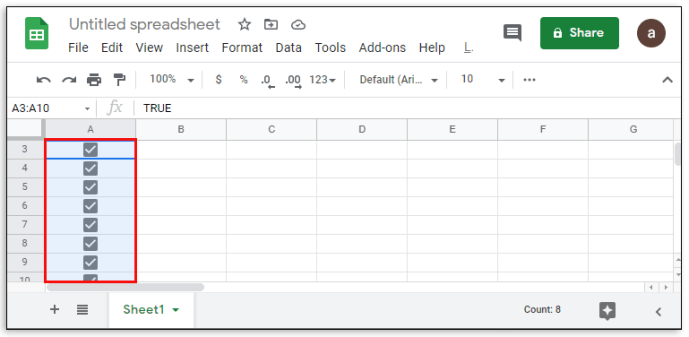
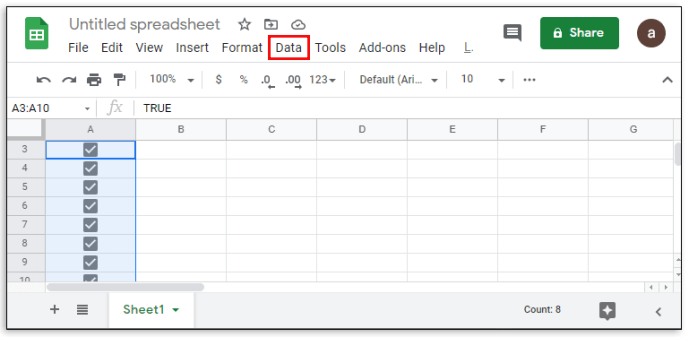
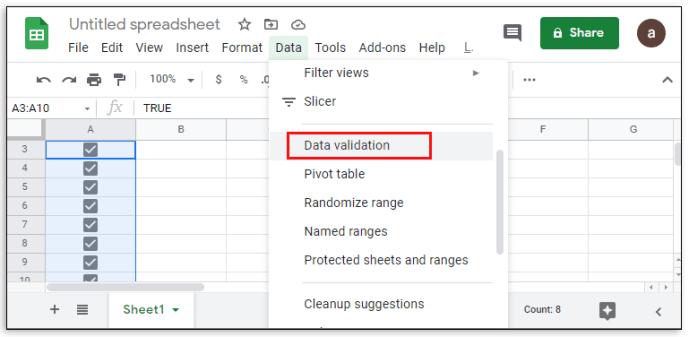
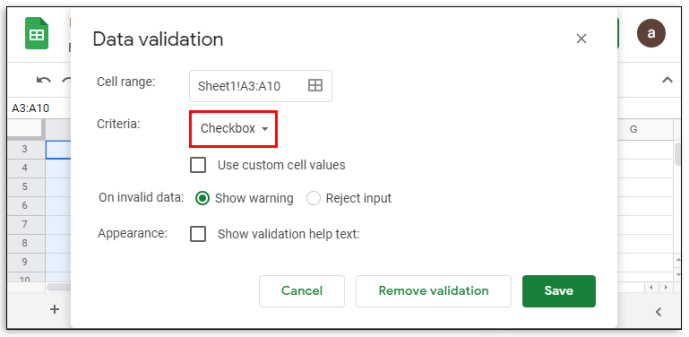
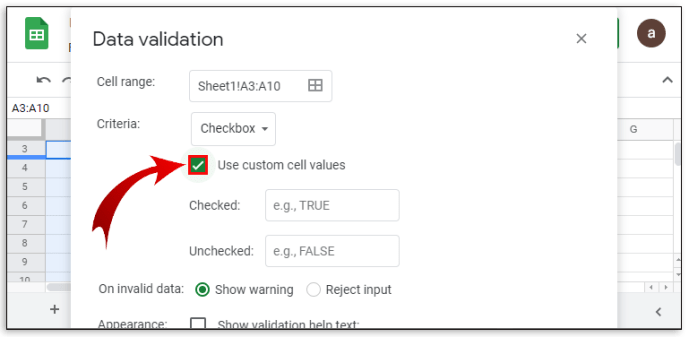
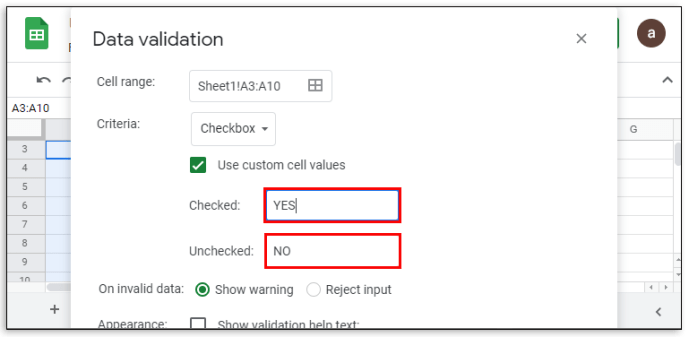
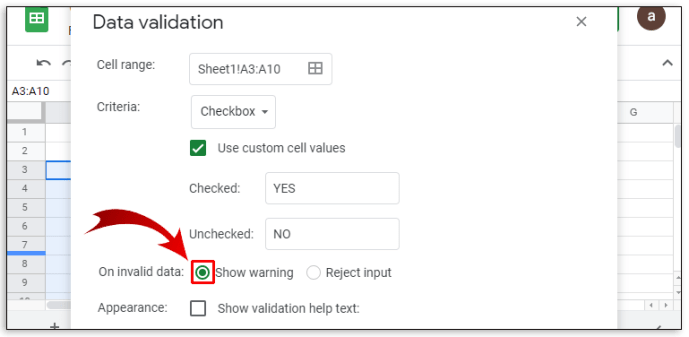
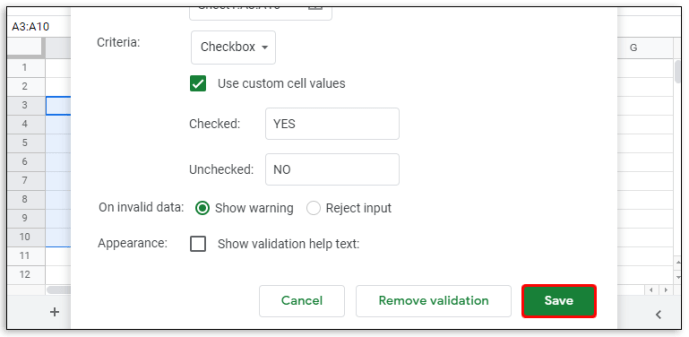
Como adicionar uma caixa de seleção ao Google Docs no Android
Há duas maneiras de acessar o Google Docs em um dispositivo móvel. Está disponível para Android através da Google Play Store. Você pode acessar um navegador da Web e abri-lo de lá ou usar o aplicativo móvel do Google Docs. Se você usa um navegador da Web, pode usar as caixas de seleção normalmente seguindo as instruções acima.
Se você estiver usando o aplicativo para dispositivos móveis, por outro lado, não há uma maneira direta de inserir caixas de seleção, pois a funcionalidade do aplicativo para dispositivos móveis é limitada. Isso pode mudar, pois há uma opção para obter complementos para aumentar a funcionalidade do Google Docs para dispositivos móveis, mas atualmente não há suporte. Por enquanto, você pode usar a versão do navegador da web ou ficar com a versão desktop.
Como adicionar uma caixa de seleção ao Google Docs no iPhone
Além da disponibilidade do Google Docs mobile na Apple App Store, não há diferenças entre a versão iOS e a versão Android. As instruções para acessar o Google Docs no iPhone são as mesmas do Android. Assim como no Android, as caixas de seleção não estão disponíveis na versão móvel do iPhone. Acesse-o por meio de um navegador da Web ou use o aplicativo para desktop.
Como adicionar uma caixa de seleção ao Google Docs no iPad
Não há diferenças entre as versões para iPhone e iPad do Google Docs, além de ser mais fácil de usar em um iPad devido à tela maior. As mesmas limitações dos aplicativos móveis do Google Docs também se aplicam ao iPad.
Como adicionar uma caixa de seleção no Google Sheets usando um dispositivo Android
Ao contrário do Google Docs, a versão móvel do Google Sheets para Android tem a funcionalidade da caixa de seleção intacta. Se você deseja usá-lo para criar sua lista de verificação, faça o seguinte:
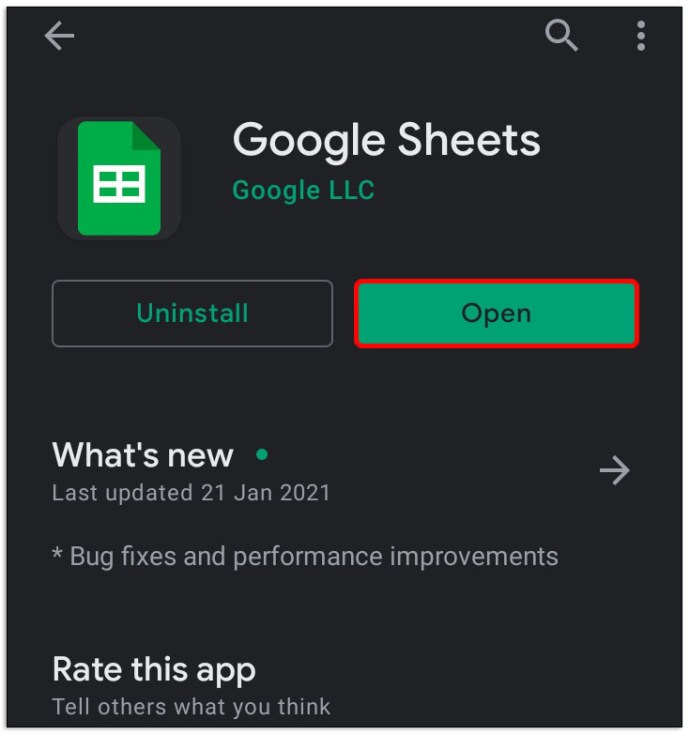
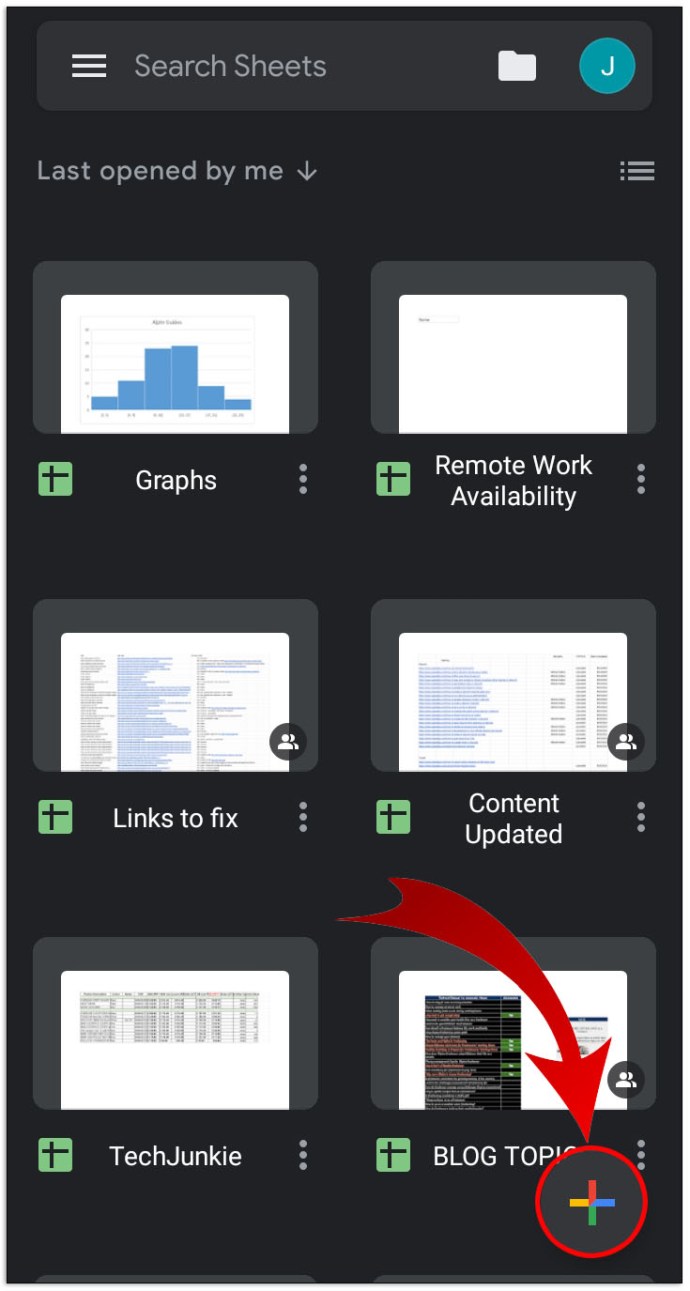
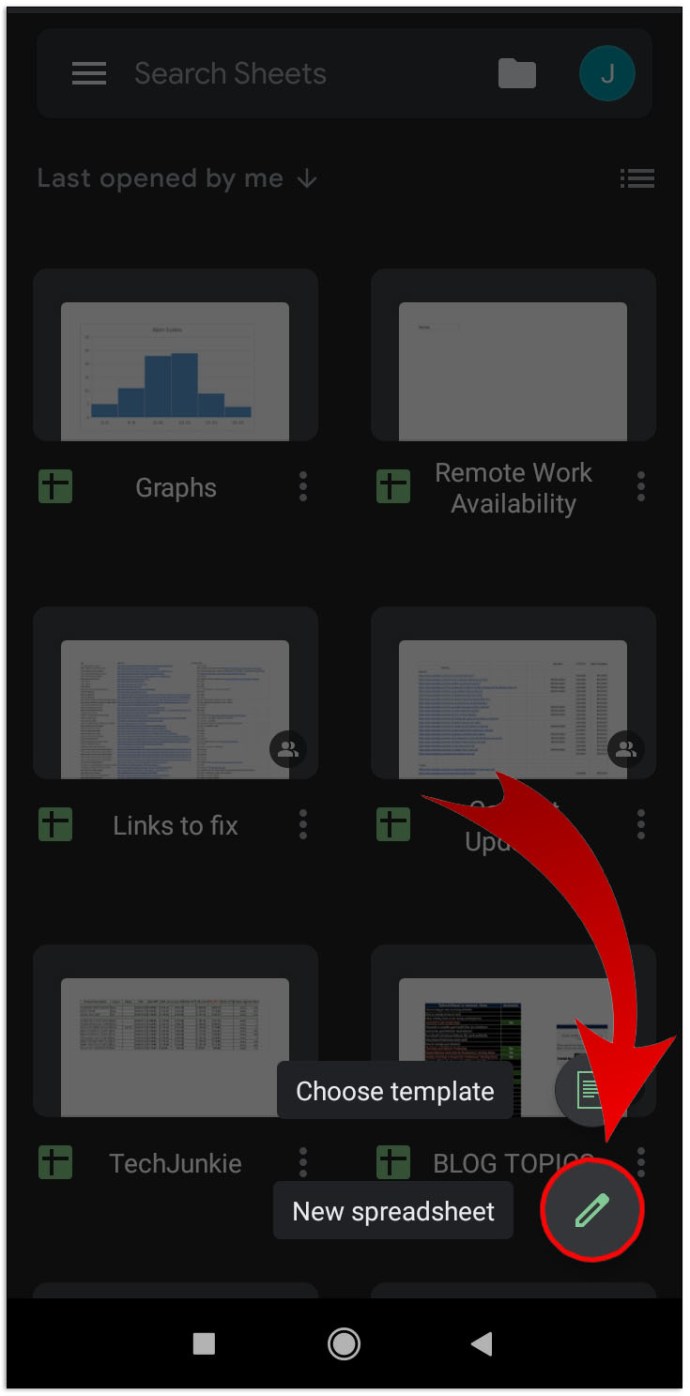
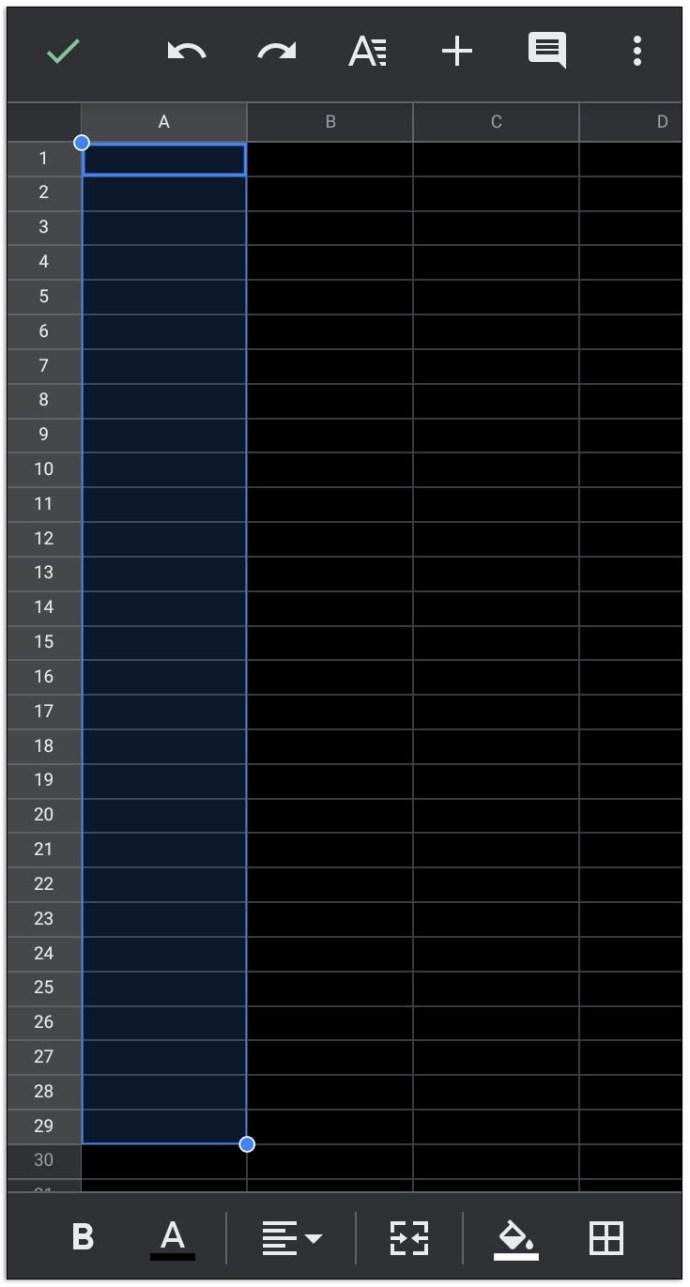
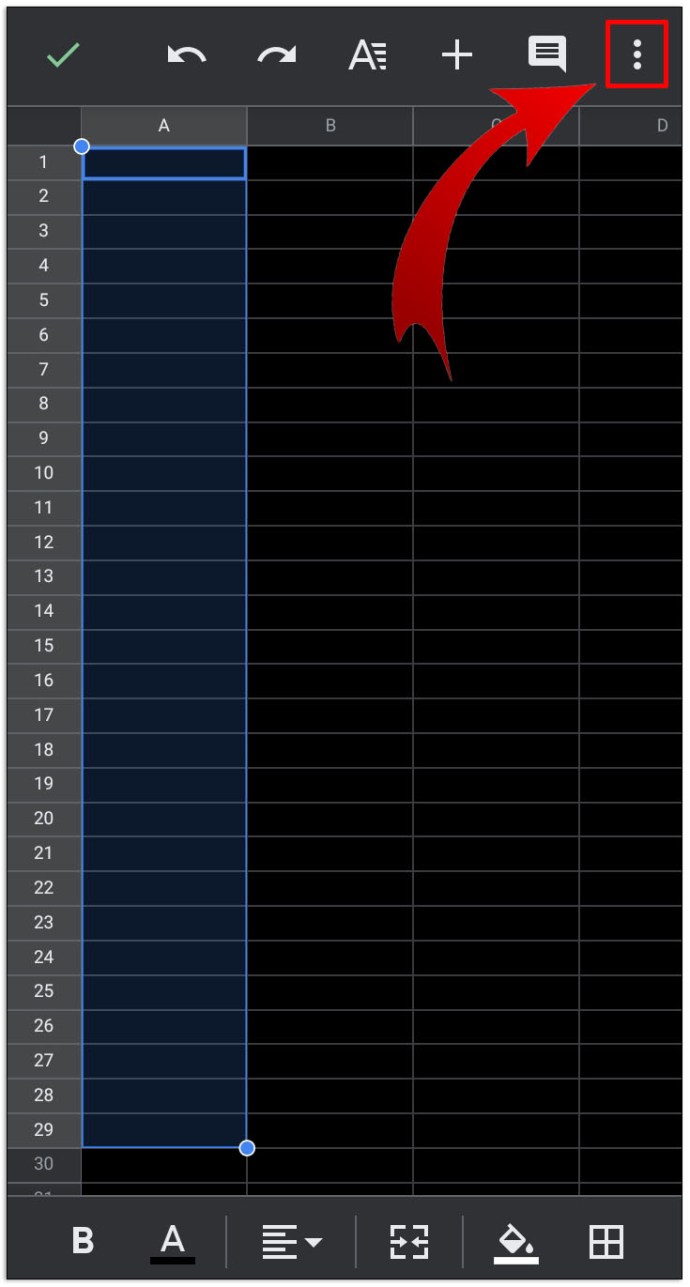
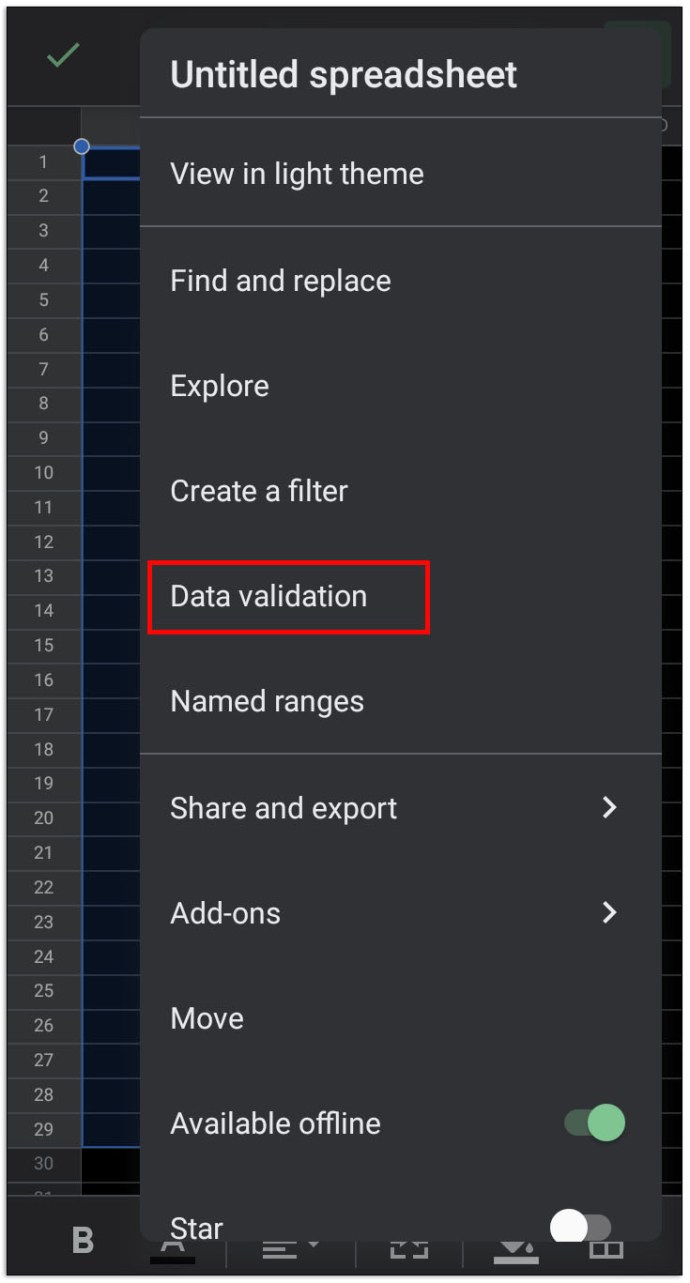
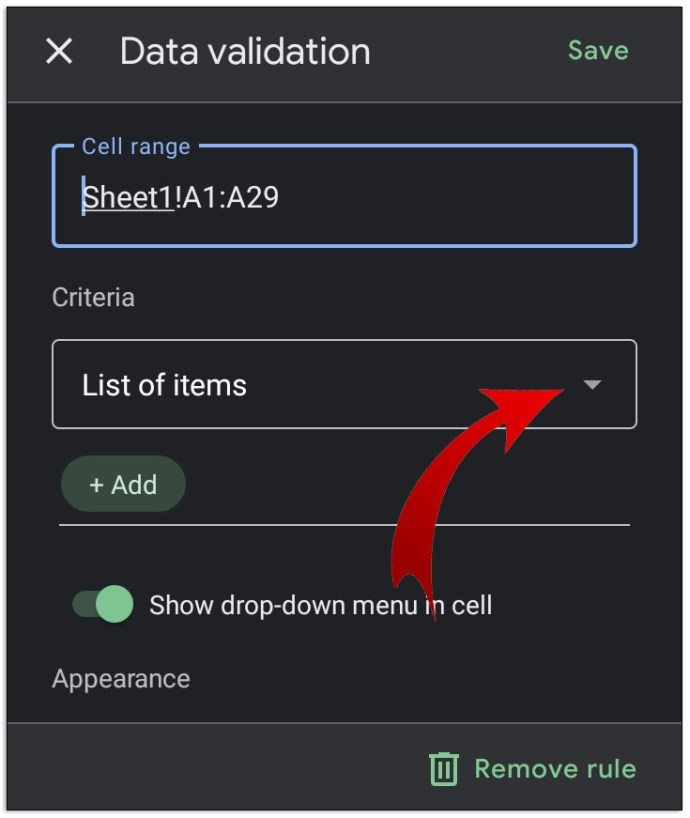
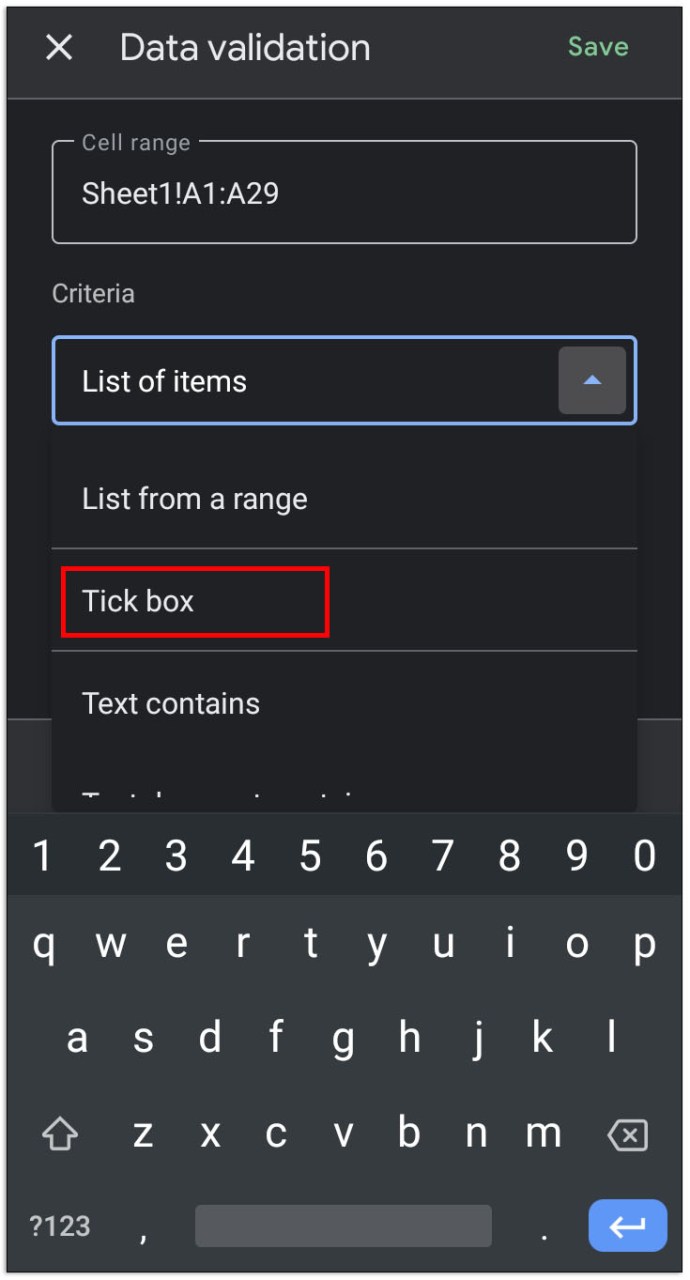
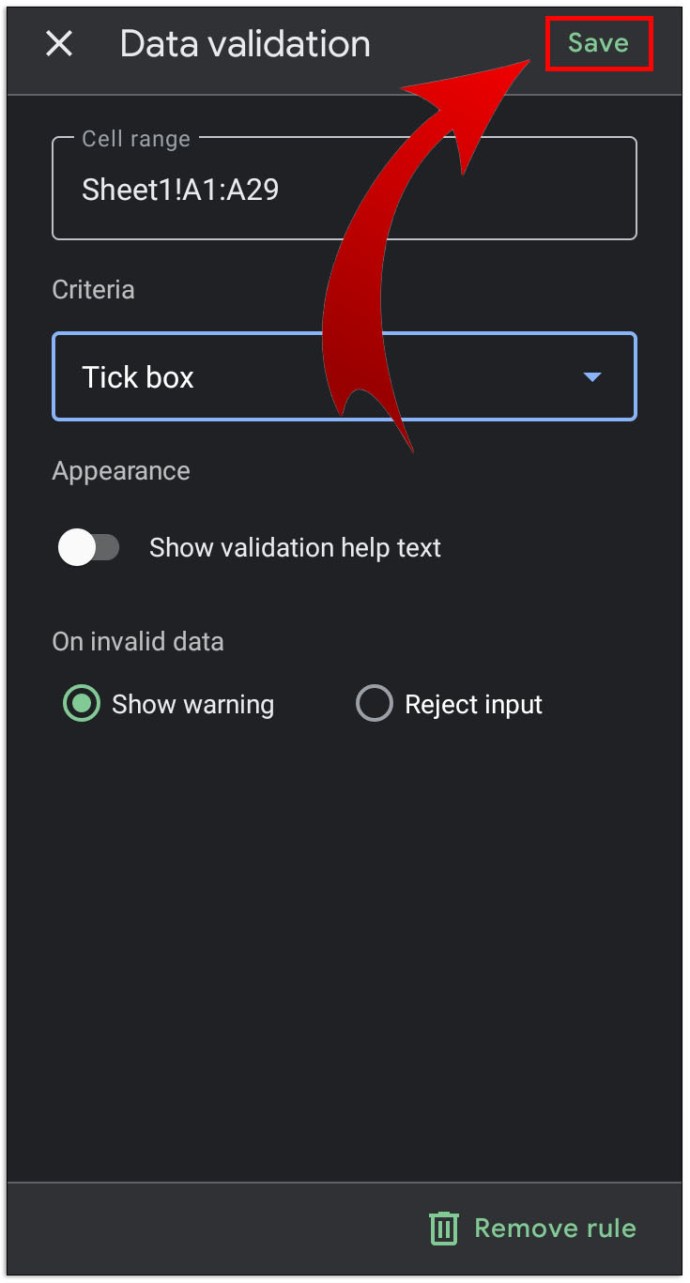
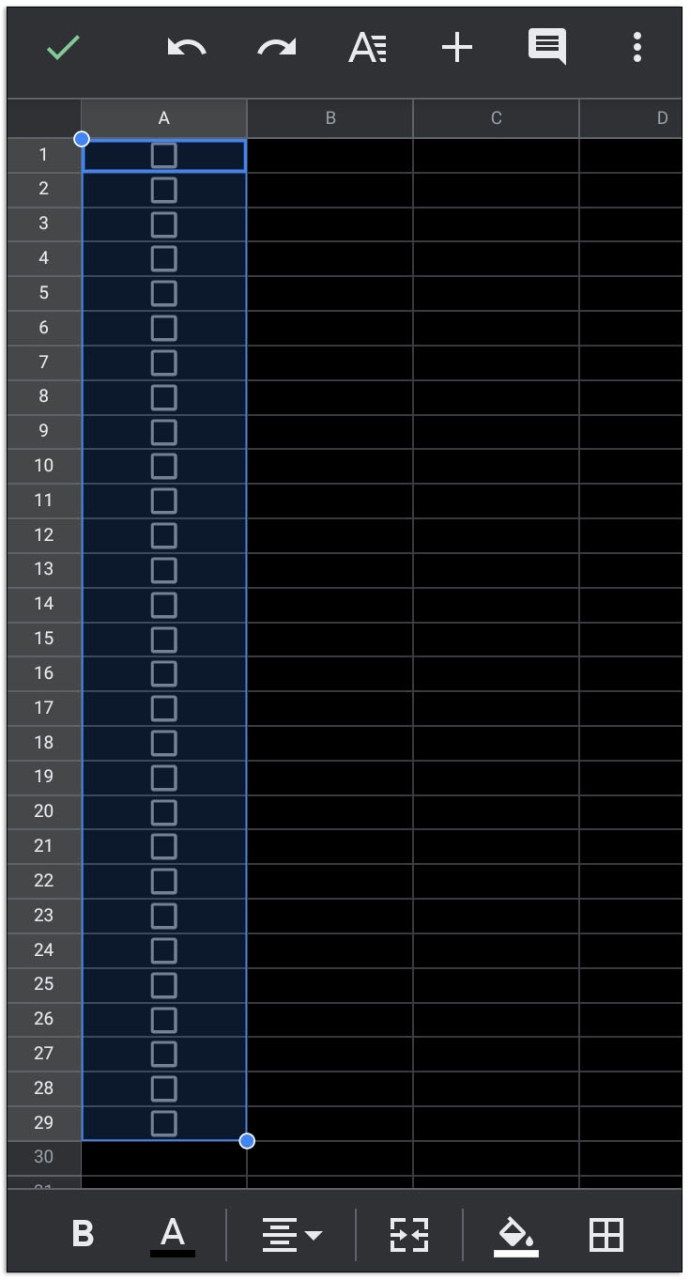
Como alternativa, você também pode acessar o Planilhas Google por meio de um navegador da Web para dispositivos móveis e seguir as instruções fornecidas acima.
Ao contrário da versão para desktop, no entanto, você não pode criar valores de entrada personalizados para caixas de seleção alternadas. Se desejar fazer isso, abra a lista que você criou na versão desktop ou web e siga as instruções fornecidas acima.
Como adicionar uma caixa de seleção no Google Sheets em um iPhone e iPad
A versão para iPhone e a versão para iPad do aplicativo móvel Planilhas Google é a mesma do seu primo Android. Se você estiver usando um iPhone ou iPad, basta seguir as instruções fornecidas anteriormente no Android.
Perguntas frequentes adicionais
Estas são perguntas que geralmente surgem sempre que as caixas de seleção no Google Docs e no Google Sheets são discutidas:
Como faço uma lista de tarefas no Planilhas Google?
As listas de tarefas são essencialmente uma maneira de registrar as etapas já realizadas para um conjunto de tarefas. Para criar uma lista de tarefas funcional no Planilhas Google, faça o seguinte:
• Determine o número de etapas necessárias ou tarefas que precisam ser feitas.
• Selecione o número apropriado de células na primeira coluna que corresponde ao número anterior.
• Siga as instruções fornecidas acima para criar caixas de seleção interativas no Planilhas Google.
• À direita de cada caixa de seleção, digite as etapas ou tarefas em ordem.
• Para cada etapa ou tarefa concluída, alterne a caixa de seleção apropriada.
Como você insere e adiciona um visto no Google Docs?
Você pode adicionar caixas de seleção a uma lista de caixas de seleção já concluída, embora isso esteja disponível apenas para a versão para web ou desktop do Google Docs. Para fazer isso, você pode seguir estas etapas:
• Abra o documento ao qual deseja adicionar caixas de seleção.
• Se você deseja adicionar uma nova caixa de seleção ao final da lista, mova o cursor para o final da linha da caixa de seleção final e pressione Enter ou Return. A formatação automática deve criar uma nova caixa de seleção automaticamente.
• Se desejar inserir uma nova caixa de seleção em algum lugar no meio da lista, clique na etapa anterior à tarefa que deseja adicionar e pressione Enter ou Return. A formatação automática deve adicionar um espaço em branco com uma caixa de seleção na frente, preencher o espaço em branco com a tarefa ou etapa que você deseja adicionar.
• Se a formatação automática não funcionar, você pode adicionar uma nova caixa de seleção clicando na área em que deseja colocar a nova caixa de seleção e, em seguida, clicando em Formatar > Marcadores e numeração > Lista com marcadores permitirá que você clique no formato da caixa de seleção que adicione uma única caixa de seleção.
• Você pode alterar as caixas de seleção para cheques clicando com o botão direito do mouse sobre elas e escolhendo o símbolo de seleção. Em um Mac, você pode usar Ctrl + Clique.
Posso criar uma lista de verificação no Planilhas Google e copiá-la e colá-la no Google Docs?
Na verdade. Ao copiar e colar células no Planilhas Google, você duplica apenas os dados contidos nas células, e não as próprias células. Se você tentou copiar uma lista de verificação no Planilhas Google, em vez de caixas de seleção, o Google Docs exibirá a palavra VERDADEIRO para todas as caixas de seleção ativadas e FALSO para todas as caixas desativadas.
Você pode usar esses dados para criar caixas de seleção posteriormente por meio do menu Formatar, mas a duplicação das próprias caixas de seleção não pode ser feita.
Uma ferramenta útil de gerenciamento de tarefas
As listas de verificação são realmente úteis para gerenciar tarefas que precisam ser seguidas ou confirmadas para serem concluídas. Ao saber como adicionar uma caixa de seleção a um documento do Google Doc ou do Planilhas Google, você pode criar facilmente uma caixa interativa sempre que necessário. Familiarizar-se com o número cada vez maior de recursos do Google Docs e do Google Sheets é sempre bom.
Você conhece outras maneiras de adicionar uma caixa de seleção ao Google Docs ou Google Sheets que não foram fornecidas aqui? Compartilhe seus pensamentos na seção de comentários abaixo.