Apesar do predomínio da publicidade online, os folhetos impressos ainda têm um impacto significativo. Se você está divulgando um produto ou serviço e planeja exibir um folheto em um quadro de avisos, as abas destacáveis verticais na parte inferior facilitam a coleta de suas informações de contato pelas pessoas. Este guia mostrará como criá-las no Microsoft Word.
Criação de Abas Destacáveis Verticais
Antes de tudo, certifique-se de que o corpo principal do seu folheto seja atraente e contenha informações relevantes para atrair a atenção das pessoas. O Microsoft Word oferece modelos de folhetos que podem servir de ponto de partida ou você pode criar o seu próprio. De qualquer forma, deixe espaço em branco na parte inferior para acomodar as abas destacáveis.
Após concluir o design e o conteúdo do folheto, chegou o momento de configurar as abas verticais.
Como mencionado anteriormente, é crucial deixar espaço suficiente na parte inferior para as abas. Uma boa prática é definir uma margem inferior de 7,62 cm (3 polegadas), que usaremos neste exemplo, mas isso pode variar dependendo da quantidade de informações que você planeja incluir nas abas.
Para ajustar a margem, clique na aba “Layout” e selecione “Margens”.
No menu suspenso, escolha “Margens Personalizadas” na parte inferior.
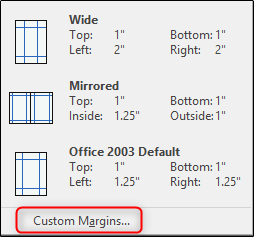
A janela Configurar Página será aberta, com a aba “Margens” selecionada. Defina a margem inferior para 7,62 cm (3″) e clique em “OK”.

Isso garantirá espaço adequado para as abas destacáveis.
Para criar as abas, utilizaremos uma tabela no rodapé do documento. A tabela terá uma única linha, mas pode conter entre oito e dez colunas, dependendo da quantidade de informações que você deseja incluir nas abas.
Dê um duplo clique na área de rodapé para ativá-lo. Em seguida, vá para a aba “Inserir” e clique no botão “Tabela”.

No menu suspenso, utilize a grade para criar sua tabela. Vamos criar uma tabela 8×1, ou seja, oito colunas e uma linha.

Agora, ajuste o tamanho da tabela para que ela corresponda à margem de 7,62 cm (3″). Basta clicar e arrastar a borda inferior da tabela.
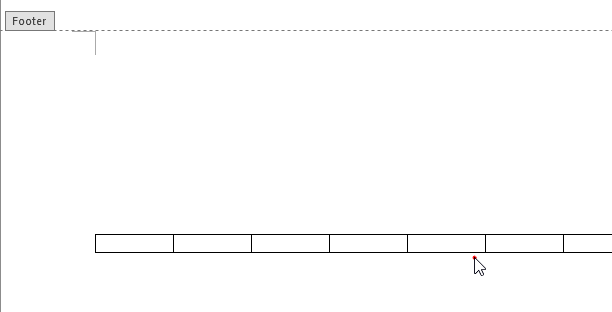
Com a tabela configurada, vamos adicionar o texto. As abas geralmente usam orientação de texto vertical para maximizar o espaço para as informações.
Para rotacionar o texto, selecione todas as colunas da tabela, clique com o botão direito em qualquer coluna selecionada e escolha “Direção do Texto” no menu.

Escolha a orientação desejada. Após selecionar a orientação, clique em “OK”.

Agora, adicione suas informações, como nome, número de telefone, e-mail ou qualquer outra informação relevante.

Você pode personalizar a fonte, o tamanho do texto e até mesmo adicionar uma pequena imagem.
Ao adicionar uma imagem, a tabela pode parecer um pouco desorganizada, pois o Word, por padrão, alinha a imagem com o texto. Não se preocupe, a solução é simples.
Primeiro, clique no ícone “Opções de Layout” próximo à imagem.

No menu pop-up, selecione a opção “Atrás do Texto”.

Agora, basta ajustar o tamanho e a posição da imagem conforme desejado.

Copie e cole o conteúdo desta célula nas outras células da tabela.
Agora, basta imprimir o folheto, fazer os cortes laterais nas abas e divulgar seus panfletos. Boa sorte!