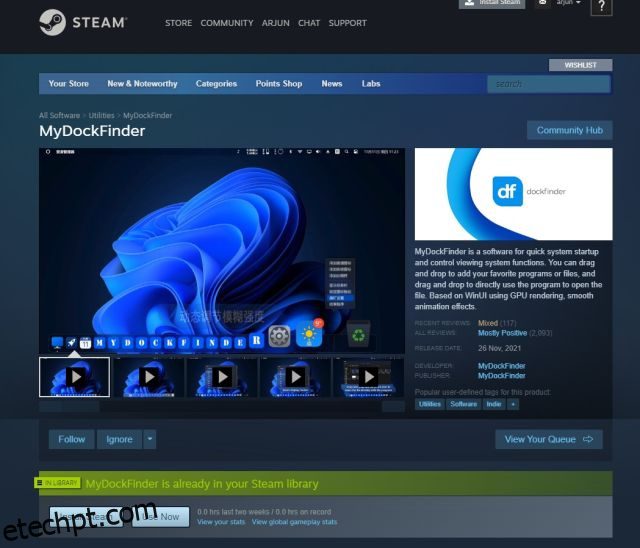Existem aplicativos como o TaskbarXI que permite personalizar a barra de tarefas do Windows 11 para torná-la parecida com o dock do macOS. No entanto, se você deseja fazer com que o Windows pareça totalmente com o macOS com animações elegantes, a barra de menus superior, efeitos de desfoque e muito mais, você deve usar o aplicativo MyDockFinder. É um ótimo aplicativo que adiciona um shell do macOS ao Windows. Claro, é um programa pago, mas que realmente traz a experiência do Mac para o Windows. Para garantir, também adicionamos uma solução gratuita para fazer o Windows parecer com o Mac neste tutorial. Então, se você estiver interessado, vá em frente e aprenda como personalizar o Windows para se parecer com o Mac.
últimas postagens
Faça o Windows parecer com o macOS Ventura (2022)
Neste artigo, incluímos dois métodos para fazer o Windows parecer com o Mac. Você pode escolher um aplicativo pago ou optar pela solução gratuita na tabela abaixo
Faça o Windows parecer Mac com MyDockFinder (pago)
MyDockFinder é um dos melhores aplicativos que emulam o shell do macOS no Windows 11 ou 10. Ele não apenas faz o Windows parecer com o macOS, mas também se comporta como um. Com animações elegantes semelhantes ao macOS, os aplicativos abrem e minimizam no verdadeiro estilo do Mac. Até a animação de ampliação do dock funciona bem no Windows. Você também ouve o satisfatório som de papel amassado do macOS ao esvaziar os arquivos da Lixeira. Além disso, há a barra de menus do Mac, Launchpad, barra de status, etc.
Portanto, se você estiver procurando por um aplicativo fácil de usar para fazer o Windows parecer com o Mac com o mínimo de personalização do usuário, vá em frente e baixe o aplicativo MyDockFinder. É um aplicativo pago, mas vale cada centavo se você realmente quer um tema macOS no Windows. Aqui está como usá-lo.
1. Primeiro, faça login na sua conta Steam e compre o MyDockFinder (US$ 3,99). Você pode concluir a compra na própria janela do navegador se não tiver o aplicativo Steam baixado no seu PC com Windows.
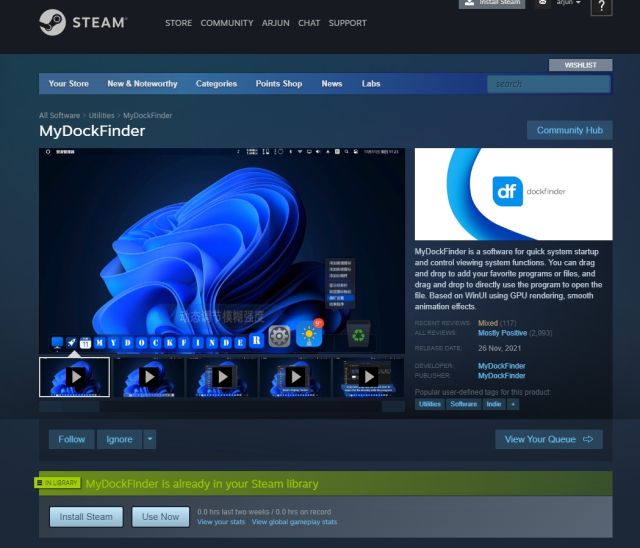
2. Depois disso, instale o Steam (Livre) no seu PC com Windows e vá para a sua biblioteca. Aqui, você encontrará o aplicativo MyDockFinder que acabou de adquirir. Clique em “Instalar” e inicie-o.

3. E é isso. O MyDockFinder aplicará instantaneamente a sobreposição do macOS sobre a interface do usuário do Windows. Você ainda precisa fazer algumas alterações para tornar as coisas um pouco mais polidas. Confira a galeria abaixo para uma rápida olhada na nova interface do usuário semelhante ao Mac no Windows:
4. Clique em “Finder” no canto superior esquerdo da barra de menu e abra “Preferências“.

5. Na guia “Geral”, role para baixo e ative a caixa de seleção “Ocultar automaticamente a barra de tarefas na inicialização” e altere o menu suspenso para “Ocultar barra de tarefas em todos os monitores”. Isso desativará a barra de tarefas do Windows.

6. Você também pode alterar o “método Iniciar na inicialização” para uma das opções disponíveis. Na minha experiência, “Iniciar como um serviço” funciona melhor, seguido por Agendar tarefa e Valor do registro. Escolha a opção com a qual você se sente mais confortável.

6. Aqui está uma demonstração de como o MyDockFinder faz seu PC com Windows parecer um Mac.
7. Existem muitas opções de personalização nas Preferências do MyDockFinder. Vá em frente e explore as opções avançadas para tornar o Windows mais parecido com o Mac.

8. Caso não esteja satisfeito com o MyDockFinder, abra Preferências e vá para a aba “Sobre”. Aqui, clique em “Desinstalador” para remover o shell macOS do Windows e restaurar a barra de tarefas do Windows com todas as configurações anteriores.

Faça o Windows parecer macOS com Rainmeter (Grátis)
O Rainmeter é um programa gratuito de personalização da área de trabalho disponível no Windows que oferece personalização profunda e permite que você crie o que quiser. Temos até um artigo detalhado sobre as melhores skins do Rainmeter compilando vários temas. A única desvantagem é que você precisa aplicar uma variedade de personalizações para tornar o Windows realmente parecido com um Mac. Aqui está como fazer isso.
Downloads Necessários
1. Primeiro, baixe o Rainmeter gratuitamente no link anexado aqui. Em seguida, baixe o Winstep Nexus em aqui. Isso trará o dock do macOS para o Windows.

2. Depois disso, você precisa baixar o tema macOS do link aqui. Obrigado ao Tech Rifle por fornecer o tema.

3. Depois de baixar os três arquivos mencionados acima, instale o Rainmeter no seu PC com Windows.

4. Agora, clique com o botão direito do mouse em cada widget Rainmeter e descarregue-os.

5. Em seguida, extraia o arquivo “macOS Theme” e abra-o. Aqui, clique duas vezes no arquivo que termina com .rmskin para fazer a barra de tarefas do Windows parecer com o dock do Mac.

6. Agora, você precisa “instalar” a skin.

7. Depois disso, abra o Rainmeter, expanda o “NR_Yosemite_Menu_Bar” e selecione “Menubar.ini“. Na parte inferior, altere a “Posição” para “Normal”. Por fim, clique em “Carregar”. Isso adicionará a barra de menus do macOS ao Windows.

Adicionar macOS Dock
8. Depois disso, abra a pasta “macOS Theme” e copie a pasta “macOS” e mova-a para a unidade C.

9. Em seguida, instale o aplicativo “Winstep Nexus” que você baixou acima. Isso adicionará o dock do macOS ao Windows.

10. Para tornar o Dock moderno, abra a pasta “macOS Theme” novamente e vá para “Nexus Dock Files“. Aqui, copie “macOS Dock” e “macOS Dark Dock”.

11. Depois disso, abra a pasta “Documents” no diretório do usuário e navegue até Winstep -> NeXus -> Backgrounds. Aqui, cole as duas pastas.

12. Agora, clique no ícone “NeXus” no Dock. Isso abrirá a ferramenta NeXus.

13. Aqui, vá para “Avançado” e clique em “Restaurar”.

14. Depois disso, abra a pasta “macOS Theme” e vá para “Nexus Dock Files”. Aqui, selecione o arquivo “wsbackup.wbk” e clique em “Abrir”.

15. Isso fará com que o dock pareça moderno no Windows. Em seguida, clique em “Aplicar”.

16. Agora, clique com o botão direito do mouse na barra de tarefas e abra “Configurações da barra de tarefas”.

17. Aqui, habilite “Ocultar automaticamente a barra de tarefas” para ocultá-la.

Adicionar Barra de Inicialização
18. Se você também deseja adicionar o Mac Launchpad no Windows, pode baixar outro programa chamado WinLaunch em aqui. Depois disso, instale-o.

19. Agora, clique em “Configurações” na parte inferior.

20. Em seguida, clique em “Restaurar do backup“.

21. Aqui, abra a pasta “macOS Theme” e vá para “WinLaunch Files”. Escolha o arquivo “WinLaunch.WLbackup” e clique em “Abrir”. Isso adicionará o Mac Launchpad ao Windows, tornando-o muito bom.

22. Agora, abra o Launchpad e ele funcionará como macOS no Windows.

23. No geral, é assim que você pode fazer o Windows parecer com o Mac com o Rainmeter e outros programas.
Desinstalar todos os programas
24. Se você deseja desinstalar o Rainmeter e remover todas as alterações, abra o Painel de Controle no Windows e vá para “Programas“.

25. Agora, desinstale estes programas: Rainmeter, Nexus e WinLaunch. Como não modificamos nenhum arquivo do sistema nem ajustamos nenhum valor do Registro, seu sistema será restaurado para o estado anterior.

26. Você também pode fazer alterações nas configurações da barra de tarefas e torná-la sempre visível para sua escolha de posição e tamanho.

Experimente a IU do macOS em um PC com Windows
Portanto, essas são as duas maneiras que você pode utilizar para fazer o Windows parecer um Mac. Embora o Rainmeter permita que você faça tudo de graça, ainda sugiro obter o aplicativo MyDockFinder para uma experiência fácil e perfeita. É uma solução de um clique e funciona extremamente bem. De qualquer forma, se você está procurando mais maneiras de personalizar a barra de tarefas do Windows 11, acesse nosso tutorial detalhado. E para a personalização do Menu Iniciar no Windows 11, temos um guia dedicado para você. Finalmente, se você tiver alguma dúvida, informe-nos na seção de comentários abaixo.