O sistema operacional Windows 10 possui um mecanismo de notificação de falhas integrado. Quando um aplicativo apresenta alguma irregularidade, o usuário é alertado através de uma mensagem de erro. Normalmente, essa mensagem é suficientemente clara para indicar a origem do problema, como, por exemplo, “a execução do código não pode ser continuada. MSVCP140.dll não foi localizado”. Contudo, algumas mensagens são genéricas, podendo surgir para diferentes aplicativos e não oferecendo uma solução clara.
O que significa o erro WerFault.exe?
O erro WerFault.exe no Windows 10 surge durante a inicialização de um aplicativo. Esse problema pode ocorrer tanto na primeira vez que o aplicativo é aberto após a instalação quanto depois de um período de uso. A ocorrência desse erro geralmente indica que um ou mais processos do sistema Windows falharam. Essa falha pode afetar apenas um aplicativo específico ou, em casos mais graves, impedir a execução de todos os aplicativos.
Soluções para o erro WerFault.exe no Windows 10
A seguir, apresentamos algumas soluções que podem ser eficazes para corrigir o erro WerFault.exe:
1. Atualização do Driver Gráfico
Em muitos casos, a atualização do driver da placa de vídeo resolveu o problema.
Inicie o Gerenciador de Dispositivos.
Expanda a seção “Adaptadores de vídeo”.
Clique com o botão direito sobre o driver da sua placa gráfica e selecione “Atualizar driver”.
Escolha a opção para pesquisar drivers online.
Após a instalação dos drivers, reinicie o computador.
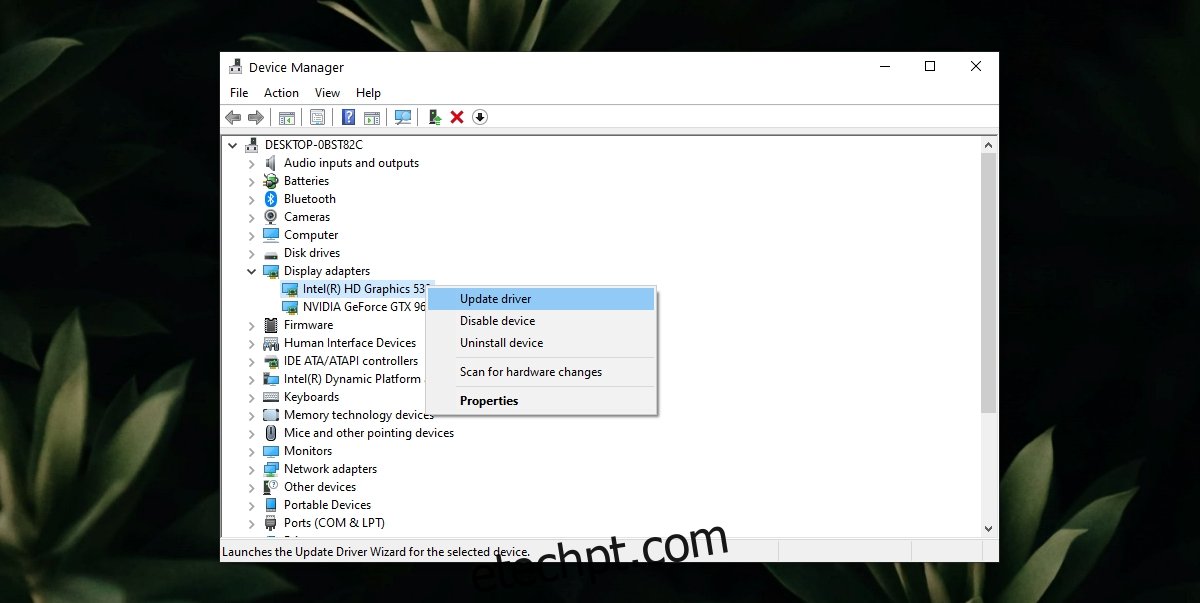
2. Verificação com o SFC
Se o problema estiver relacionado a arquivos ou serviços corrompidos do Windows 10, uma verificação e reparo podem ser necessários.
Abra o Prompt de Comando como administrador.
Digite o comando: sfc /scannow e pressione Enter.
Aguarde a conclusão da verificação e reparo dos arquivos.
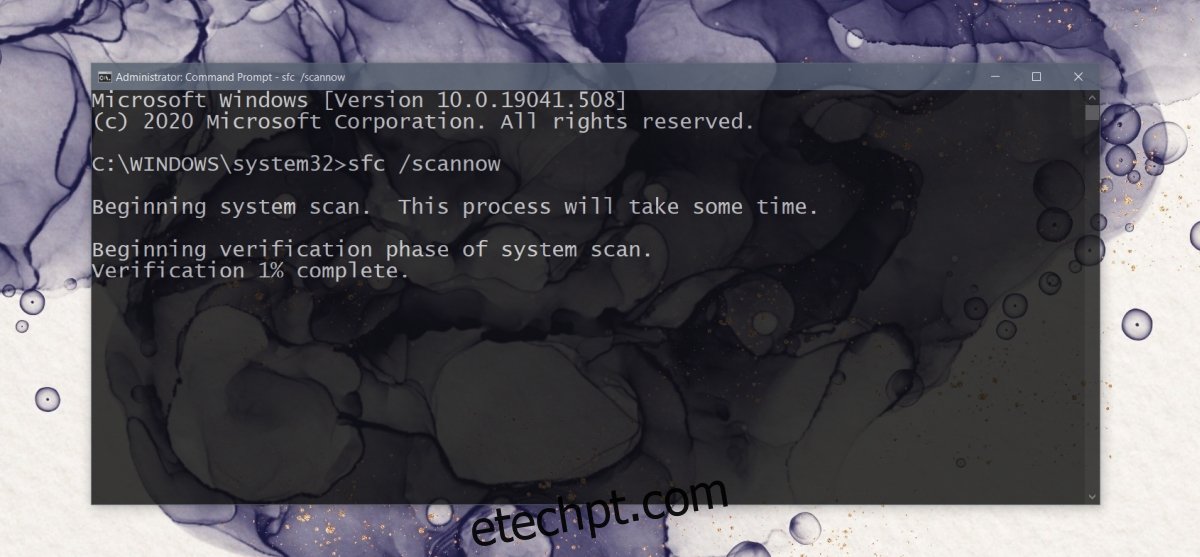
3. Diagnóstico de Memória
A ferramenta de diagnóstico de memória, já inclusa no Windows 10, pode corrigir problemas com os serviços de relatório de erros.
Pressione as teclas Win + R para abrir a janela “Executar”.
Digite mdsched.exe e pressione Enter.
Escolha a opção “Reiniciar agora e verificar se há problemas”.
Deixe a ferramenta identificar e solucionar os problemas encontrados.
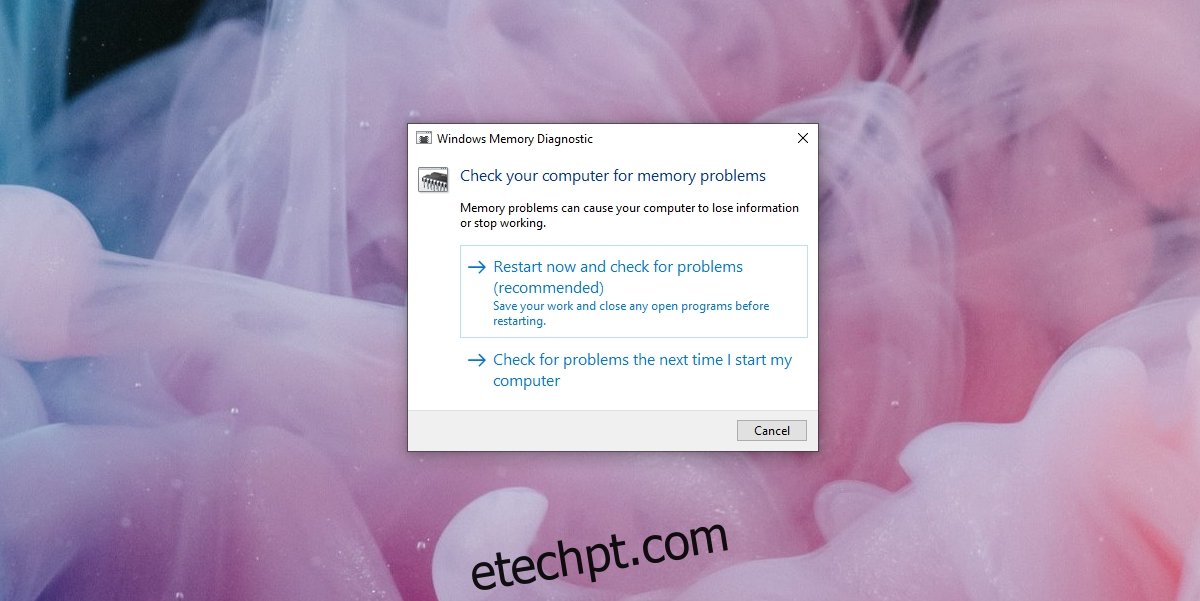
4. Desabilitação Temporária dos Serviços de Relatório de Erros
Como último recurso, desabilitar temporariamente os serviços de Relatório de Erros do Windows pode permitir a execução dos aplicativos. No entanto, essa solução deve ser temporária. Após finalizar o uso, verifique novamente o sistema ou considere a criação de uma nova conta de usuário.
Abra a janela “Executar” pressionando Win + R.
Digite services.msc e pressione Enter.
Localize o serviço “Relatório de Erros do Windows” e clique duas vezes sobre ele.
Na aba “Geral”, altere o “Tipo de inicialização” para “Desativado”.
Clique em “Aplicar” e depois em “OK”.
Reinicie o sistema.
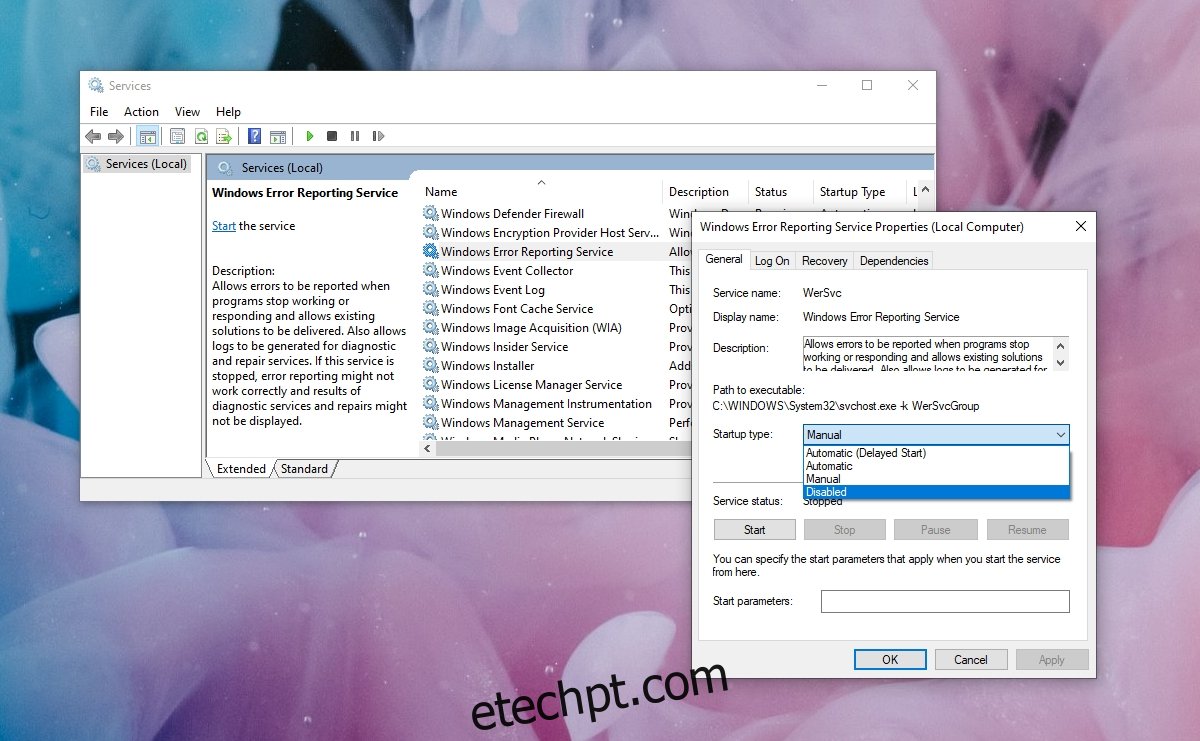
WerFault.exe: Solução Geralmente Simples
A correção do erro WerFault.exe costuma ser um processo fácil. Se o erro persistir, tente reverter as atualizações recentes ou criar uma nova conta de usuário. A nova conta geralmente não apresentará o mesmo problema.
A migração para uma nova conta pode levar algum tempo, mas é uma solução mais prática do que reinstalar o Windows 10 ou formatar o computador.