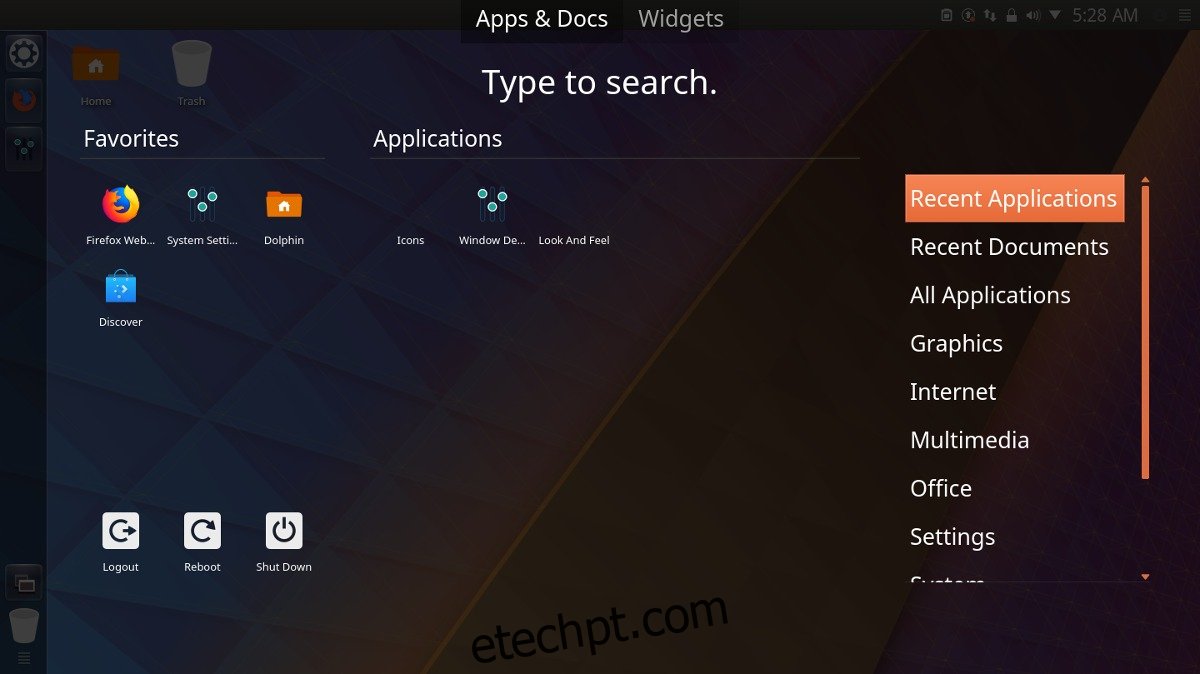Se você não é fã do Gnome Shell, mas deseja um ambiente de desktop semelhante ao Unity, considere modificar sua área de trabalho do KDE Plasma. Neste artigo, abordaremos as várias etapas necessárias para tornar o KDE Plasma 5 parecido com o Ubuntu Unity.
Para que este tutorial funcione, é melhor estar executando a versão mais recente do KDE Plasma 5. A maioria das distribuições Linux deve ter uma versão relativamente nova do Plasma 5. Para instalar a versão mais recente, verifique se há atualizações em seus sistemas operacionais e instale-as.
Nota: se sua distribuição Linux não tiver pelo menos a versão 5.9 do KDE Plasma, considere mudar para uma distribuição Linux diferente.
Existem muitos lugares diferentes para obter a versão mais recente do Plasma, mas de longe a melhor escolha é o KDE Neon. Se você estiver usando uma distribuição Linux antiga, considere mudar para Neon. Para alternar, baixe a imagem ISO mais recente e usar o Ferramenta de gravação USB para fazer uma vara de instalação. Depois de ter seu PC rodando o Neon, siga as etapas abaixo para modificá-lo para que ele se pareça e se comporte de maneira semelhante ao Ubuntu Unity!
últimas postagens
Instalando o United
A maneira mais rápida de fazer com que o KDE Plasma 5 se pareça com o Ubuntu Unity é tirar proveito do recurso “look and feel”. A aparência é uma parte exclusiva da área de trabalho que permite aos desenvolvedores de temas a capacidade de pré-configurar a aparência da área de trabalho do Plasma. Eles podem definir o papel de parede, o layout do painel, o tema do ícone, o tema do gerenciador de janelas e tudo mais.
Para usar o recurso de aparência, pressione a tecla Windows no teclado e procure por “look and feel”, não o “look and feel explorer” e etc.
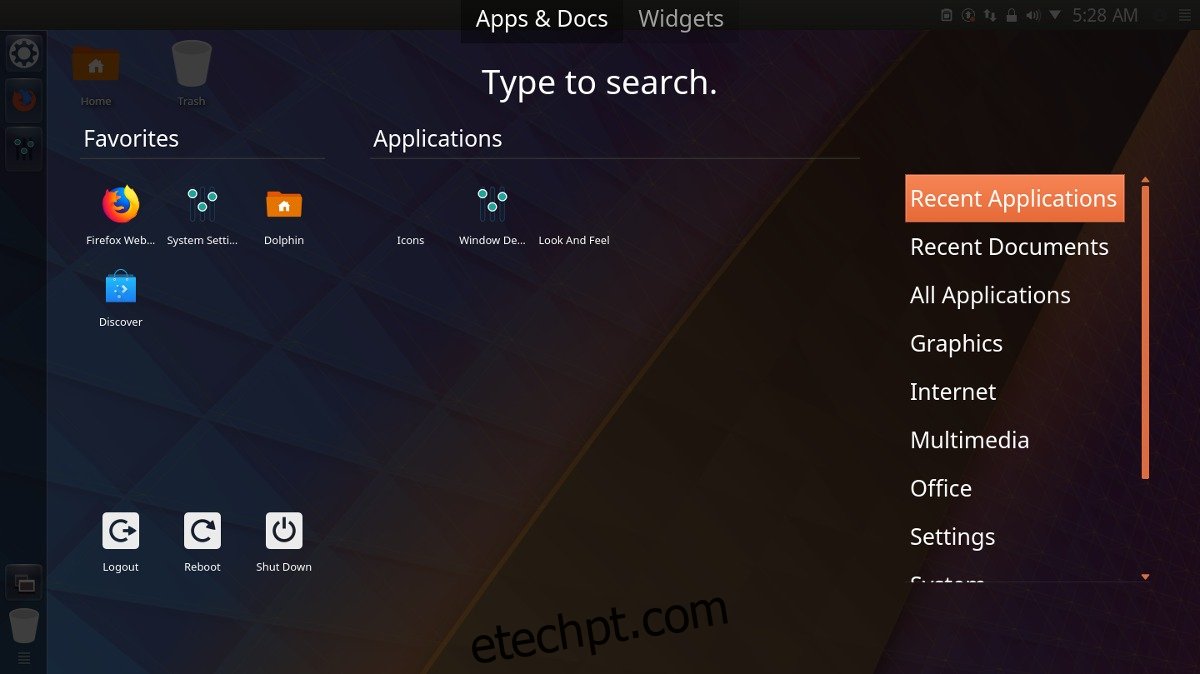
Dentro do aplicativo “look and feel”, você notará alguns “looks” pré-instalados. Esses são os padrões, então ignore-os. Em vez disso, encontre o botão “Obter novos looks” para abrir a ferramenta de download. No downloader, procure o tema “United” look and feel. Instale o United clicando no botão “Instalar” ao lado dele.
Depois que o United estiver instalado, clique em “fechar” na parte inferior da ferramenta de download e volte para o explorador de aparência. Marque a caixa ao lado de “Usar layout da área de trabalho do tema”. Não pule esta etapa!
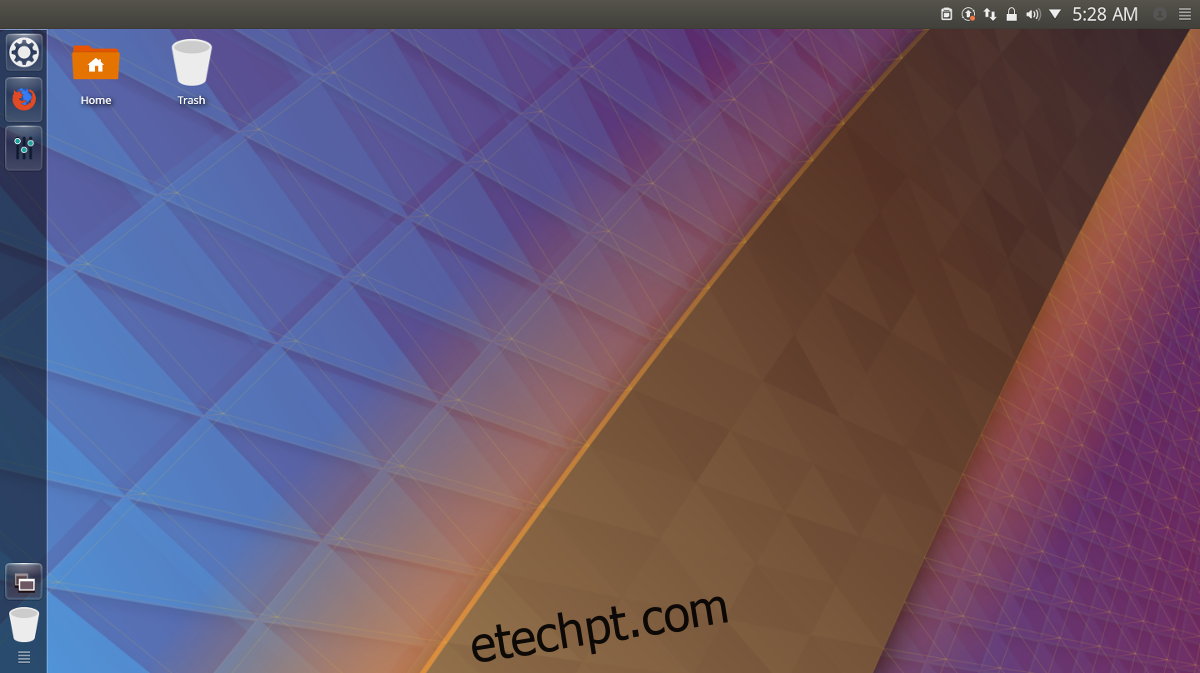
Com a caixa marcada, encontre o tema “United”, selecione-o e clique em “Aplicar” para dizer ao KDE para usá-lo. A aplicação do tema United look and feel deve transformar instantaneamente o KDE Plasma 5 em algo semelhante ao Ubuntu Unity.
Ícones do Ubuntu
O conjunto de ícones padrão do KDE realmente não combina com a aparência geral do Unity, por isso precisa de uma mudança. Existem muitas opções para ícones, mas uma boa opção para essa situação é o Ubuntu Flat Remix. Baixe-o no link aquie siga nosso guia para saber como instalá-lo no sistema.
Depois de instalar o novo tema de ícones, siga nosso guia para aprender como aplicá-lo ao ambiente de desktop KDE.
Tema Ubuntu Kwin
O tema KDE United funciona muito bem com o tema Plasma/Unity, mas para quem procura uma experiência mais “parecida com o Ubuntu”, pode não ser suficiente. Uma ótima maneira de intensificar o tema é instalar um tema Ambiance Kwin. Existem muitos temas como este para escolher, mas de longe o melhor para usar é o Blender Ambiance. Para instalar este tema, pressione a tecla Windows e procure por “decorações de janelas”.
Dentro desta área, você verá uma lista de temas de decoração de janelas Kwin. Ignore-os e procure por “Get New Decorations” para abrir a ferramenta de download KDE KWin. Encontre a caixa de pesquisa, digite “Blender Ambiance” e pressione a tecla Enter. Veja a lista e clique em “Instalar” ao lado do tema Blender Ambiance para instalá-lo no seu PC.
Depois que o tema estiver instalado, clique no botão “fechar” para sair da ferramenta de download e retornar à área “Decorações da janela”. Examine a lista de temas, selecione “Blender Ambiance” e clique em “aplicar” para mudar para o novo tema.
Botões Kwin
O Unity é conhecido por colocar os controles da janela à esquerda, em vez de no local tradicional. Para fazer isso no KDE Plasma, clique na aba “botões” dentro da aba “Decorações da Janela”. Usando a ferramenta, clique e arraste os botões fechar, minimizar e maximizar do lado direito para o esquerdo. Devido ao funcionamento do KDE, isso pode ser um pouco complicado.
Nota: é possível redefinir os botões de ação do Kwin para os padrões selecionando o botão “Padrões” e depois “aplicar”.
Quando todos os botões forem movidos para a esquerda, clique em “aplicar”. Certifique-se também de arrastar o botão KDE, o botão de fixação e o botão de pergunta para fora da barra de título.