Cada sistema operacional possui um mecanismo que automaticamente encerra a sessão do usuário após um período de inatividade. O usuário tem a liberdade de personalizar a duração desse tempo ocioso antes que a sessão seja finalizada. É importante diferenciar entre o bloqueio da tela e o encerramento da sessão. O bloqueio da tela impede o acesso à sua área de trabalho por terceiros, enquanto o encerramento da sessão fecha todos os aplicativos e programas abertos, como o navegador e o Skype. Se você deseja que seu Mac se desconecte automaticamente após um período de inatividade, em vez de apenas bloquear a tela, o macOS oferece uma funcionalidade embutida para realizar essa ação. Veja onde encontrá-la.
Acesse as Preferências do Sistema e, em seguida, selecione o painel de preferências Segurança e Privacidade. Caso o ícone de cadeado no canto inferior esteja bloqueado, clique sobre ele e digite a senha de administrador para desbloqueá-lo. Após o desbloqueio, um botão “Avançado” surgirá na parte inferior da janela, e a opção “Permitir download de aplicativos de:” não estará mais esmaecida. Clique no botão “Avançado”.
Nas configurações avançadas de segurança, você pode configurar o sistema para efetuar o logout caso você fique inativo por um certo período. Ao clicar em “Avançado”, uma janela pop-up permitirá que você ative a função de logout automático e defina o tempo de inatividade desejado. Clique em “OK” e a configuração estará concluída.
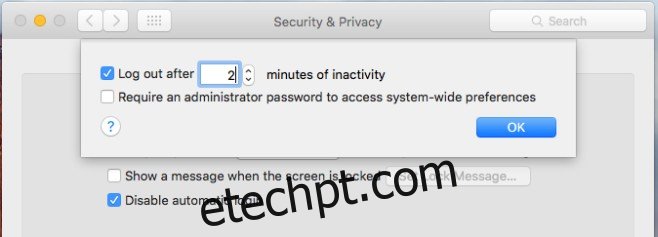
O logout automático oferece uma camada extra de segurança, pois impede que alguém que porventura tenha acesso à sua senha possa acessar sua sessão de navegação ou seus arquivos com facilidade. Além disso, você não aparecerá online em aplicativos de mensagens quando estiver longe do computador. No entanto, essa medida implica que você terá que abrir todos os aplicativos novamente ao retomar o trabalho. Portanto, a escolha entre segurança e praticidade deve ser feita com atenção.
Atualizado: 8 de dezembro de 2020 às 9h42