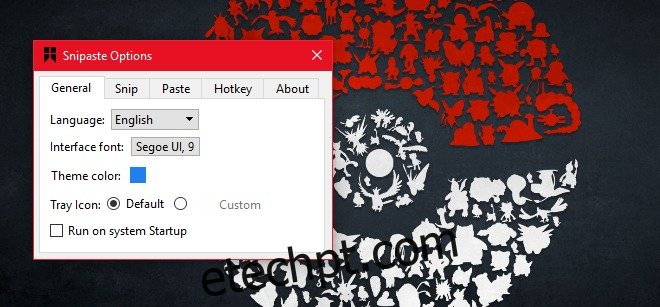Fazer capturas de tela é uma necessidade tão básica que os sistemas operacionais incluem uma ferramenta básica para isso por padrão. Além disso, para quem precisa de uma ferramenta de captura de tela para fazer mais do que apenas capturar o que está na tela, existem muitos aplicativos de captura de tela gratuitos para escolher.
O nicho de captura de tela é confuso e você acha que não há nenhum recurso para adicionar a uma ferramenta de captura de tela que ainda não foi adicionada. Conheça o Snipaste, um aplicativo gratuito do Windows que pode capturar elementos individuais da interface do usuário. Assim como as ferramentas de captura de tela podem detectar a janela ativa atual, este aplicativo pode detectar e capturar habilmente elementos da interface do usuário, como a barra de tarefas ou os ícones individuais na barra de tarefas ou na bandeja do sistema.
Baixe e execute o Snipaste. Ele adicionará um ícone à bandeja do sistema. O aplicativo tem excelente suporte a teclas de atalho e é uma boa ideia você visitar suas preferências antes de começar a usar o aplicativo. Clique com o botão direito do mouse no ícone da bandeja do sistema do Snipaste e selecione ‘Preferências’ no menu de contexto.
A guia Geral permite selecionar um idioma e uma cor de tema para o aplicativo e configurá-lo para iniciar na inicialização do sistema.
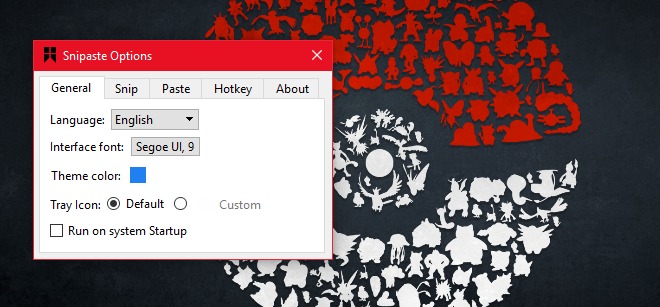
A guia Snip permite personalizar a interface do aplicativo quando ele entra no modo de captura de tela. Você pode selecionar com qual cor todos os elementos excluídos de uma captura de tela serão mascarados, você pode ativar/desativar a detecção de elementos de janela e interface do usuário. É claro que a detecção de elementos da interface do usuário deve ser ativada ou anula o objetivo do aplicativo. Snipaste pode ser configurado para ignorar a tecla esquerda do Windows (útil para quando você estiver em um teclado externo).
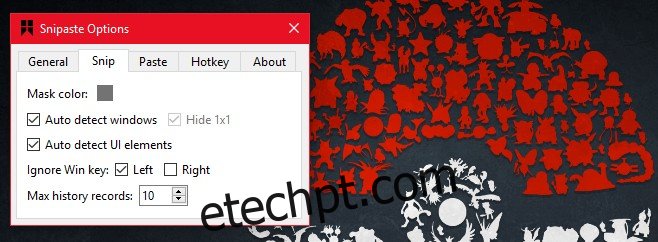
A guia Colar permitirá que você escolha se uma captura de tela deve ou não ter uma sombra, se a área deve ser ampliada e se o dimensionamento suave deve ou não ser ativado. O Snipaste também possui um recurso de recuperação de imagem que recuperará as últimas imagens que você tirou. Você pode personalizar quantas imagens deve ser capaz de recuperar do seu histórico.
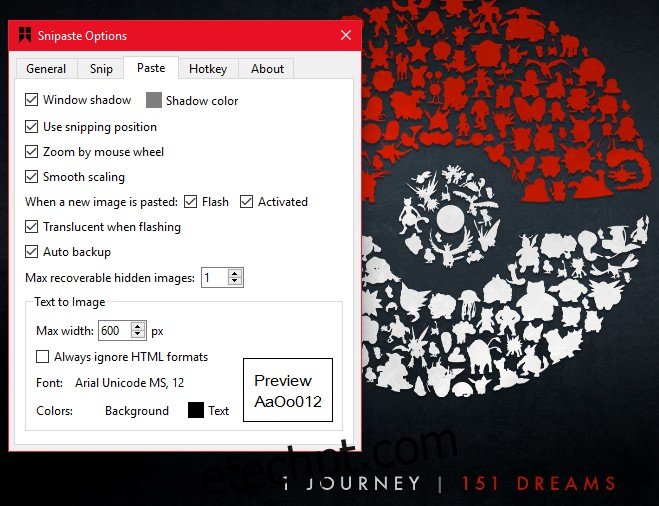
A guia Hotkey é onde você pode personalizar as hotkeys. Snipaste permitirá que você alterne para o próximo elemento da interface do usuário usando atalhos de teclado. Ele usa teclas de atalho não convencionais para recortar e colar, ou seja, F1 e F2.
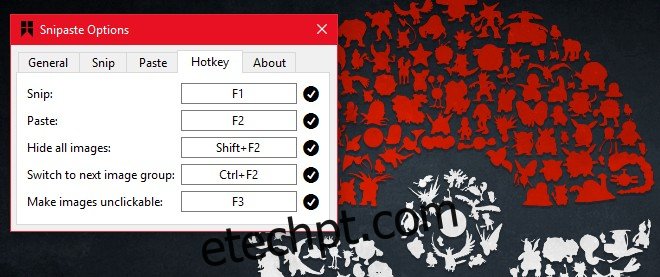
Para começar a recortar, abra um aplicativo, por exemplo, o Explorador de Arquivos e pressione a tecla F1 para ativar o Snipaste. Conforme você move o mouse sobre diferentes elementos da interface do usuário, eles serão destacados e incluídos na captura de tela. O Snipaste permite capturar janelas inteiras ou apenas uma parte da tela.
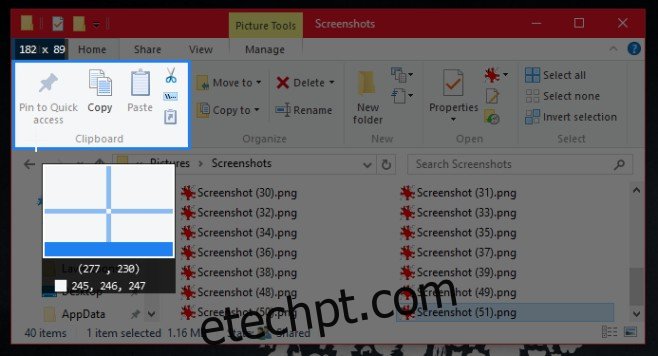
Depois que a captura de tela for capturada, você poderá salvá-la, desenhá-la, colá-la na tela como um elemento de interface do usuário móvel e até adicionar texto a ela. O Snipaste não deixa nada a desejar e é excelente para detectar elementos da interface do usuário na tela.
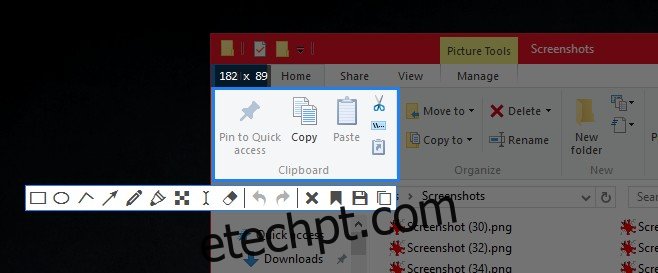
Devemos mencionar que o aplicativo não pode detectar elementos HTML como botões e campos de formulário em uma página da web. Ele pode detectar guias individuais e outros botões em um navegador, mas não pode diferenciar entre elementos dentro de uma página da web.
Snipaste em breve estará disponível para masOS e Linux.