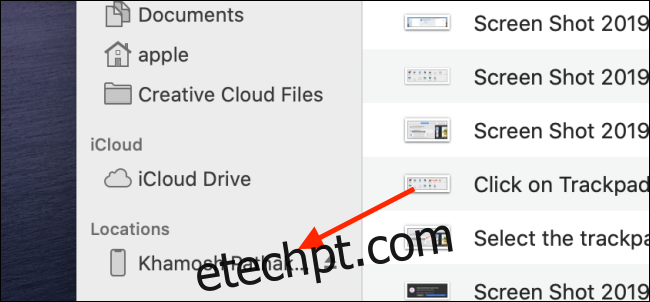O iTunes pode ser uma tarefa árdua, mas aqui estão algumas boas notícias. No macOS Catalina, você não precisa mais usar o iTunes para fazer backup e restaurar seu iPhone ou iPad. E se você estiver executando uma versão anterior do macOS, pode usar um aplicativo de terceiros.
Backup e restauração no macOS Catalina e mais recente
No macOS Catalina, o iTunes foi dividido em vários aplicativos: Podcasts, TV e Música. A responsabilidade de fazer backup e sincronizar o iPhone e iPad vai para o aplicativo Finder.
Depois de conectar seu iPhone ou iPad ao Mac, abra o aplicativo Finder. Aqui, você verá seu iPhone ou iPad na seção “Locais”. Selecione o seu dispositivo na barra lateral.
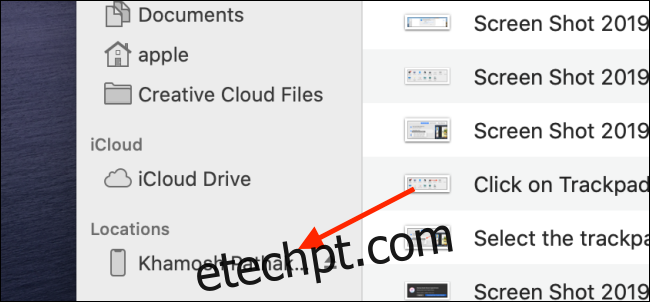
Se esta for a primeira vez que você está sincronizando seu iPhone ou iPad, você será solicitado a confiar no dispositivo. Se solicitado, clique no botão “Confiar” no Mac. Em seguida, no seu iPhone ou iPad, clique no botão “Confiar” no prompt e digite a senha do dispositivo.
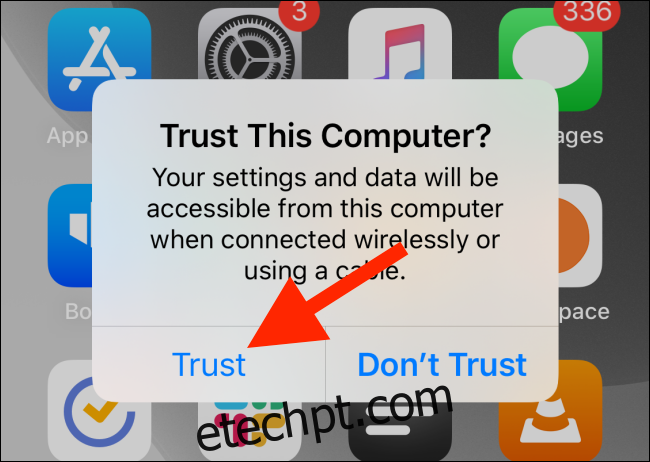
Depois de autenticado, você verá a tela de gerenciamento de dispositivo do seu iPhone ou iPad diretamente na janela do Finder. Se você já usou o iTunes anteriormente para sincronizar seu dispositivo iOS ou iPadOS, você se sentirá em casa.
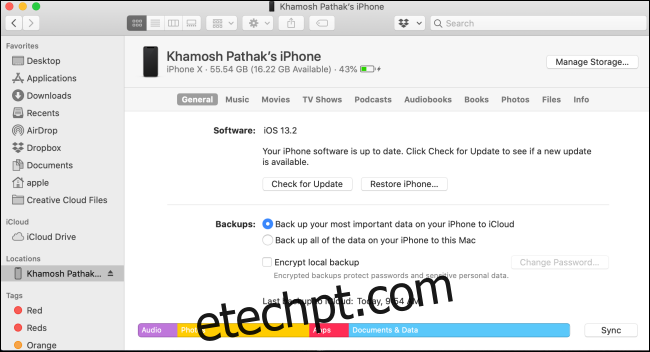
Para fazer backup do seu iPhone ou iPad, vá para a seção “Backups” e mude para a opção “Faça o backup de todos os dados do seu iPhone / iPad para este Mac”.
Em seguida, se necessário, escolha a opção “Criptografar backup local”. Isso garante que todos os seus dados privados – como dados de saúde, senhas e muito mais – também tenham backup.
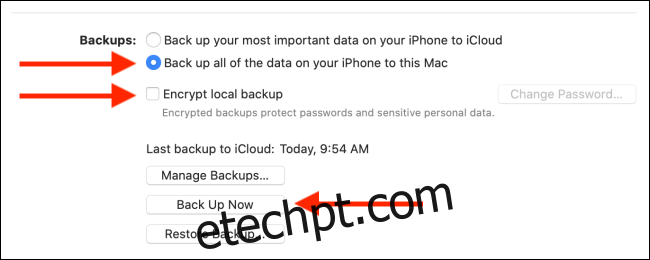
Se esta for a primeira vez que você está fazendo isso, será solicitado que você crie uma senha (você também pode adicionar essa senha às suas Chaves). Clique no botão “Definir senha” para salvar a senha.
Clique em “Back Up Now” para iniciar o processo de backup. A roda de progresso ao lado do nome do dispositivo na barra lateral começará a girar.
Se a qualquer momento você quiser interromper o processo de backup, passe o mouse sobre a roda giratória ao lado do nome do dispositivo na barra lateral. Ele se transformará em um ícone “X”. Clique nele para parar o processo de sincronização.
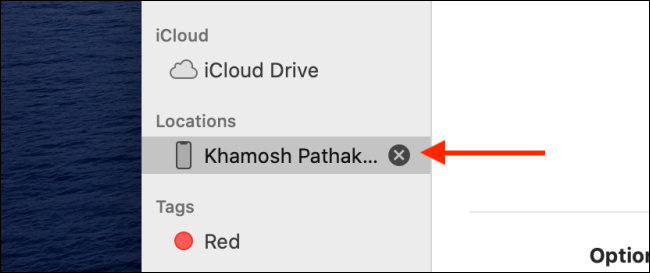
Para confirmar que o backup foi concluído, dê uma olhada na seção “Último backup para este Mac”.
Se você deseja restaurar um backup antigo no iPhone ou iPad, clique no botão “Restaurar Backup”.
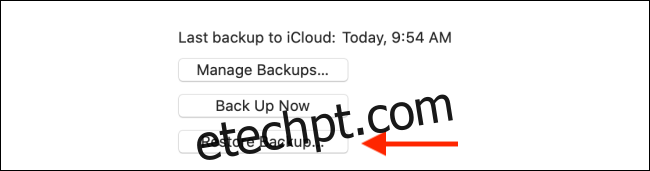
Na janela pop-up, selecione o backup e clique no botão “Restaurar” para iniciar o processo.
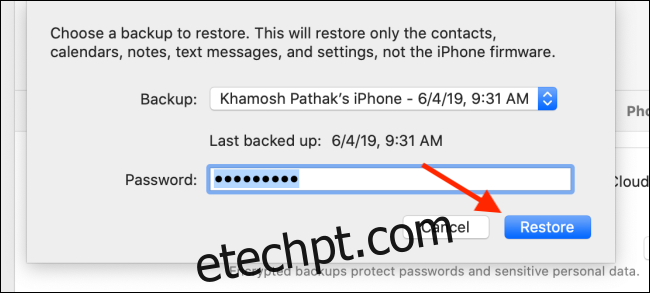
Para ejetar com segurança o iPhone ou iPad após o processo de backup ou restauração, clique no botão “Ejetar” ao lado do nome do dispositivo na barra lateral.
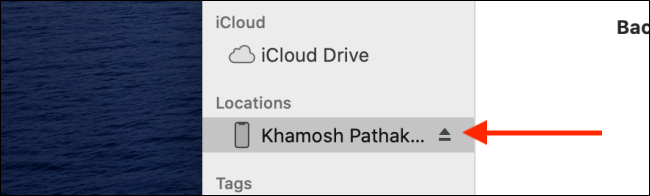
Alternativas para versões anteriores do macOS
Se você não estiver executando o macOS Catalina e não quiser usar o iTunes para fazer backup e restaurar seu iPhone ou iPad, pode usar um aplicativo de terceiros. Alguns gerenciadores de dispositivos iOS estão por aí (como dr.fone) Recomendamos que você dê uma olhada em iMazing. O aplicativo é simples de usar e está repleto de recursos que você não encontrará na própria ferramenta de backup da Apple.
Usando o iMazing, você pode sincronizar fotos, aplicativos e outros dados individualmente. Esta é uma sincronização bidirecional, para que você possa exportar músicas, fotos ou outros dados de um iPhone ou iPad de volta para o Mac com a mesma facilidade.
A versão gratuita do iMazing permite fazer backups ilimitados gratuitamente. Mas, para restaurar um backup, você precisará comprar uma licença por $ 44,99. Baixe o aplicativo iMazing do site e, uma vez instalado, abra o aplicativo.
Conecte seu iPhone ou iPad ao Mac usando um cabo e selecione seu dispositivo na barra lateral. No menu, clique no botão “Backup”.
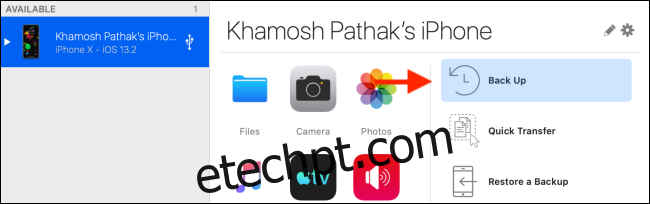
Na próxima tela, altere as configurações e a pasta de destino, se necessário. Aqui, clique no botão “Back Up”.
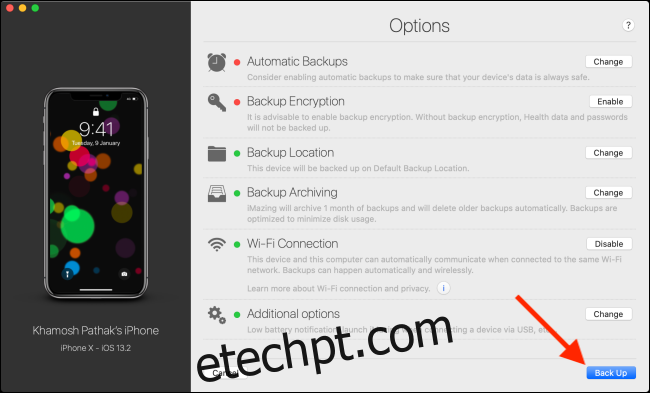
Agora o processo de backup começará. Assim que o backup for concluído, você pode voltar para a tela principal e sincronizar fotos ou músicas individualmente.
Para restaurar um backup, clique no botão “Restaurar um Backup” para iniciar o processo. Na próxima tela, você poderá escolher um backup específico.
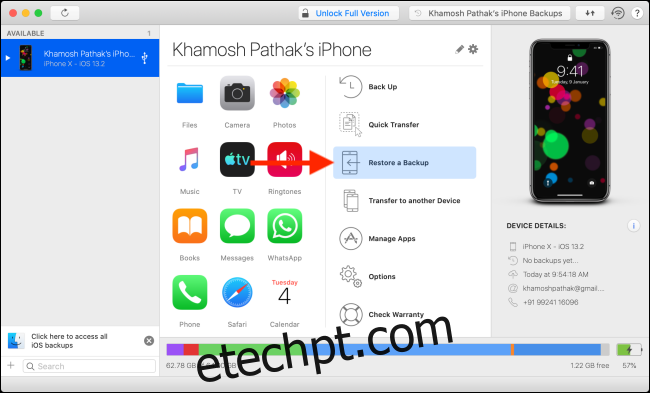
Se você acabou de atualizar para o macOS Catalina, dê uma olhada em nossa lista de melhores recursos.