Principais Pontos a Considerar
- É crucial dedicar tempo para realizar backups frequentes do seu iPhone, assegurando a proteção de informações valiosas como suas fotos e ajustes personalizados.
- O iCloud apresenta-se como uma alternativa de backup prática, porém, é provável que necessite de adquirir espaço de armazenamento adicional.
- Efetuar backups no seu computador por meio do iTunes ou Finder oferece uma restauração mais célere, desde que seu PC disponha de espaço livre, mas requer a ativação manual do backup.
Em caso de perda ou dano do seu iPhone, você terá duas opções no que concerne aos seus dados: recuperá-los a partir de um backup ou começar tudo de novo. Optar por um backup é inquestionavelmente a melhor escolha, por isso, é essencial que você reserve um momento para realizar backups regulares do seu iPhone. Abaixo, explicamos como fazer, juntamente com os detalhes específicos de cada método.
Embora estejamos focados no iPhone, o processo de backup para um iPad é idêntico.
Por que é Fundamental Fazer Backup do seu iPhone?
Apesar de substituir um telefone ser um custo considerável, os dados únicos que residem no seu smartphone possuem um valor muito superior. Sem um backup, existe o risco de perder fotos e vídeos memoráveis, anotações não sincronizadas e informações cruciais utilizadas pelos seus aplicativos.
Reconfigurar seu dispositivo e tentar lembrar precisamente de todas as suas configurações é uma tarefa complexa. É mais vantajoso investir esse tempo realizando um backup para sua tranquilidade. Assim, caso você perca seu telefone ou passe por uma atualização malsucedida, poderá restaurar seu iPhone a partir do backup e retornar ao estado anterior.
Quanto mais frequentemente você fizer backup de seus arquivos essenciais, menor será a perda em caso de problemas. Manter uma rotina de backup é, portanto, indispensável para qualquer usuário de iPhone ou iPad.
Como Realizar um Backup do seu iPhone Usando o iCloud
Abaixo, mostramos como confirmar se o backup do iCloud já está ativado no seu dispositivo e, caso contrário, como começar a utilizá-lo:
A menos que você tenha adquirido mais armazenamento no iCloud, realizar o backup do seu iPhone no iCloud talvez não seja uma opção viável. A Apple disponibiliza apenas 5 GB de espaço gratuito no iCloud, o que é quase certamente insuficiente para o backup completo do seu telefone. Se receber um aviso de que o espaço disponível no iCloud é insuficiente para um backup, será necessário adquirir mais armazenamento, liberar espaço no iCloud ou efetuar o backup do seu iPhone no computador.
Para verificar o que está consumindo seu espaço de armazenamento na nuvem, retorne ao menu do iCloud e você verá um resumo na parte superior. Escolha “Gerenciar Armazenamento da Conta” para obter uma visão mais detalhada de quanto espaço no iCloud seus aplicativos estão utilizando; selecione um aplicativo para gerenciar e excluir seus dados. Selecione “Alterar Plano de Armazenamento” se decidir comprar mais espaço.
Para ajustar quais dados de aplicativos seu dispositivo incluirá no backup, vá em Configurações > [Seu Nome] > iCloud > Gerenciar Armazenamento da Conta > Backups. Clique no seu dispositivo e você visualizará todos os itens que estão sendo copiados no iCloud. Desative o botão de um aplicativo para excluí-lo e economizar espaço.
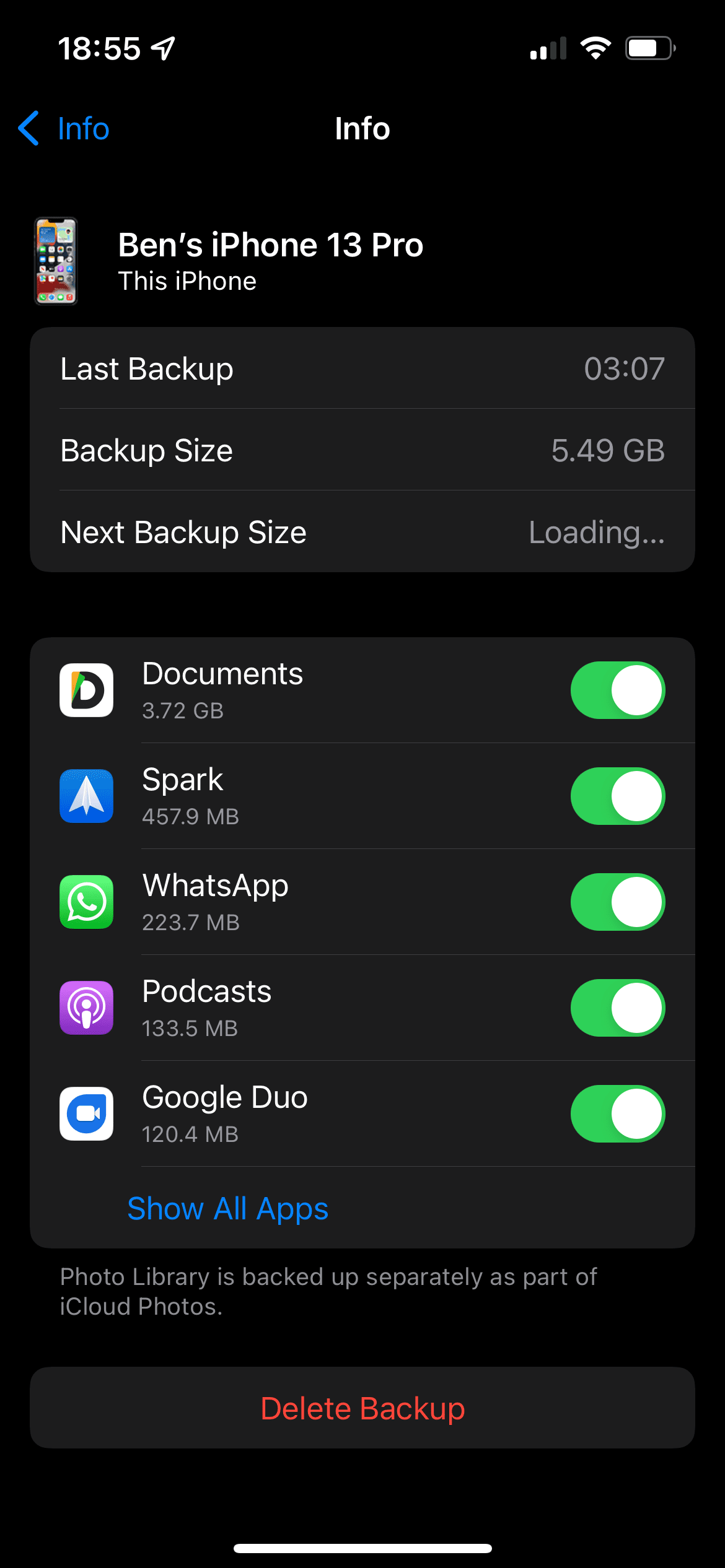
Como Fazer Backup do seu iPhone no seu PC ou Mac
Para realizar um backup utilizando seu computador:
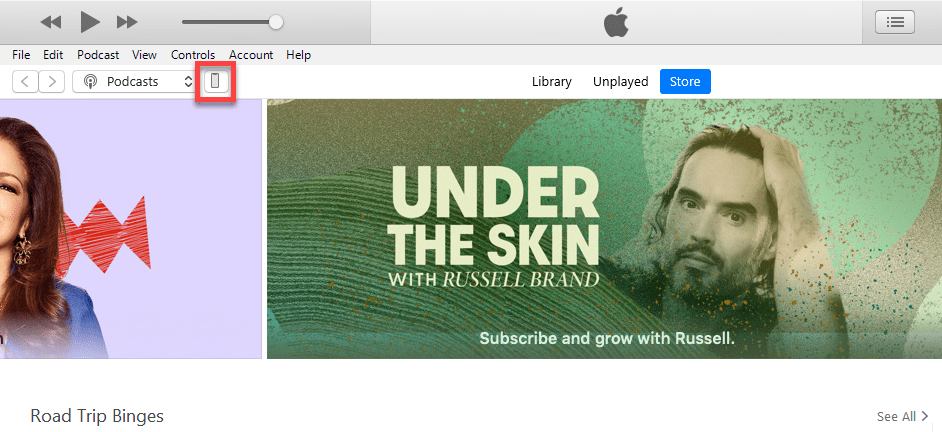
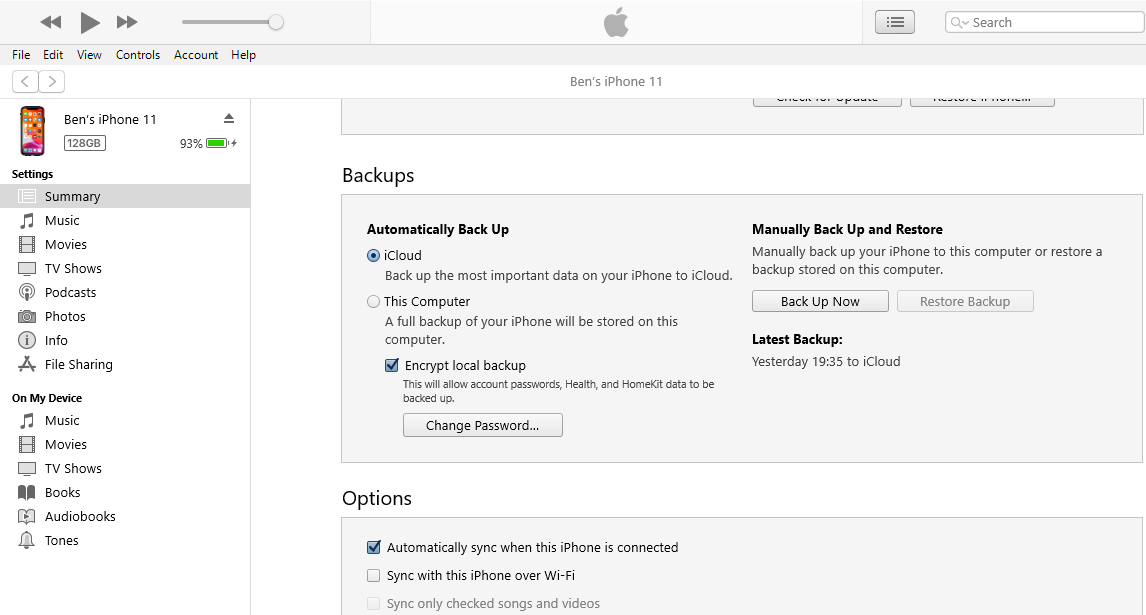
Se pretende que seu backup inclua dados confidenciais (o que é geralmente aconselhável), selecione “Criptografar Backup Local” e crie uma senha para ele. Esta etapa adicional permite preservar senhas salvas, dados de Saúde, histórico de sites e chamadas e informações da rede Wi-Fi. Caso não criptografe o backup, essas informações não serão incluídas.
Certifique-se de guardar a senha de criptografia em um local seguro, como um gerenciador de senhas, pois não terá acesso a esse backup se a perder.
Finalmente, se planeja realizar backups do seu iPhone regularmente desta maneira, selecione “Este Computador” em “Backup Automático”. Isso fará com que o iTunes/Finder faça backups quando você conectar o iPhone ao computador.
Caso não possua espaço suficiente em seu computador para armazenar os backups do iPhone, considere adquirir um dos melhores SSDs portáteis para adicionar espaço de forma fácil.
Você Deve Fazer Backup do seu iPhone Usando o Computador ou o iCloud?
Agora que você está familiarizado com o processo para ambas as opções de backup do iPhone, qual deve escolher? Há vantagens e desvantagens em ambas as alternativas.
Fazendo Backup do seu iPhone no iCloud
O iCloud apresenta-se como uma solução de backup que requer apenas uma configuração inicial, mas, como vimos, é quase certo que você precise adquirir mais espaço de armazenamento no iCloud para utilizá-lo corretamente.
Depois de ativados, os backups do iCloud acontecem automaticamente quando o telefone está conectado à energia, online através de Wi-Fi (ou dados móveis, se assim o preferir) e não está sendo utilizado. Para a maioria das pessoas, isso significa que os backups ocorrem durante a noite enquanto o dispositivo está carregando.
O backup inicial do iCloud levará um tempo, já que seu iPhone necessita enviar tudo para o servidor. Os backups futuros transferem somente dados novos ou alterados, por isso, levam relativamente pouco tempo. Caso pare de utilizar o backup do iCloud, seu backup final ficará armazenado por 180 dias antes de ser excluído.
Os backups do iCloud abrangem o seguinte:
- Dados do aplicativo
- Backups do Apple Watch
- Configurações do iOS
- Sua tela inicial e layout dos aplicativos
- Conteúdo em Mensagens (incluindo textos do iMessage e SMS), caso ainda não esteja sincronizado com o iCloud
- Fotos e vídeos, caso ainda não estejam sincronizados com o iCloud
- Seu histórico de compras de todos os serviços Apple
- Toques
- Senha do correio de voz visual
Fazer backup do seu iPhone no iCloud ignora tudo que você já armazena no iCloud, como contatos, lembretes e fotos do iCloud. Você pode conferir o que armazenou no iCloud em Ajustes > [Seu Nome] > iCloud; clique em “Mostrar Tudo” em “Aplicativos Usando o iCloud”.
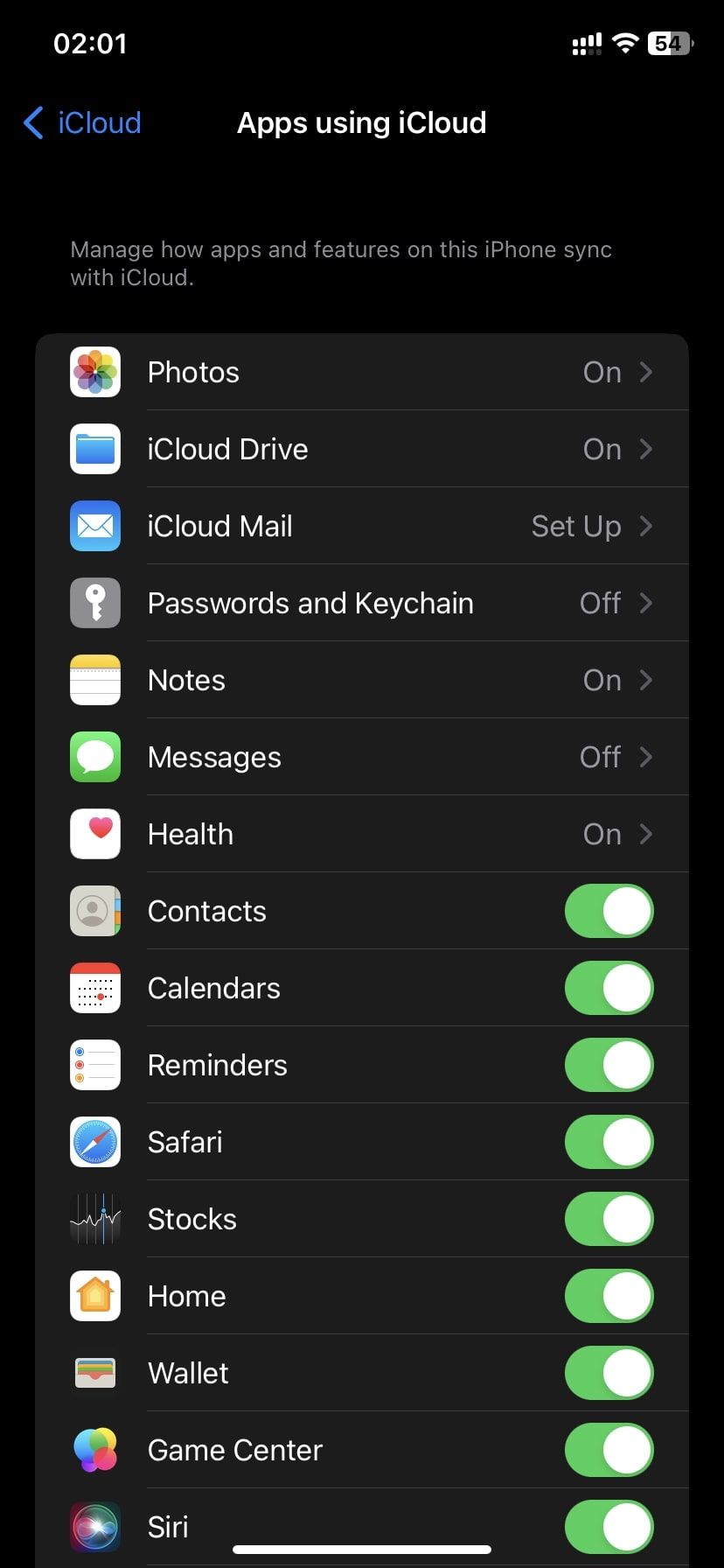
Fazendo Backup do seu iPhone no iTunes/Finder
Utilizar seu computador para realizar um backup é menos prático do que o iCloud, mas a restauração é mais rápida e você está limitado apenas pelo espaço de armazenamento do seu computador. Assim como no iCloud, o backup inicial é grande e leva um tempo, porém os backups futuros apenas copiam os dados que foram modificados.
O maior problema ao depender dos backups do iTunes/Finder é ter que lembrar de efetuar o processo manualmente. Se você raramente conecta seu iPhone ao computador, precisará criar o hábito de fazê-lo. Caso contrário, seu backup mais recente poderá ser de semanas ou meses atrás quando algo acontecer.
Dependendo do seu computador, ter espaço suficiente para suportar o tamanho do backup do iPhone também pode ser uma preocupação.
O backup em um computador inclui “quase todos os dados e configurações do seu dispositivo”, segundo a Apple. Veja o que não inclui:
- Conteúdo da App Store e iTunes Store, juntamente com quaisquer PDFs baixados no Apple Books
- Tudo o que você sincronizou do Finder/iTunes, como MP3s ou vídeos importados
- Dados já armazenados no iCloud, como fotos do iCloud e textos do iMessage
- Informações de Face ID/Touch ID
- Dados do Apple Pay
- Arquivos de e-mail
Se deseja fazer backup das informações de Atividade, Saúde e Chaves, será preciso realizar um backup criptografado, conforme explicado anteriormente.
É importante notar que fazer backup do seu iPhone no iTunes ou Finder não é o mesmo que sincronizar seu dispositivo com o iTunes. O backup realiza uma cópia dos seus arquivos para proteção. A sincronização assegura que as músicas, programas, fotos e outras mídias armazenadas no iTunes sejam idênticas às do seu iPhone.
Qualquer backup é melhor do que nenhum backup. Para a maioria das pessoas, sugerimos fazer o backup no iCloud, já que ele protege seus dados sem que você precise se preocupar com isso. Alguns reais por mês é um pequeno preço a pagar para proteger fotos e preferências insubstituíveis que podem levar horas para serem recuperadas.
Se não tiver condições de pagar pelo armazenamento do iCloud, garanta a criação de backups regulares no iTunes/Finder. Para total segurança, o ideal é fazer backup regularmente no iCloud, bem como backups periódicos no computador em caso de imprevistos.
