O Google Chrome oferecia a prática funcionalidade de iniciar um site em uma janela separada, desprovida da interface do navegador, ou abrir links externos em novas abas. Contudo, em uma atualização de 2018, essa opção foi desabilitada para sistemas Windows e macOS.
A razão pela qual o Google restringiu essa funcionalidade apenas ao seu sistema ChromeOS é desconhecida. Se você, como muitos, sentiu falta dessa ferramenta, saiba que não está sozinho. A função “Abrir como janela” era muito útil para criar aplicativos web personalizados, fáceis de iniciar e gerenciar.
Felizmente, existe uma solução, ao menos temporária, para restaurar essa funcionalidade. Abaixo, explicamos como.
Atualização: A partir da versão 72 do Chrome, a funcionalidade “abrir como janela” foi reativada para a versão do Chrome para Windows. Ela também está disponível no Chrome para macOS, mas você precisa habilitar as seguintes opções em chrome://flags:
Novo sistema de aplicativos de favoritos;
permitir que aplicativos hospedados sejam abertos em janelas.
Após ativar ambas as opções, clique no botão de menu do Chrome, vá em “Mais ferramentas” e depois em “Criar atalho”. A opção “Abrir como janela” estará disponível, assim como no Windows.
Etapa Um: Utilizando o Applicationize.me
O Applicationize.me converte qualquer site em um arquivo CRX, que pode ser “instalado” no Chrome como se fosse uma extensão. O “aplicativo” resultante é, na verdade, o próprio site, exibido em uma janela independente, com um atalho. Apesar de simples, é uma solução eficiente.
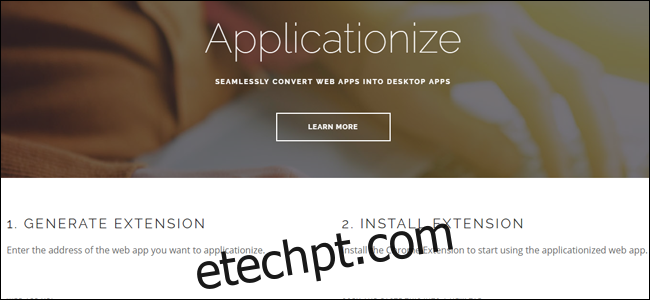
É importante notar que geralmente é recomendado cautela ao instalar extensões e aplicativos de navegador. No entanto, nesse caso, o que você estará utilizando é um site comum, o que não oferece mais riscos do que qualquer outro site. Certifique-se, no entanto, que o site em questão seja confiável.
Para começar, acesse o site que deseja usar com a função “Abrir como janela” e abra o Applicationize.me em uma nova aba. Copie o endereço do site e cole-o no campo “URL do APP da WEB” no Applicationize.me.
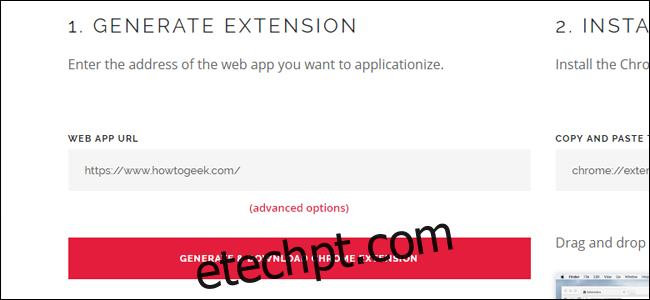
Clique no botão “GERAR E BAIXAR A EXTENSÃO DO CHROME”. Um arquivo CRX, com o nome do URL do site, será salvo na sua área de trabalho.
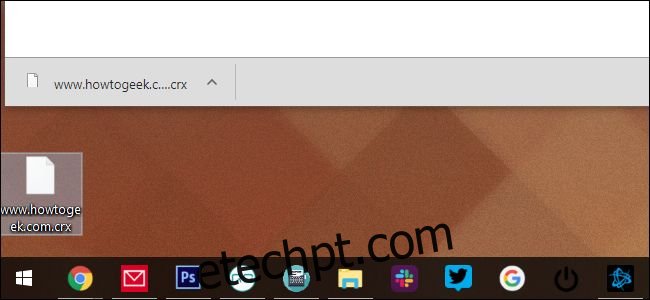
Etapa Dois: Instalando o Arquivo CRX
Abra uma nova aba no Chrome e digite chrome://extensions na barra de endereços. Isso abrirá a página de extensões, onde você poderá visualizar todas as extensões instaladas.
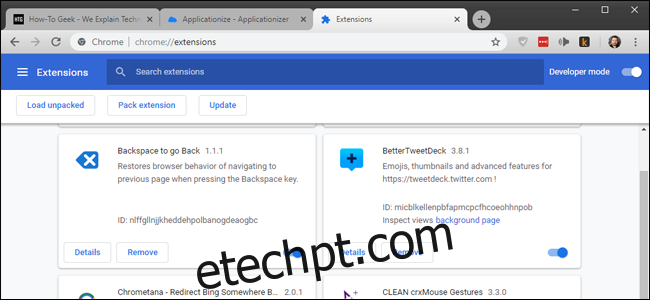
Se ainda não estiver habilitado, ative o “Modo de desenvolvedor”, no canto superior direito da página.
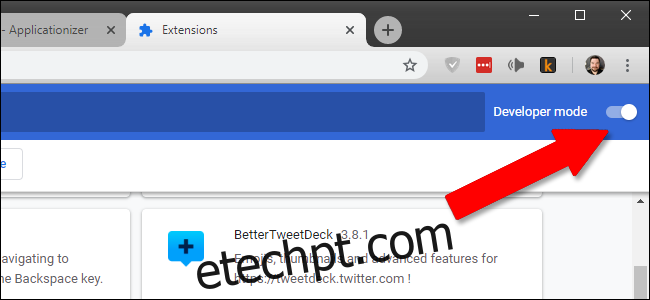
Arraste e solte o arquivo CRX da sua área de trabalho na página de extensões. Clique em “Adicionar aplicativo” na janela de confirmação.
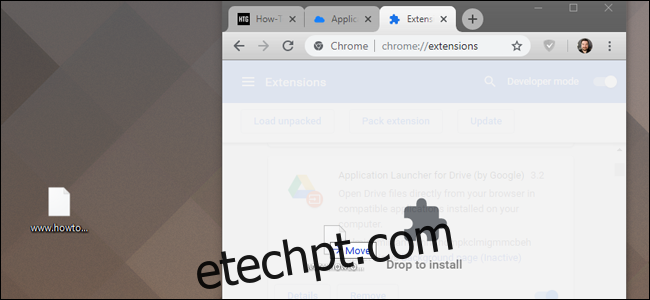
Etapa Três: Criando o Atalho
Abra uma nova aba e digite chrome://apps na barra de endereços. O arquivo CRX que você instalou aparecerá na lista.
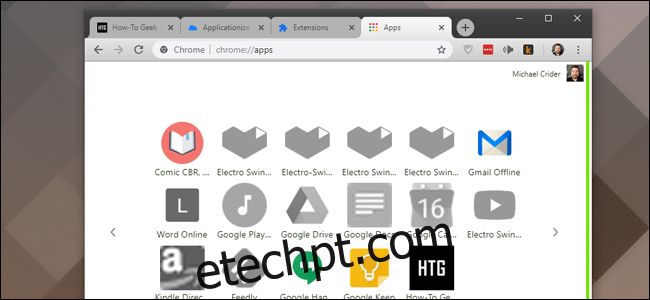
Clique com o botão direito do mouse sobre o novo ícone e clique em “Criar atalhos”. No Windows, você poderá escolher entre criar o atalho na área de trabalho, no menu Iniciar ou em ambos. Para o nosso exemplo, usaremos a área de trabalho. No macOS, o atalho será salvo na pasta “Chrome apps”, que deverá abrir automaticamente.
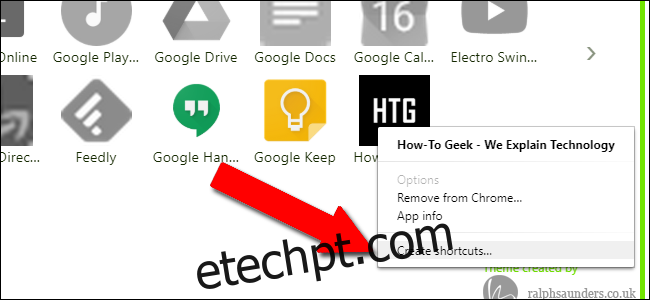
Ao clicar duas vezes no atalho, o site escolhido será aberto em uma janela própria, sem a barra de endereço ou outros elementos da interface do navegador. Todos os links que levarem para fora do domínio (como um link externo em um artigo) serão automaticamente abertos em uma janela separada do Chrome ou em uma nova guia, em uma janela já existente. É importante notar que você não terá acesso ao menu de contexto ao clicar com o botão direito do mouse sobre um link (mas terá acesso ao menu de contexto ao clicar com o botão direito do mouse sobre uma imagem).
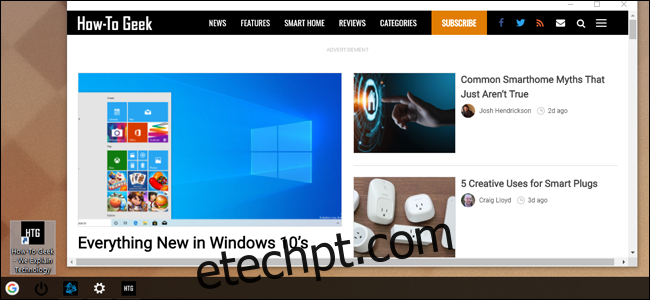
Você pode posicionar o atalho em qualquer local no Windows ou macOS. Ele funcionará como um atalho normal. Uma sugestão é personalizar o ícone no Windows e fixá-lo na barra de tarefas, criando aplicativos da web semipermanentes.
É importante mencionar que esses “aplicativos” instalados manualmente não sincronizam entre diferentes instalações do Chrome. Portanto, se você utilizar esse método em vários computadores, será necessário repetir os passos em cada um deles.