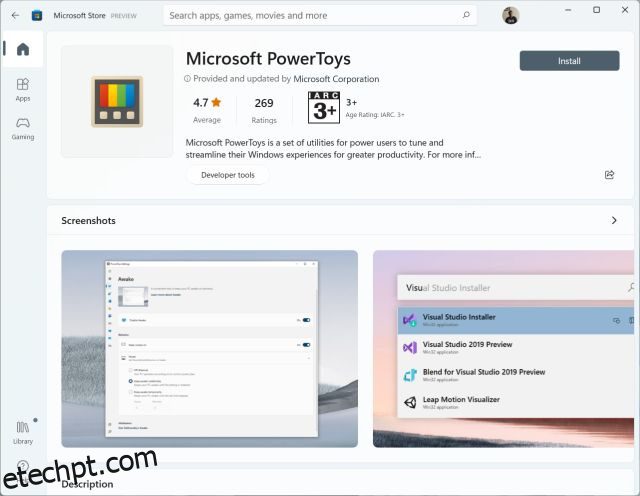Já aconteceu de você estar assistindo a uma apresentação no YouTube e quiser pegar rapidamente o texto da apresentação de slides? Ou digamos que você tenha um PDF digitalizado de um livro obscuro e queira extrair o texto de um capítulo específico. Bem, se você se encontra em tais situações e precisa confiar no Google Lens ou no recurso Live Text da Apple, a nova ferramenta PowerToys Text Extractor facilitará sua vida. Com apenas uma tecla de atalho, você poderá capturar rapidamente texto de imagens no Windows 11. Seja uma captura de tela de um vídeo, uma captura de tela, um arquivo PDF ou qualquer imagem, se eles tiverem texto, você poderá extraí-lo imediatamente . Então, para saber como extrair texto de imagens no Windows 11, siga nosso guia abaixo.
Pegue texto de imagens no Windows (2022)
O Extrator de Texto foi adicionado ao PowerToys em setembro, portanto, você precisará da versão atualizada do programa (v0.62.0 ou posterior). A melhor parte do Extrator de Texto do PowerToys é que você não precisa de uma conexão ativa com a Internet para extrair texto. Ele faz o processamento localmente e com bastante rapidez. Com isso dito, vamos pular para as etapas e aprender como extrair texto de imagens no Windows 11.
1. Primeiro, você precisa instalar o Microsoft PowerToys (Livre) da Microsoft Store. Você também pode baixar o programa do website oficial.
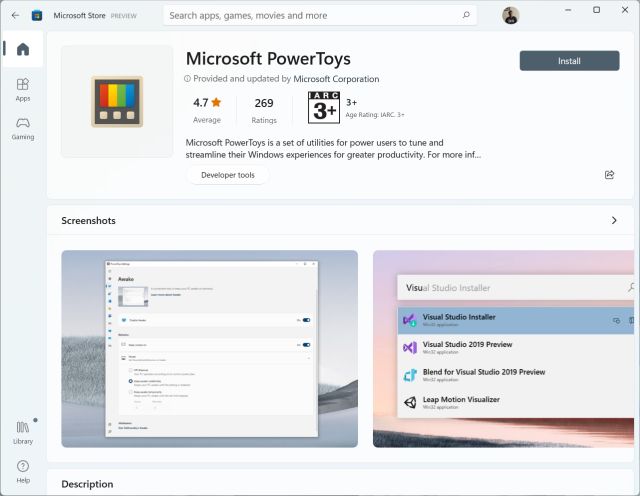
2. Depois de instalar o programa, abra-o e vá para a seção “Text Extractor” na barra lateral esquerda. Aqui, certifique-se de que o Extrator de Texto esteja ativado no painel direito para extrair texto de imagens no Windows 11. Conforme mostrado na captura de tela, você precisa pressionar “Windows + Shift + T” para executar a ação. Você pode clicar no ícone “caneta” ao lado do “atalho de ativação” para personalizá-lo ao seu gosto.
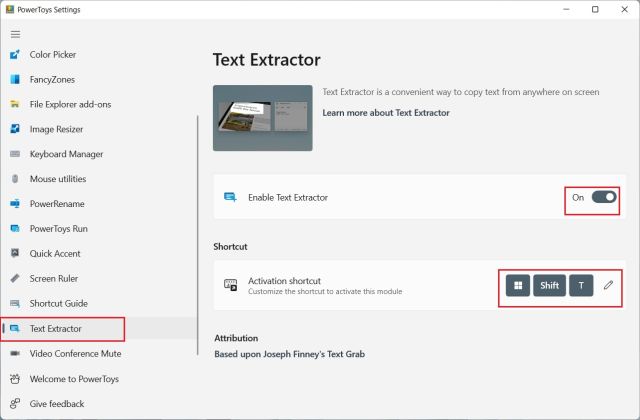
3. Agora, abra a imagem da qual deseja extrair o texto. Por exemplo – aqui está uma captura de tela de um de nossos artigos. Pressione o atalho de teclado do Windows 11 “Windows + Shift + T” e selecione a região da qual deseja extrair o texto.
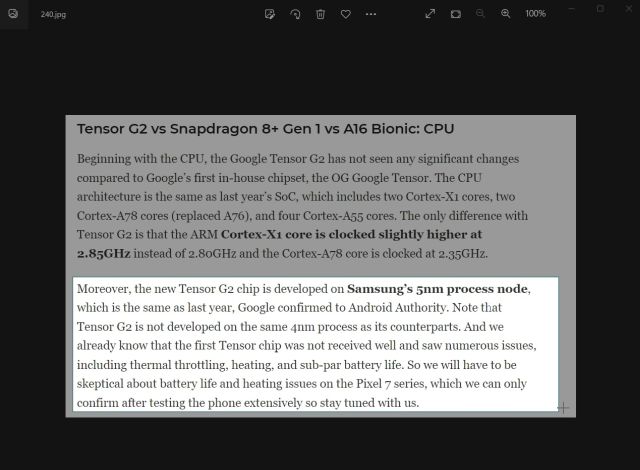
4. A ferramenta Extrator de Texto irá automaticamente pegar o texto e copiá-lo para sua área de transferência. Em seguida, abra o Bloco de Notas ou seu editor de texto favorito e cole o texto pressionando “Ctrl + V“. O texto da imagem será copiado para o arquivo de texto com precisão quase perfeita.
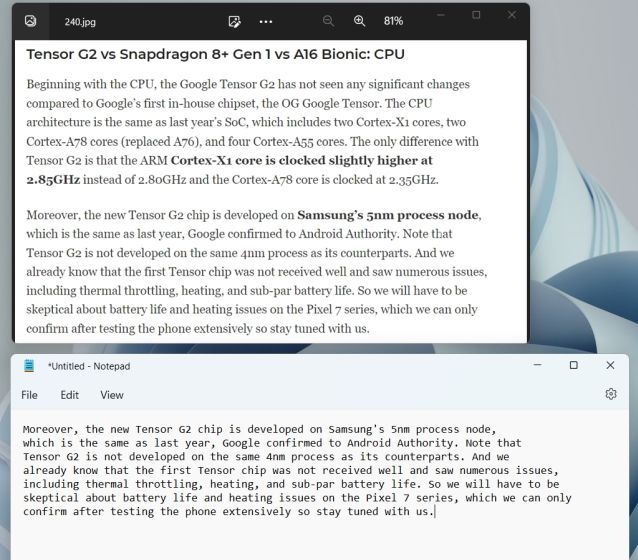
5. Até tentamos pegar texto de livros antigos com texto ilegível, e funcionou bem. Como você pode ver, ele extraiu o texto muito bem, e isso também com pontuação e recuo corretos.
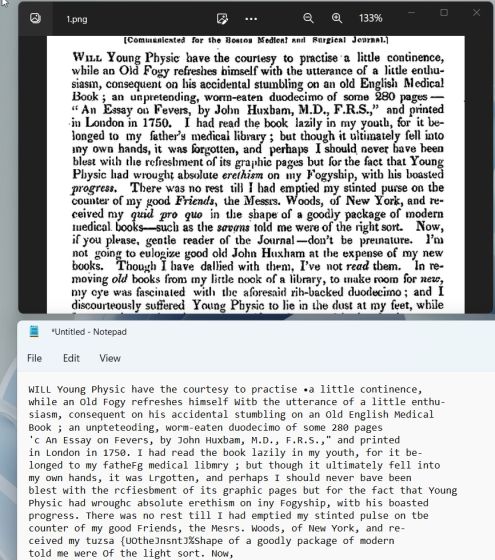
6. Se você estiver procurando por uma alternativa ao PowerToys Text Extractor, experimente o Text Grab (Gratuito no GitHub, $ 9,99 na MS Store), que é executado na API Windows.Media.Ocr da Microsoft e vem com recursos avançados.
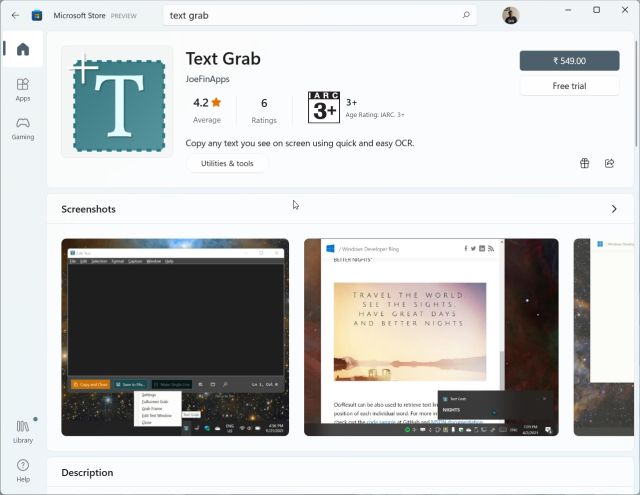
Portanto, é assim que o recurso Text Extractor no Microsoft PowerToys funciona no Windows 11 e 10. O processamento de OCR é bastante rápido e estou surpreso com os resultados. Mesmo sem conectividade com a Internet, ele pode capturar texto de imagens localmente com precisão impressionante. De qualquer forma, isso é tudo para este guia. Se você quiser testar outro recurso do PowerToys, siga nosso artigo sobre como obter um Universal Mute Switch para chamadas de vídeo no Windows 10/11. E para um guia exaustivo sobre como usar PowerToys no Windows 10/11, siga o link. Por fim, se você tiver alguma dúvida, informe-nos na seção de comentários abaixo.