O navegador Microsoft Edge expandiu seu alcance, disponibilizando uma versão beta para usuários Linux. Esta novidade permite que os adeptos do sistema operacional aberto desfrutem da experiência do Edge, incluindo a sincronização de favoritos e o acesso a uma variedade de funcionalidades. Este guia detalha o processo de instalação do Microsoft Edge Beta no Linux.
Importante ressaltar que a versão beta se distingue da versão de desenvolvimento do Microsoft Edge. A beta oferece maior estabilidade, embora ainda possa apresentar alguns erros.
Instalação no Ubuntu
A maneira mais eficiente de instalar o Microsoft Edge Beta no Ubuntu é por meio de um pacote DEB. Para começar, abra o terminal pressionando Ctrl + Alt + T ou buscando por “Terminal” no menu de aplicativos.
Com o terminal aberto, utilize o comando `wget` para baixar o pacote DEB mais recente do Microsoft Edge Beta. O download deve ser rápido.
wget https://packages.microsoft.com/repos/edge/pool/main/m/microsoft-edge-beta/microsoft-edge-beta_91.0.864.27-1_amd64.deb
Após o download, utilize o comando `apt install` para instalar o aplicativo.
sudo apt install ./microsoft-edge-beta_91.0.864.27-1_amd64.deb
Instalação no Debian
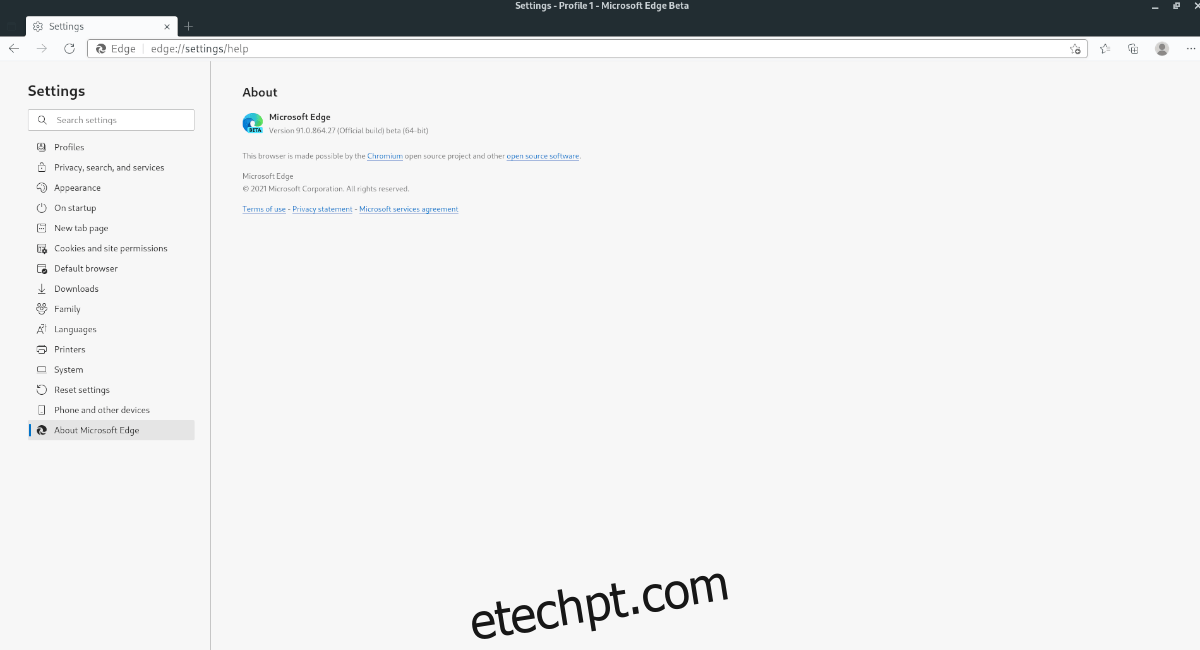
Para instalar o Microsoft Edge Beta no Debian, o procedimento é similar: baixe o pacote DEB. Abra o terminal com Ctrl + Alt + T ou via menu de aplicativos.
No terminal, use o `wget` para obter o pacote DEB do Edge mais recente. O download será breve.
wget https://packages.microsoft.com/repos/edge/pool/main/m/microsoft-edge-beta/microsoft-edge-beta_91.0.864.27-1_amd64.deb
Com o pacote baixado, use `dpkg -i` para instalá-lo.
sudo dpkg -i microsoft-edge-beta_91.0.864.27-1_amd64.deb
Após a instalação, podem surgir problemas de dependência. Para corrigi-los, use o seguinte comando:
sudo apt-get install -f
Instalação no Arch Linux
No Arch Linux, a instalação do Microsoft Edge Beta é feita pelo AUR (Arch User Repository). Primeiro, instale os pacotes `git` e `base-devel` com o comando `pacman`:
Se o pacote AUR apresentar problemas, siga as instruções genéricas.
sudo pacman -S git base-devel
Depois, baixe e instale o auxiliar Trizen AUR para simplificar a instalação do Microsoft Edge Beta:
git clone https://aur.archlinux.org/trizen.git
cd trizen/
makepkg -sri
Com o Trizen instalado, use-o para instalar o Microsoft Edge Beta:
trizen -S microsoft-edge-beta-bin
Instalação no Fedora
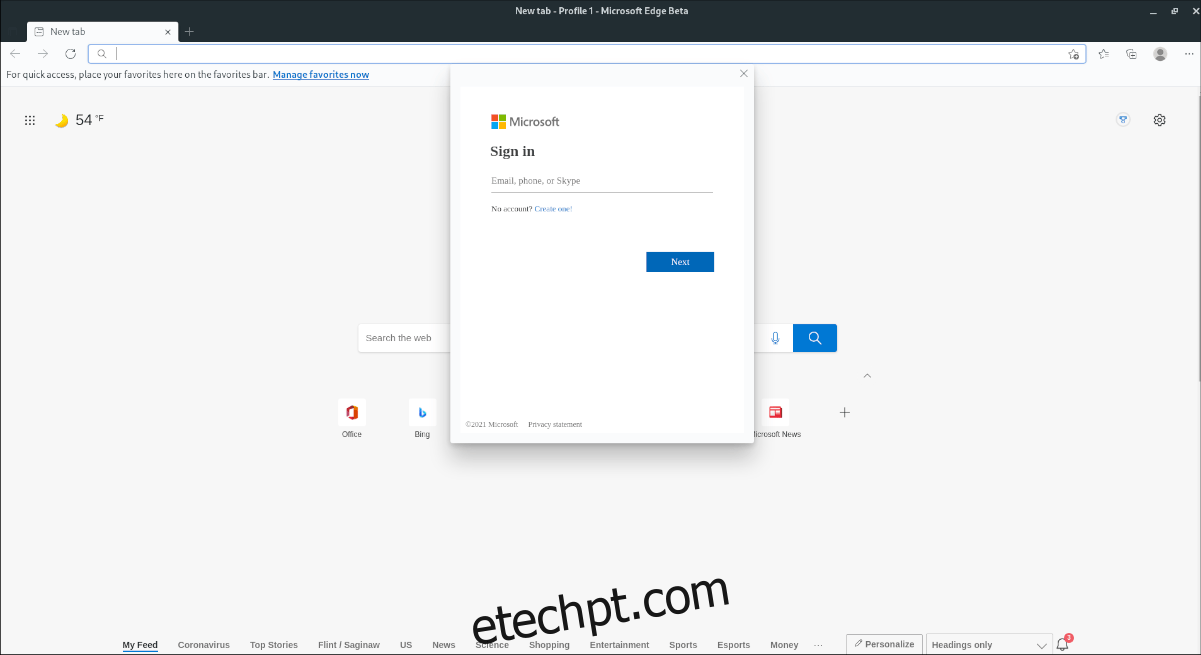
No Fedora, você precisará baixar o pacote RPM. Abra o terminal (Ctrl + Alt + T ou via menu).
Use o comando `dnf install` para baixar e instalar o pacote RPM do Microsoft Edge Beta diretamente da internet:
sudo dnf install https://packages.microsoft.com/yumrepos/edge/microsoft-edge-beta-91.0.864.27-1.x86_64.rpm
Instalação no OpenSUSE
No OpenSUSE, a instalação é feita através de um arquivo RPM. Abra o terminal (Ctrl + Alt + T ou via menu).
Utilize o comando `wget` para baixar o arquivo RPM da Microsoft. O download deve ser rápido.
wget https://packages.microsoft.com/yumrepos/edge/microsoft-edge-beta-91.0.864.27-1.x86_64.rpm
Após o download, use o comando `zypper install` para instalar o Microsoft Edge Beta:
sudo zypper install microsoft-edge-beta-91.0.864.27-1.x86_64.rpm
Instalação Genérica no Linux
Se você não usa as distribuições Linux mais populares, é possível instalar o Edge Beta manualmente. Abra o terminal e use o comando `wget` para baixar a versão beta mais recente.
As dependências podem variar dependendo do seu sistema. Consulte a página AUR do Edge Beta para ter uma ideia das dependências necessárias.
Lembre-se que, a cada atualização, será preciso baixar a nova versão e seguir estes passos novamente.
wget https://packages.microsoft.com/repos/edge/pool/main/m/microsoft-edge-beta/microsoft-edge-beta_91.0.864.27-1_amd64.deb
Extraia o conteúdo do pacote DEB, acessando o arquivo `data.tar.xz`:
ar x microsoft-edge-beta_91.0.864.27-1_amd64.deb data.tar.xz
Crie uma nova pasta chamada “edge-beta-install” para armazenar os arquivos extraídos:
mkdir -p ~/edge-beta-install/
Extraia o conteúdo de `data.tar.xz` para a pasta criada:
tar xvf data.tar.xz -C ~/edge-beta-install/
Acesse a pasta “edge-beta-install” e utilize o comando `rsync` para sincronizar as pastas com o sistema:
É necessário ter o pacote Rsync instalado.
cd ~/edge-beta-install/ sudo rsync -a etc/ /etc/ sudo rsync -a opt/ /opt/ sudo rsync -a usr/ /usr/
Após esses passos, o Edge Beta deve estar instalado e pronto para usar. Se o aplicativo não iniciar, verifique as dependências, consultando a página AUR do Arch Linux, e instale as dependências faltantes.