Se o seu computador com Windows 10 apresentou um travamento inesperado, e você está buscando formas de analisar os registros de falhas, você está no lugar certo. Este guia irá orientá-lo sobre como visualizar esses registros no Windows 10.
Como acessar os registros de erros e falhas no Windows 10
As falhas no Windows podem ocorrer por diversos motivos, como superaquecimento ou problemas com drivers instalados. Os registros de falhas são essenciais para identificar a causa do problema, fornecendo informações como o nome do registro e o EventID.
Quais são as causas comuns de travamentos no Windows 10?
Usuários que experimentam travamentos pela primeira vez podem achar confuso e desanimador tentar entender a causa. No entanto, é importante lembrar que a origem do problema nem sempre está relacionada aos componentes do Windows 10, podendo haver causas externas que podem ser identificadas através dos relatórios de falhas.
-
Problemas com a RAM: Uma possibilidade é que a memória RAM do seu computador não esteja operando de forma ideal, dificultando a recuperação de dados, o que pode levar a travamentos.
-
Superaquecimento: Uma RAM com baixa capacidade ou outros problemas de compatibilidade com a placa-mãe podem causar superaquecimento, levando a travamentos ou congelamentos do sistema.
-
Drivers incompatíveis: A instalação de novos drivers para substituir versões desatualizadas pode introduzir bugs ou vírus que podem prejudicar o sistema e causar falhas.
-
Problemas com o disco rígido: Como o disco rígido armazena a maioria dos dados, qualquer falha nesse componente pode levar a situações que culminam em travamentos, incluindo a famosa tela azul do Windows.
Uma investigação da Microsoft aponta as seguintes causas principais para travamentos no Windows:
- 70% dos travamentos são causados por drivers defeituosos.
- 10% dos problemas são atribuídos a falhas de hardware.
- 15% dos casos envolvem causas desconhecidas.
- 5% dos problemas são resultado de falhas no código da Microsoft.
Para solucionar travamentos aleatórios no Windows 10, você pode consultar nosso guia específico.
A seguir, apresentamos os métodos para verificar os registros de falhas no Windows 10.
Método 1: Utilizando o Visualizador de Eventos
O Visualizador de Eventos é uma ferramenta nativa do Windows 10 que permite visualizar registros de falhas. Ele registra mensagens do sistema e de aplicativos, incluindo informações, erros e avisos. Com ele, é possível identificar as causas específicas dos travamentos e obter relatórios detalhados.
1. Na barra de pesquisa do Windows, digite “Visualizador de Eventos”. Clique com o botão direito no resultado principal e selecione “Abrir”.
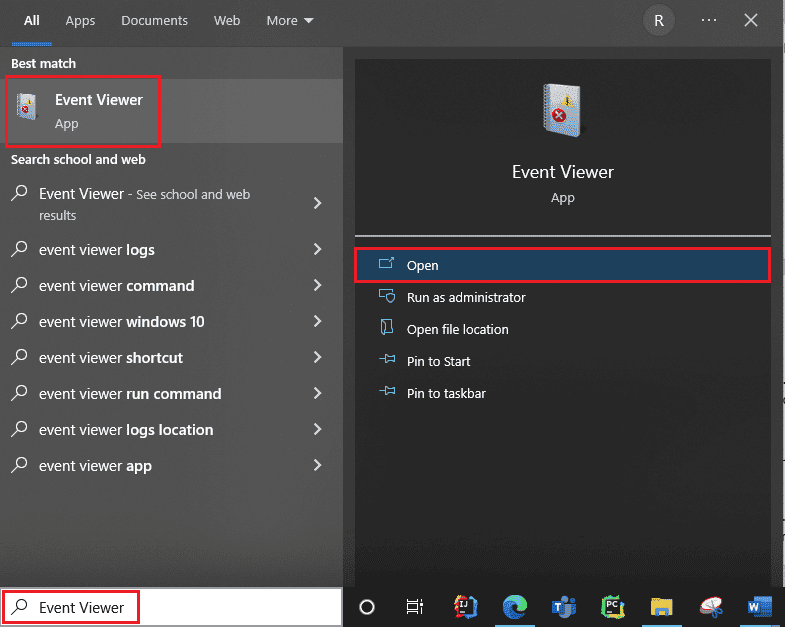
2. Clique em “Logs do Windows” para acessar todos os registros, incluindo os de tela azul do Windows 10.
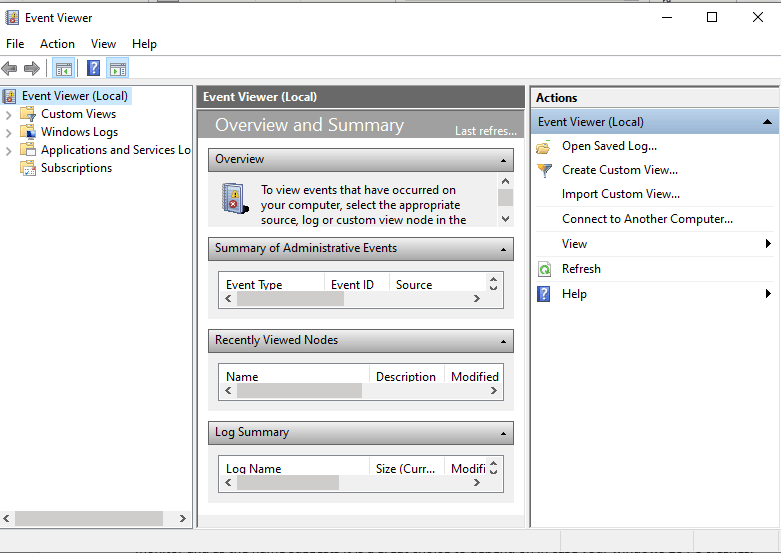
3. Selecione “Sistema” no menu suspenso.
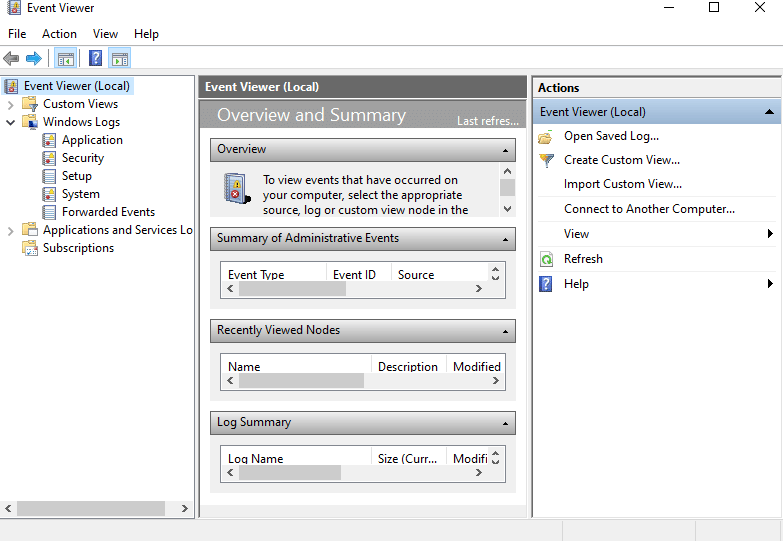
4. Na lista de eventos, clique em “Erro” para visualizar as informações detalhadas sobre as falhas.
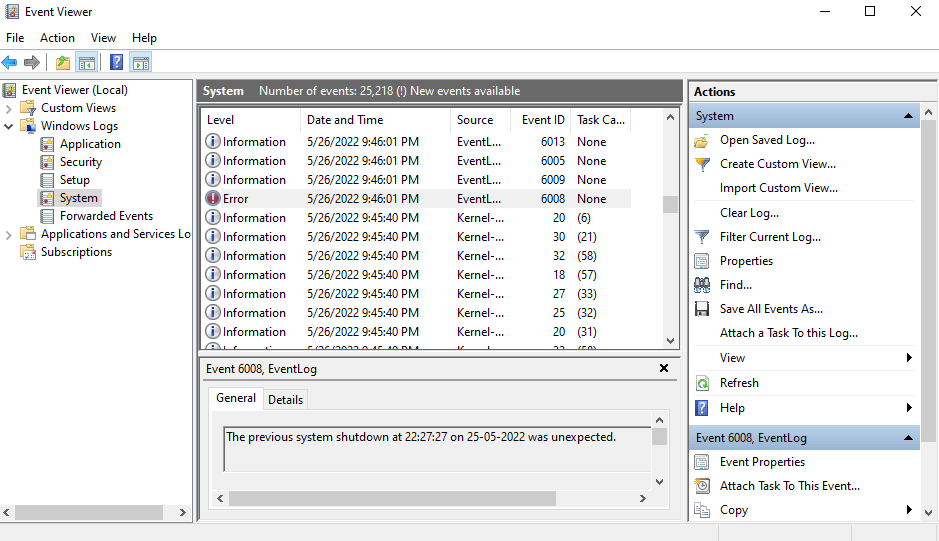
Método 2: Utilizando o Monitor de Confiabilidade
O Monitor de Confiabilidade oferece outra maneira de obter informações sobre falhas no Windows 10. Como o próprio nome indica, ele monitora a estabilidade do sistema, sendo útil para identificar as causas de travamentos.
1. Na barra de pesquisa do Windows, digite “Monitor de Confiabilidade” e clique no resultado correspondente.
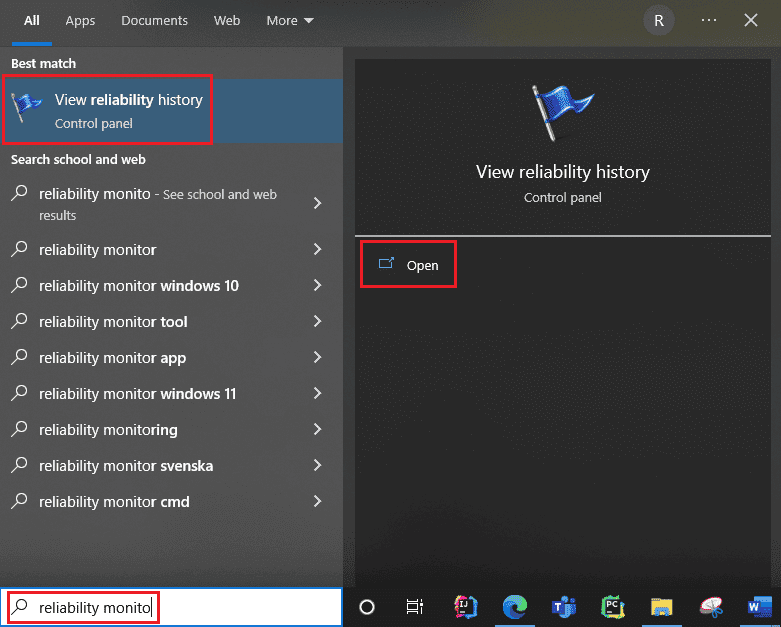
2. Aguarde enquanto o Monitor de Confiabilidade gera o relatório.
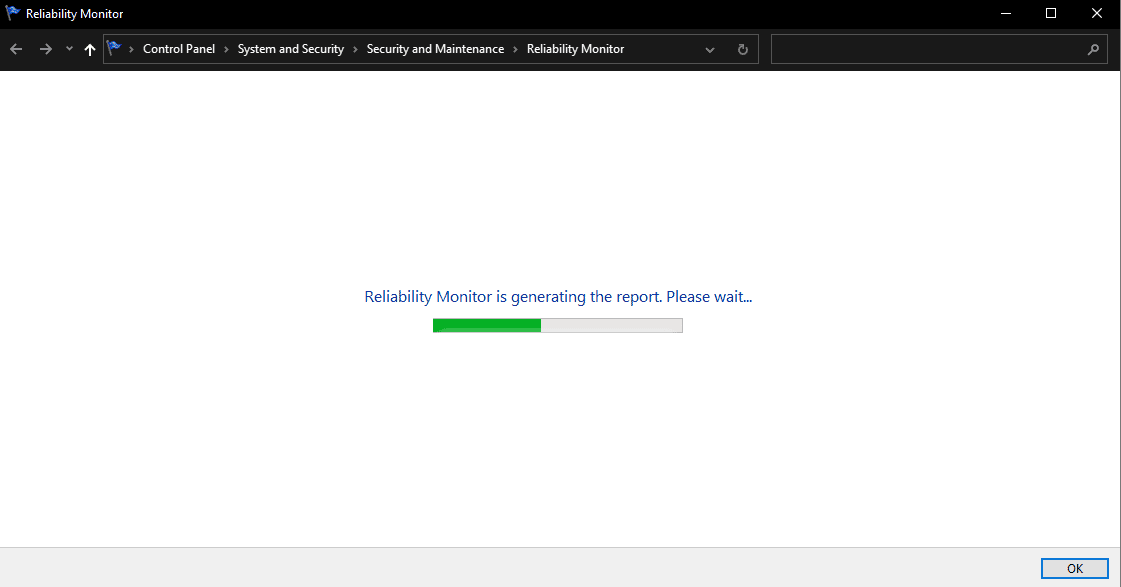
3. Observe o “Índice de Estabilidade”, que avalia a estabilidade do sistema em uma escala de 1 a 10. Selecione uma semana ou dia para analisar um problema específico de hardware ou software que afetou o sistema. A linha azul horizontal representa a pontuação.
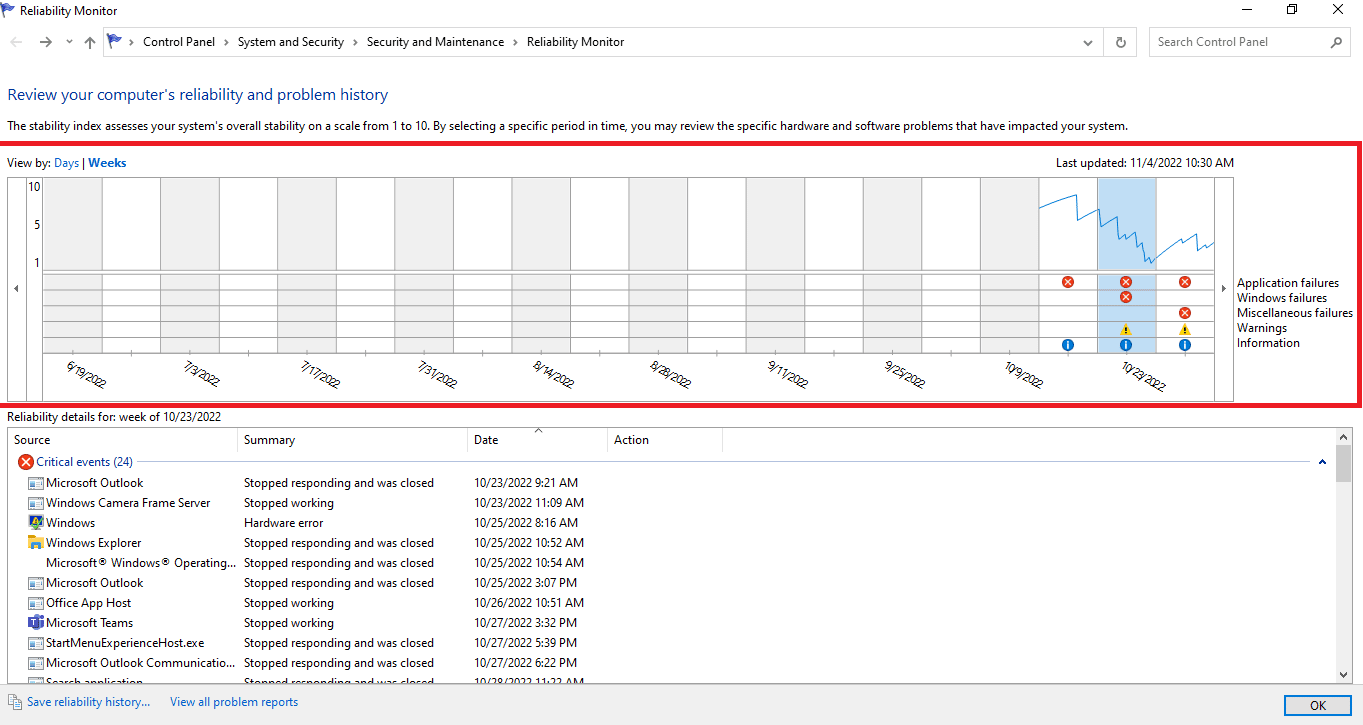
Nota: O índice de estabilidade não considera eventos informativos e avisos ao calcular a pontuação.
O relatório registra três tipos de falhas: falhas de aplicativos, falhas do Windows e falhas diversas. Além disso, registra eventos informativos e avisos. A tabela abaixo mostra como esses eventos são representados:
| Ícone | Informações |
| Ícone de informação azul | Eventos informativos |
| Ícone de cruz vermelha | Falhas |
| Ícone de exclamação amarelo | Avisos |
4. Para obter detalhes sobre uma data específica, clique na coluna correspondente. Uma nova janela com informações detalhadas será exibida.
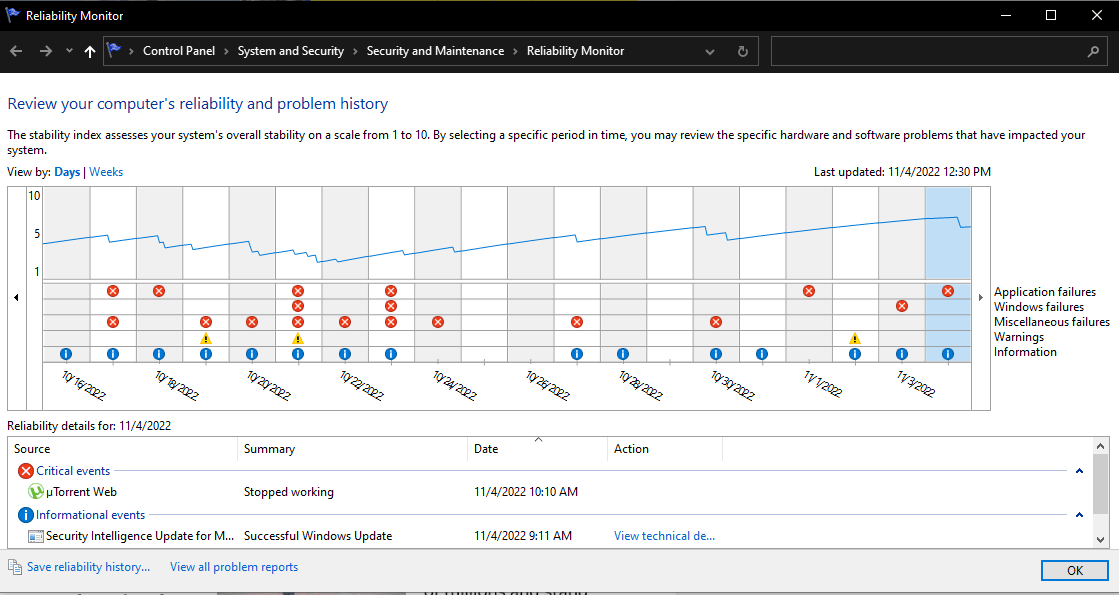
5. Na parte inferior, há a opção “Visualizar todos os relatórios de problemas”.
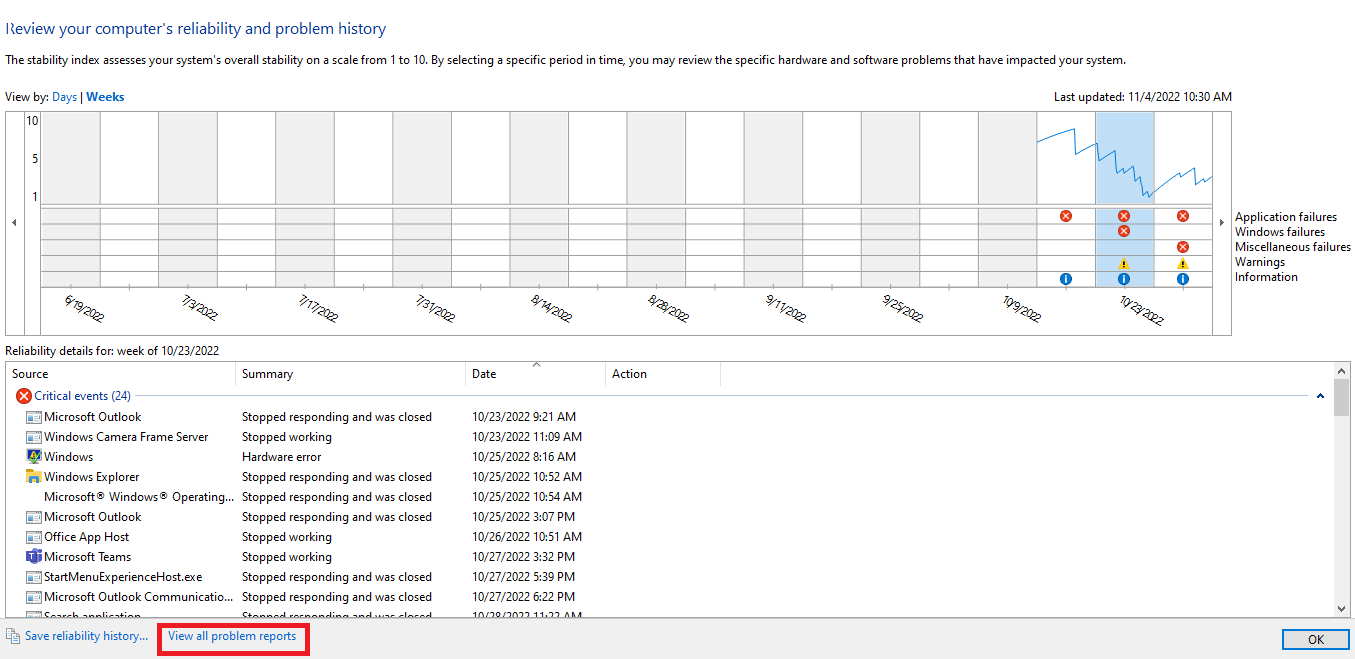
6. Clique em “Visualizar todos os relatórios de problemas” para acessar todos os detalhes dos registros de falhas.
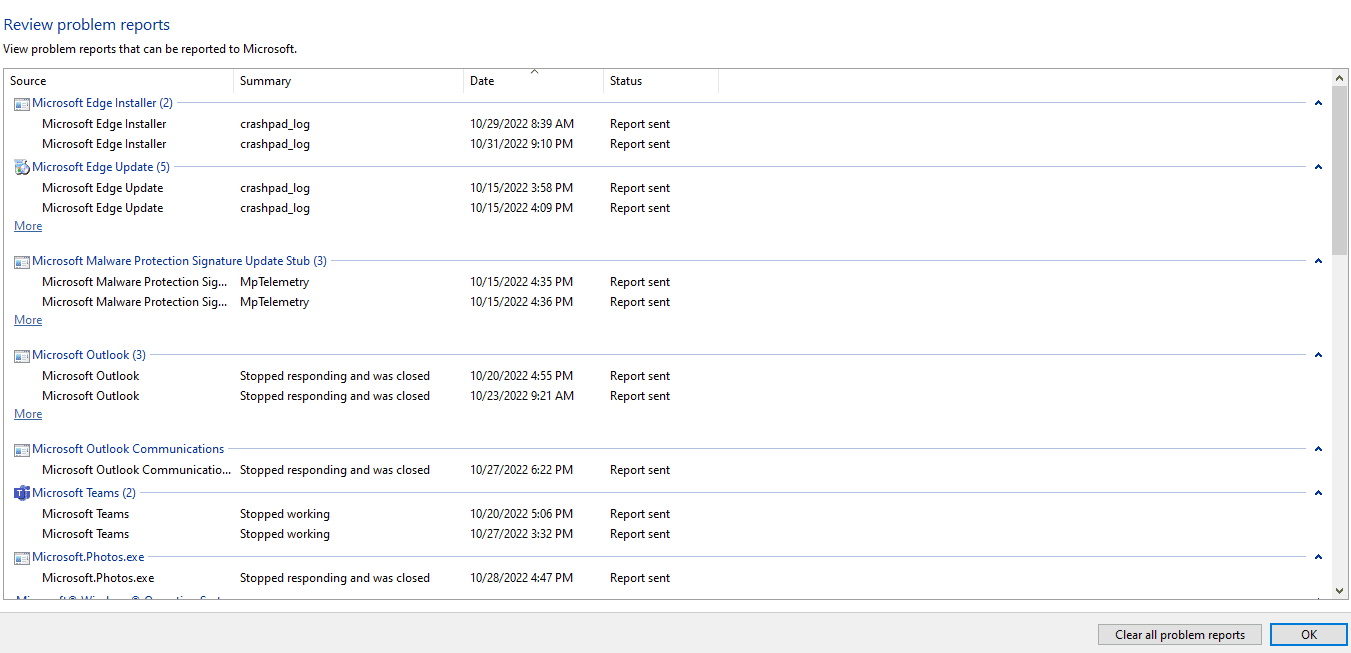
Método 3: Utilizando o Windows PowerShell
O PowerShell é uma ferramenta avançada que permite automatizar tarefas de gerenciamento do sistema através de scripts. Ele também pode ser utilizado para acessar registros de falhas no Windows 10.
1. Na barra de pesquisa do Windows, digite “PowerShell”. Clique em “Abrir” no resultado principal.
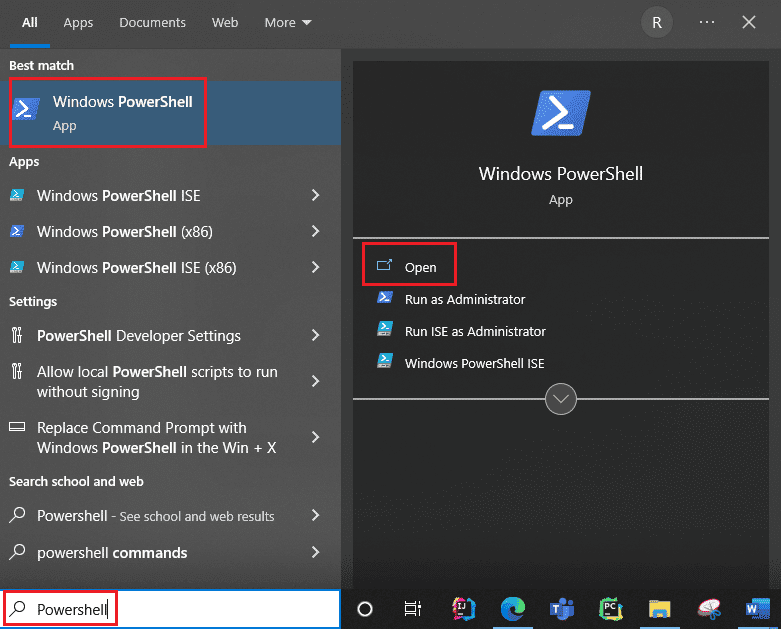
2. Digite o seguinte comando na caixa de comando. Este comando irá recuperar os registros de erros, incluindo informações como Índice, Hora, Tipo de Entrada, Origem, InstanceID e Descrição:
Get-EventLog -Log system | where {$_.entryType -match "Error"}
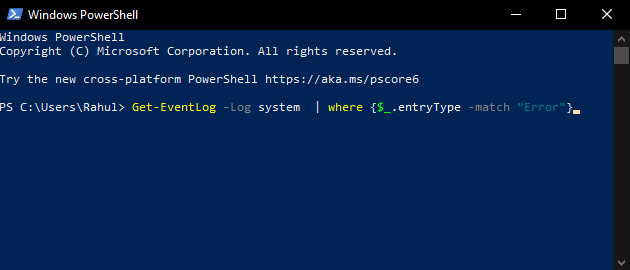
3. Para obter os registros de falhas mais recentes, use o argumento “Newest”. O comando abaixo exibe os 20 registros de erros mais recentes:
Get-EventLog -LogName System -Newest 20 -EntryType Error
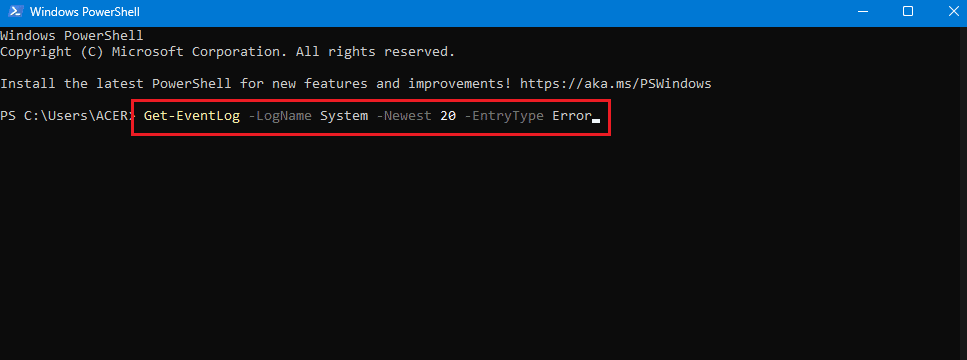
Perguntas Frequentes (FAQs)
P. Onde posso encontrar informações sobre o travamento do meu computador?
R. Você pode utilizar o Visualizador de Eventos, o Monitor de Confiabilidade ou o PowerShell.
P. Quais são as falhas mais comuns no Windows 10?
R. As falhas mais frequentes incluem travamentos de aplicativos, reinicializações inesperadas e desligamentos repentinos. Outras causas também podem ocorrer, mas essas são as mais comuns, de acordo com a Microsoft.
P. Onde encontro os registros de falhas no Windows 11?
R. O Visualizador de Eventos pode ser usado para acessar os registros de falhas no Windows 11. Basta acessar os Logs do Windows, procurar por “Erro” e selecionar o evento para obter informações detalhadas.
P. Por que meu PC trava e congela frequentemente?
R. As causas podem ser diversas, incluindo superaquecimento, problemas de memória, falhas de hardware ou software, arquivos corrompidos e falta de memória disponível.
***
Os computadores com Windows armazenam informações sobre falhas para que você possa analisar os logs sempre que necessário. Esperamos que este guia tenha sido útil para você visualizar os registros de falhas no Windows 10.