A Ascensão Contínua dos Videogames e a Importância do FPS
A popularidade dos videogames tem demonstrado um crescimento consistente ao longo do tempo, consolidando-se como uma indústria de grande relevância, superando até mesmo o cinema e os esportes tradicionais em termos de impacto econômico. Esse cenário foi intensificado pela busca por novas formas de interação e entretenimento durante a pandemia, o que acelerou ainda mais o desenvolvimento e a expansão do setor de jogos.
De acordo com dados da SuperData, o faturamento da indústria de jogos registrou um aumento de 12% em 2020, atingindo US$ 139,9 bilhões, em comparação com os US$ 120,1 bilhões do ano anterior. Um número expressivo demonstra o alcance do universo dos games: quatro em cada cinco pessoas nos Estados Unidos jogaram algum jogo eletrônico nos seis meses precedentes à pesquisa. Os jogos para PC, que tiveram um percurso marcado por altos e baixos, ganharam força após a crise dos videogames em 1983.
Após um período de queda de popularidade devido à baixa qualidade e gráficos pouco atraentes, os videogames voltaram a ganhar destaque, em especial com a introdução dos consoles, como o Sony PlayStation e o Nintendo 64, no final da década de 90. A expectativa é que esse crescimento expressivo continue nos próximos anos.
Tais dados revelam a importância da qualidade da experiência de jogo para os jogadores. A cada ano, aprimoramentos significativos têm sido feitos nesse sentido. A evolução tecnológica também desempenhou um papel crucial, com fabricantes de computadores investindo em memória RAM e placas gráficas mais potentes para atender às demandas dos gamers. Além disso, empresas de desenvolvimento de jogos como Sony, Microsoft e Tencent têm produzido títulos cada vez mais inovadores e impressionantes.
Para aproveitar ao máximo esses avanços, a taxa de quadros por segundo (FPS) se tornou um fator determinante. Este artigo tem como objetivo esclarecer o conceito de FPS e explicar como monitorá-lo durante os jogos.
O que Significa FPS?
Para quem está começando a se aventurar no mundo dos games, é essencial compreender o significado de FPS, que é a sigla para Frames Per Second, ou seja, quadros por segundo. Essencialmente, o FPS indica quantos quadros sua placa gráfica (GPU) consegue renderizar a cada segundo.
Por exemplo, se um jogo roda a 1 FPS, você verá apenas uma imagem estática por segundo, semelhante a uma apresentação de slides, tornando a experiência injogável. Quanto maior o número de quadros exibidos a cada segundo, mais fluida e responsiva será a sua interação com o jogo.
Diferentes Faixas de FPS e Seus Impactos na Jogabilidade
As informações a seguir ajudarão você a entender as faixas de FPS que podem ser esperadas em diferentes dispositivos e telas, e como elas afetam a jogabilidade:

- 30 FPS: Essa taxa é geralmente encontrada em notebooks de uso geral e em computadores de jogos de entrada. É importante ressaltar que abaixo de 20 FPS, a experiência de jogo tende a se tornar instável e com travamentos visíveis.
- 60 FPS: Essa é a taxa almejada pela maioria dos computadores gamers. Nos consoles, apenas os jogos mais otimizados alcançam esse desempenho de forma consistente. Contudo, os consoles mais recentes, como o PS5 e o Xbox Series X, são capazes de rodar muitos jogos a 60 FPS.
- 120 FPS: Essa taxa de quadros é ideal para monitores com taxas de atualização de 120-165 Hz. Geralmente, apenas computadores de alto desempenho conseguem manter jogos exigentes nessa taxa sem quedas bruscas.
- 240 FPS: Essa taxa é reservada para monitores de 240 Hz, representando o limite para telas Quad HD mais recentes. Jogadores de e-sports de alto nível são os principais beneficiários desse nível de desempenho.
Monitores com taxas de atualização elevadas ajudam a alcançar taxas de FPS mais altas do que o habitual. Por esse motivo, esses modelos são os preferidos por muitos gamers e organizadores de campeonatos de e-sports.
É importante mencionar que, embora a diferença entre 30 e 60 FPS seja bem perceptível, a distinção entre 120 e 240 FPS é bem mais sutil.
A Importância do FPS para uma Jogabilidade Fluida
Jogadores profissionais e entusiastas do e-sports buscam as configurações de FPS mais elevadas para obter vantagem sobre seus adversários. Uma jogabilidade suave, com latência mínima, é essencial para alcançar o melhor desempenho possível. As placas gráficas mais recentes proporcionam altas taxas de quadros, dando aos jogadores uma vantagem competitiva.
Para ilustrar a importância do FPS na jogabilidade, imagine a seguinte situação: você está jogando a 60 FPS, o que significa que vê 60 quadros por segundo e pode reagir de acordo. Enquanto isso, seu oponente está jogando a 30 FPS, vendo apenas 30 quadros por segundo. Em outras palavras, sua experiência de jogo é duas vezes mais fluida do que a dele.
Por Que Monitorar o FPS é Fundamental?
A taxa de quadros por segundo não é estática, variando conforme as ações e atividades realizadas no jogo. É fundamental, portanto, monitorar o FPS em tempo real na tela durante a partida.

O monitoramento do FPS pode ser muito útil, permitindo que você identifique problemas de lentidão causados por variações na taxa de quadros ou instabilidades na conexão de rede. Além disso, quedas de FPS podem indicar o aumento da temperatura da GPU, o que pode ser monitorado com a ajuda do indicador de FPS na tela.
A seguir, apresentamos alguns métodos para ativar a exibição de FPS no seu PC.
Como Ativar a Exibição de FPS no PC
Sobreposição do Steam
A Valve, desenvolvedora do Steam, adicionou recentemente um contador de FPS à sua sobreposição de jogo. No Steam (sem nenhum jogo em execução), acesse Steam > Configurações > Em jogo e escolha um local no menu suspenso “Contador de FPS em jogo”.
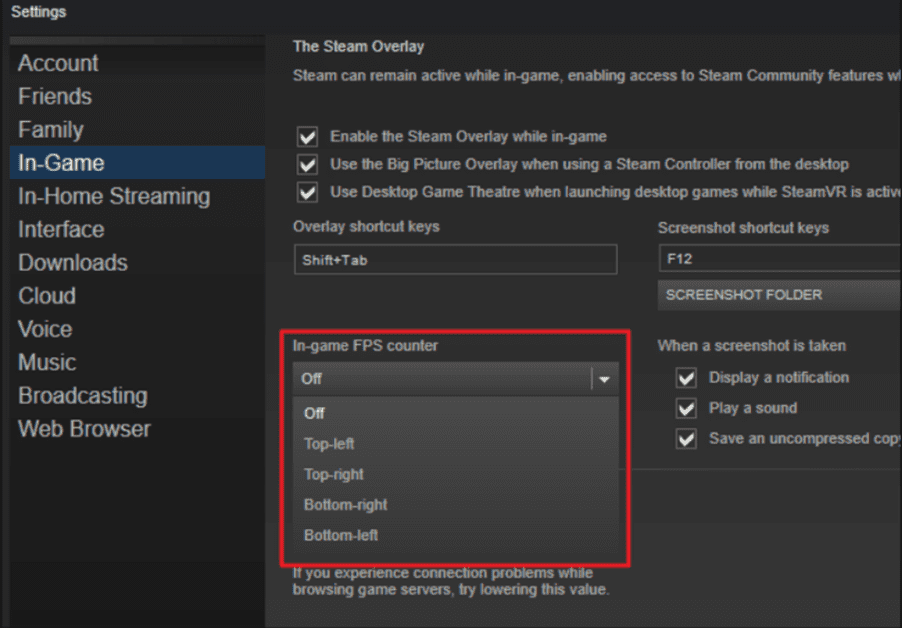
Ao iniciar um jogo, você verá o contador de FPS no local escolhido. Ele é discreto, aparecendo sobreposto ao jogo, sem causar muita interferência.

Você também pode ativar a exibição de FPS para jogos que não são do Steam. Para adicionar um jogo à sua biblioteca, vá ao menu “Jogos” e selecione “Adicionar um jogo que não é Steam à minha biblioteca”. Após esse procedimento, inicie o jogo pelo Steam e a sobreposição poderá funcionar, dependendo do título.
Barra de Jogos do Windows/Xbox 10
Para usar o contador de FPS na Barra de Jogos, você precisará da versão 3.34.11002.0 ou posterior.
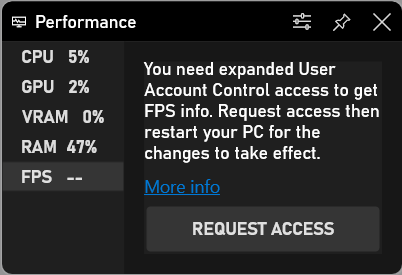
- Pressione a tecla Windows + G para abrir a Barra de Jogos, selecione o menu Sobreposição e depois a guia Desempenho.
- Selecione a guia FPS e clique no botão Solicitar acesso.
- Siga as instruções e reinicie o PC para que as alterações tenham efeito.
- O contador de FPS estará pronto para ser usado quando você iniciar um jogo na Barra de Jogos do Xbox.
Contadores de FPS Integrados nos Jogos
Muitos jogos possuem contadores de FPS nativos. A localização dessas opções pode variar, por isso, pesquise no Google o nome do seu jogo e a frase “exibir FPS” para encontrar as instruções. Abaixo estão algumas opções comuns para ativá-los:
- Opções de vídeo ou gráficos: Em alguns jogos, você pode encontrar a opção “Mostrar FPS” nas configurações de vídeo ou design, geralmente dentro de um submenu “Avançado”.
- Atalho de teclado: Em outros jogos, essa opção pode ser ativada por meio de um atalho de teclado. No Minecraft, por exemplo, você pode pressionar F3 para abrir uma tela de informações, que inclui o FPS.
- Comandos de console: Alguns jogos permitem o uso de comandos de console. Em DOTA 2, você pode ativar o console do desenvolvedor (se necessário) e digitar o comando ‘cl_showfps 1’ para exibir o contador de FPS.
- Opções de inicialização: Alguns jogos podem exigir uma opção de inicialização extra que deve ser ativada no atalho do jogo ou nas propriedades em plataformas como Steam ou Origin.
- Arquivos de configuração: Em outros jogos, pode ser necessário editar um arquivo de configuração específico para ativar a exibição do FPS.
Softwares de Terceiros para Monitoramento de FPS
Se as opções acima não funcionarem, você pode usar softwares de terceiros para monitorar o FPS.
FPS Monitor
FPS Monitor é um software que exibe um contador de FPS e outros parâmetros de hardware durante os jogos, fornecendo uma visão detalhada do desempenho do seu sistema.
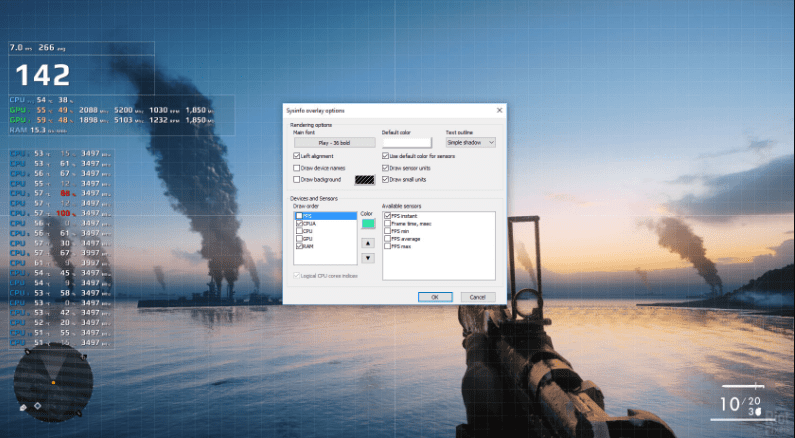
O software identifica gargalos de desempenho, como uso excessivo da CPU, GPU, disco rígido ou problemas de conexão de rede, exibindo esses dados em tempo real.
AMD Radeon ReLive
Pressione SHIFT+CTRL+O para ativar a sobreposição após instalar e configurar o software ReLive. Se necessário, configure-o pressionando ALT+R e selecione SHIFT+CTRL+O na opção de sobreposição. Depois de ativado, você verá o FPS e outros dados enquanto joga.
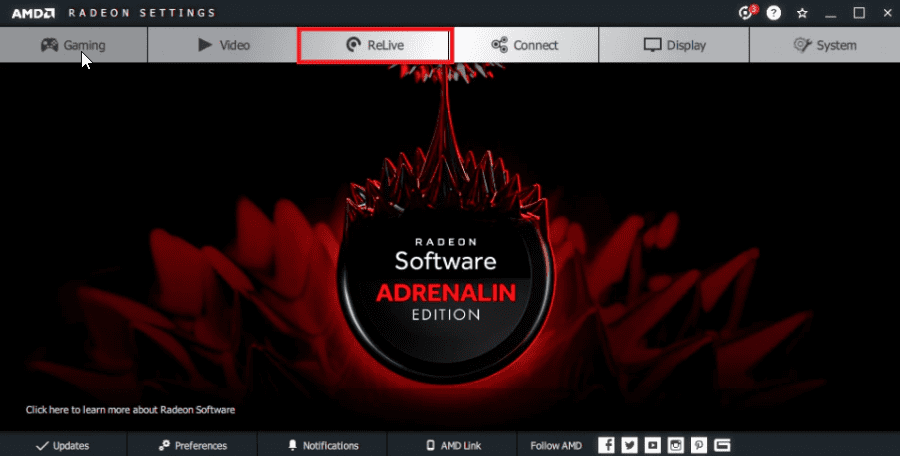
AMD Radeon ReLive também permite capturar e transmitir sua jogabilidade no YouTube, Twitch ou outras plataformas, além de gravar momentos e fazer capturas de tela.
Nvidia Geforce Experience
Usuários de placas de vídeo Nvidia podem instalar o Nvidia Geforce Experience, que oferece um contador de FPS por meio do recurso ShadowPlay. No aplicativo, clique em “Configurações”.
Na seção de compartilhamento, ative a opção e clique em configurações. Lá, você encontrará a opção de sobreposição. Clique nela e selecione a guia “Contador de FPS”. Você pode escolher um dos quatro quadrantes para exibir o contador de FPS na tela.
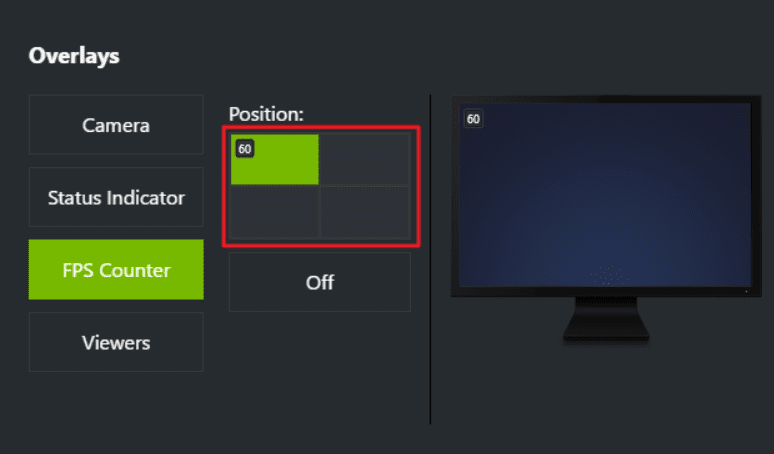
O GeForce Experience também oferece perfis de jogo para otimizar as configurações gráficas de diversos jogos, buscando o melhor desempenho visual sem a necessidade de ajustes manuais.
Fraps
Fraps é um software versátil para jogos que utilizam DirectX ou OpenGL, com funções de captura de tela, gravação de vídeo, sobreposição de taxa de quadros e outros recursos.
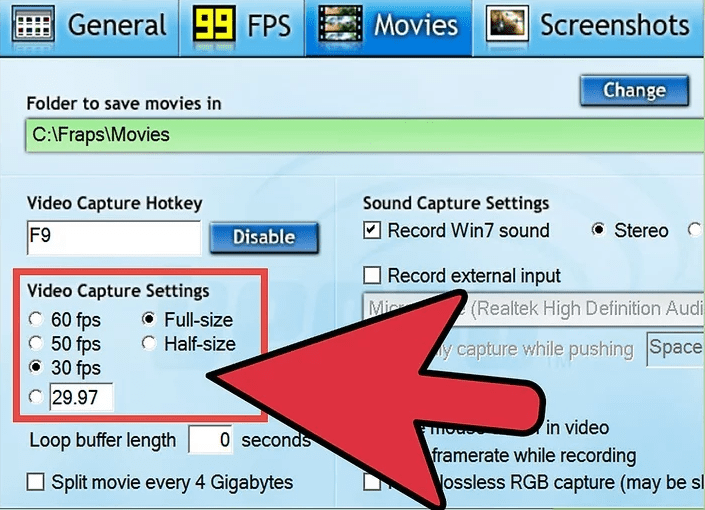
Para ativar a sobreposição de FPS, abra o Fraps, selecione a aba “FPS”, defina teclas de atalho para as funções de benchmarking e sobreposição de taxa de quadros e escolha uma borda da tela onde o contador de FPS não atrapalhe a visão durante o jogo.
Razer Cortex
Com Razer Cortex, você pode otimizar o desempenho do seu PC e definir a posição do contador de FPS para monitorar a fluidez do seu jogo. O software utiliza inteligência artificial e algoritmos de aprendizado de máquina para calcular as melhores configurações para suas preferências de jogo.
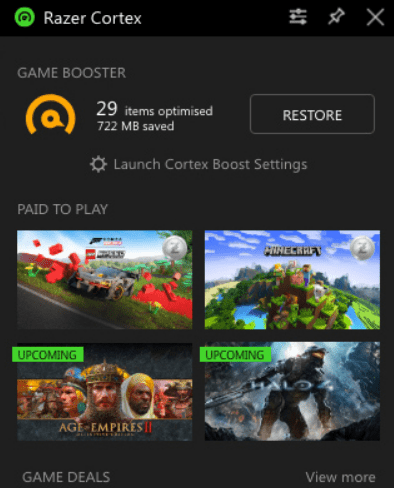
O Razer Cortex também pode ser usado como uma sobreposição em jogos no Windows 10 com o complemento Xbox Game Bar.
ExKode Dxtory
ExKode Dxtory é um software de captura de vídeo que também oferece suporte à sobreposição de contador de FPS durante os jogos, compatível com aplicativos OpenGL e DirectX.
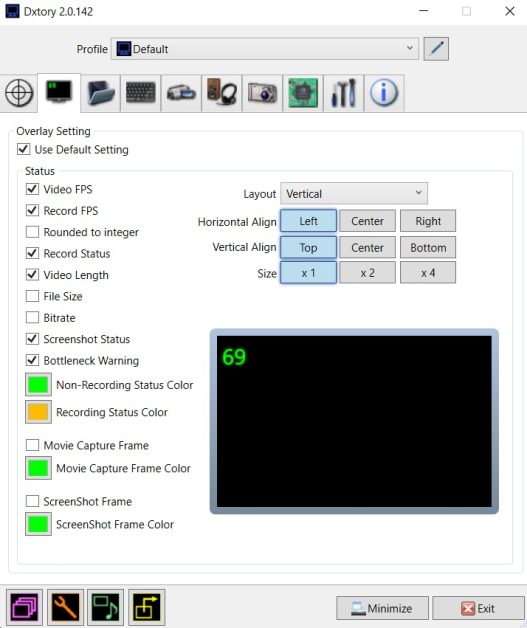
É possível ativar outros parâmetros, como gravação do FPS do arquivo e status do vídeo junto com o contador de FPS. A cor do contador pode ser personalizada, sendo amarelo durante a gravação e verde quando não está gravando.
Conclusão
A indústria de jogos continua em plena expansão, atraindo cada vez mais a atenção de jovens e crianças. Os contadores de FPS são ferramentas essenciais para jogadores que buscam aprimorar o desempenho de seus computadores e jogos. Se você é um gamer apaixonado e deseja se destacar na indústria de e-sports, monitorar o FPS é crucial para alcançar o sucesso.
Não deixe de conferir as melhores opções de mouses gamers para aprimorar sua precisão nos jogos.