Vamos direcioná-lo na resolução do infame erro da tela azul da morte (BSOD), especificamente a exceção de armazenamento inesperada, no Windows 10.
Computadores são máquinas complexas e, como tal, é natural que os usuários se deparem com problemas que exigem soluções.
Este artigo foca em um erro comum para utilizadores do Windows:
Exceção de Armazenamento Inesperada
Este erro pode surgir por diversas razões, que abrangem tanto o software quanto o hardware.
Infelizmente, não há uma solução única e garantida. Portanto, vamos explorar várias causas e soluções, na esperança de que nunca mais se depare com este BSOD.
Antes de começar, é crucial realizar um backup completo de todos os seus dados. Considere também o backup na nuvem para Windows caso tenha pouco espaço de armazenamento físico disponível.
Certifique-se de que possui as versões mais recentes de tudo, incluindo atualizações do Windows, drivers e aplicativos de terceiros, antes de prosseguir com os próximos passos.
Vamos iniciar com a primeira solução:
Desabilitar a Inicialização Rápida
A Inicialização Rápida foi introduzida com o objetivo de diminuir os tempos de arranque do sistema, mas acabou por ser problemática para alguns utilizadores.
Essa é uma das causas mais frequentemente relatadas pelos utilizadores como razão para o surgimento da temível exceção de armazenamento inesperada.
Desative a inicialização rápida seguindo este pequeno vídeo:
Atualizar o Driver de Vídeo
Primeiramente, inicie o seu Windows 10 em modo de segurança.
Em seguida, visite o site do fabricante da sua placa de vídeo para procurar e instalar os drivers mais recentes.
Como alternativa, pressione Windows+R, digite devmgmt.msc e pressione Enter. No Gerenciador de Dispositivos, expanda “Adaptadores de vídeo”, clique com o botão direito na sua placa de vídeo e selecione “Desinstalar dispositivo”.
Reinicie o seu computador. Posteriormente, pressione Windows + I, selecione “Atualização e Segurança” e clique em “Verificar se há atualizações”. O Windows irá procurar e instalar automaticamente o driver mais recente.
Verificar Arquivos do Sistema
Esta etapa envolve o uso do Verificador de Arquivos do Sistema (SFC) do Windows, através do PowerShell ou do Prompt de Comando com privilégios de administrador. Para tal, abra o Prompt de Comando como administrador e digite sfc /scannow.
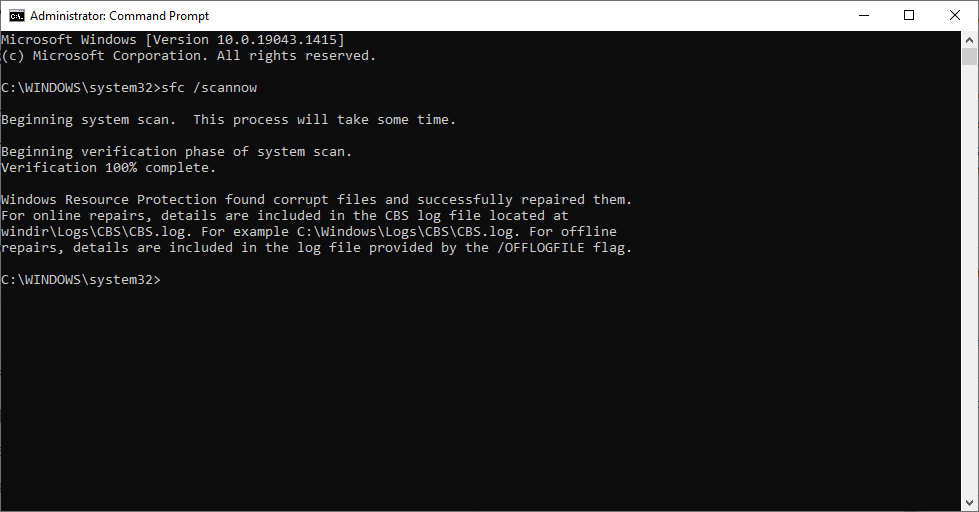
O objetivo é verificar e reparar arquivos corrompidos que possam estar a causar a exceção de armazenamento inesperada. O processo é automático, mas pode demorar algum tempo.
Um Microsoft Most Valuable Professional (MVP) recomendou executar este teste três vezes para corrigir todos os problemas relacionados.
Dependendo da situação, poderá receber mensagens como “sem violações de integridade” ou “encontrou arquivos corrompidos e reparou-os”. Se receber uma mensagem indicando que o sistema não conseguiu corrigir os erros, tente redefinir o seu PC.
Para redefinir o PC, pressione Windows + I, role para baixo e selecione “Atualização e Segurança”.
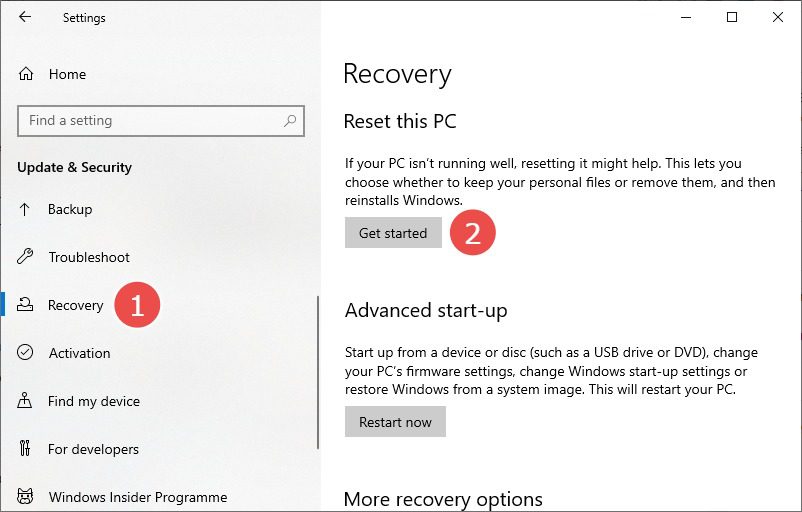
Irá ter duas opções: remover tudo ou manter arquivos pessoais, removendo apenas aplicações e configurações. Escolha a opção mais adequada e prossiga com a redefinição.
Corrigir Erros de Disco
Se a verificação SFC não encontrou problemas, é hora de executar o utilitário de verificação de disco para tentar resolver a exceção de armazenamento inesperada. A verificação de disco corrige erros lógicos e físicos relacionados com o sistema de ficheiros.
Pode executar esta verificação através do PowerShell ou do Prompt de Comando com privilégios de administrador.
Abra qualquer um desses aplicativos e digite chkdsk /f:
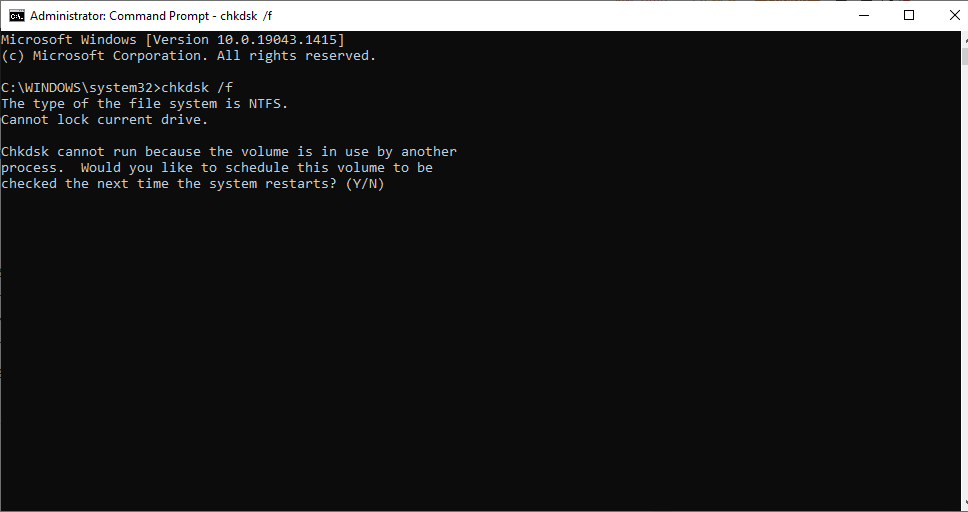
Esta é uma verificação que será executada no momento da inicialização do sistema. Responda com ‘Y’ e o sistema irá verificar a existência de erros e aplicar as correções necessárias na próxima reinicialização.
Pode também executar este teste num disco específico, digitando chkdsk [letra da unidade]: /f. Por exemplo, para verificar a unidade D, use o comando chkdsk d: /f.
Em alternativa, pode usar o chkdsk para realizar a verificação e analisar os erros (caso existam) antes de aplicar as correções.
Desinstalar Antivírus
Muitos utilizadores relataram ter resolvido a exceção de armazenamento inesperada removendo programas antivírus de terceiros.
Lembre-se de iniciar o sistema no modo de segurança antes de realizar esta etapa.
Tente desinstalar qualquer antivírus para verificar se o erro BSOD volta a aparecer.
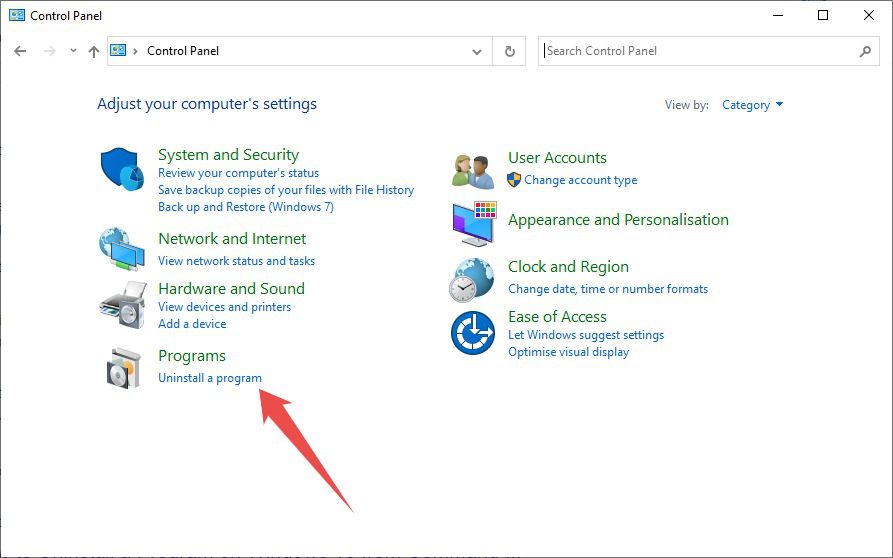
Irá abrir uma lista com todos os programas instalados no seu sistema. Clique duas vezes no antivírus para iniciar a desinstalação e responda aos prompts que surgirem.
Pode também desativar o Windows Defender caso não esteja a utilizar nenhum antivírus de terceiros, para garantir que não está por detrás deste problema.
Para desativar o Windows Defender, pressione Windows+I e clique em “Segurança do Windows” no painel esquerdo. Depois, clique em “Proteção contra vírus e ameaças”.
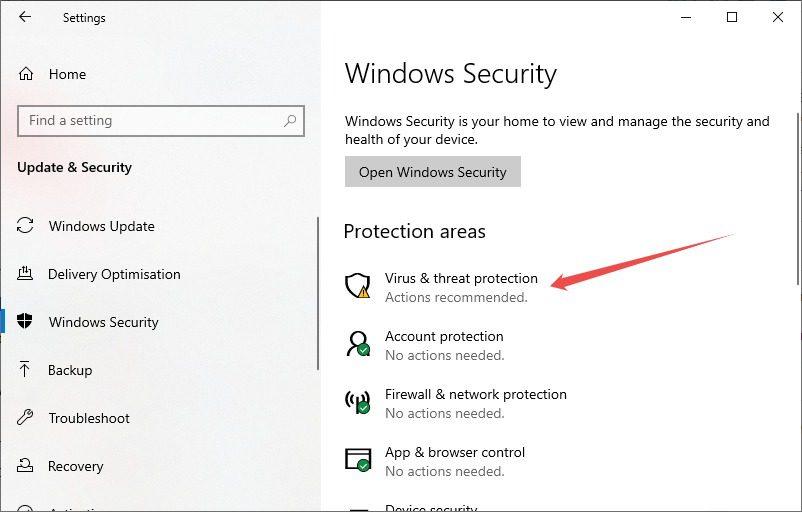
De seguida, clique em “Gerenciar configurações” e, finalmente, desative a proteção em tempo real na tela seguinte.
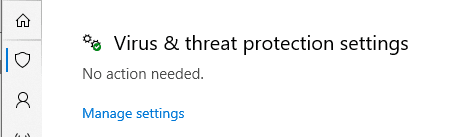
Verificações de Hardware
Um disco rígido antigo também pode causar a tela azul da morte. Pode usar o SeaTools da Seagate para diagnosticar o seu disco rígido. Em alternativa, pode também utilizar o CrystalDiskInfo para verificar a saúde do disco rígido.
Memória RAM defeituosa é outra possível causa deste problema. Para verificar a RAM, pode executar o Diagnóstico de Memória do Windows.
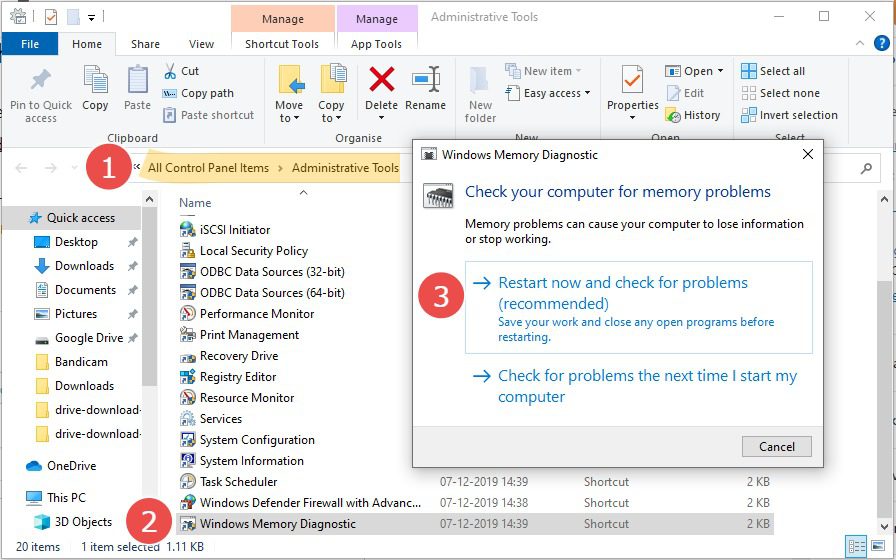
Tente também desconectar a sua placa de vídeo para verificar se o problema persiste.
Curiosamente, um utilizador do Reddit deixou de ter o erro da tela azul depois de limpar a poeira do interior do seu gabinete. No caso dele, o superaquecimento causado pelo excesso de poeira estava na origem da exceção de armazenamento inesperada no Windows 10.
Conclusão
Esperamos que tenha encontrado a solução para o seu problema.
Se continuar com os problemas da tela azul, pode ser altura de levar o seu computador a um centro de assistência técnica autorizado.
P.S.: Consulte estas configurações para otimizar a experiência no Windows 10.