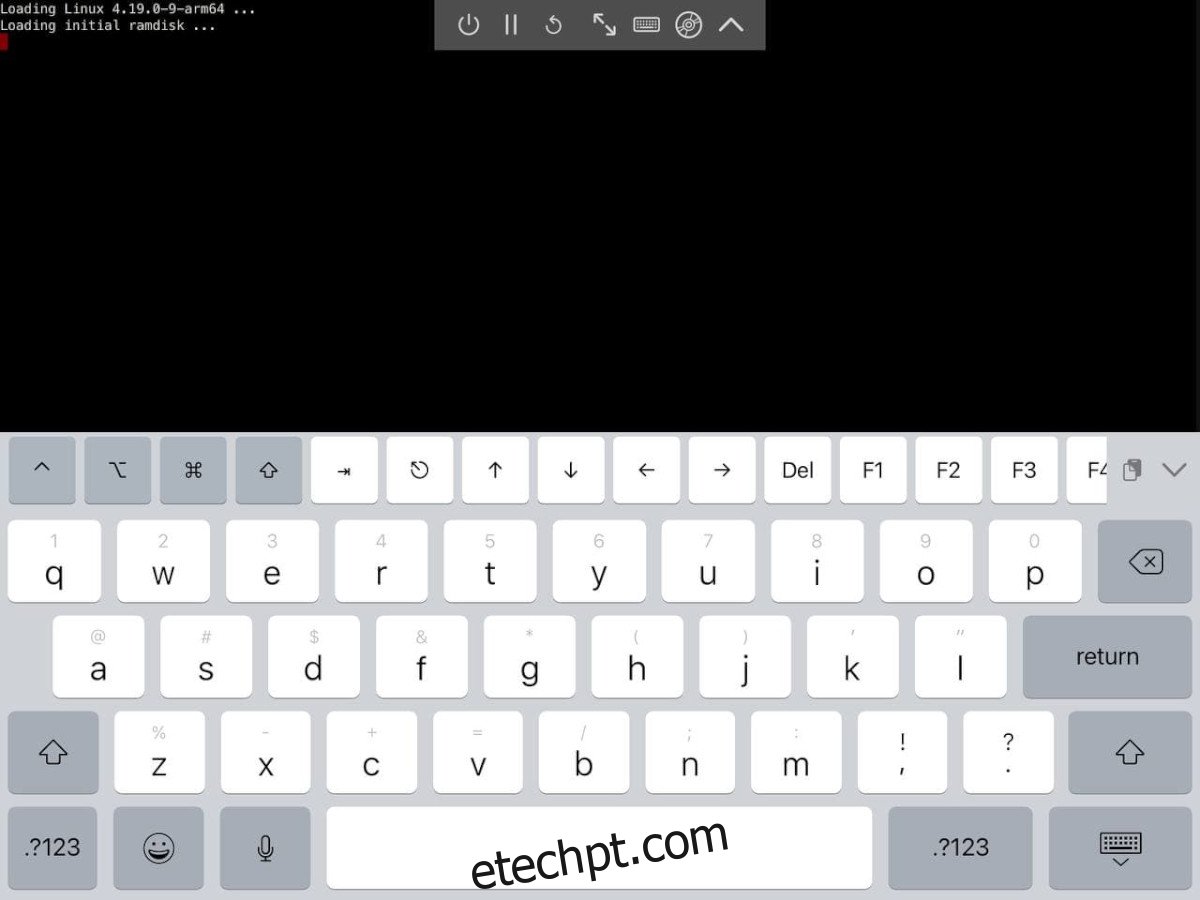Você usa um Apple iPad como seu computador móvel principal? Gostaria de executar o Linux nele para fins de desenvolvimento ou outras coisas? Acontece que, com um pouco de trabalho, é possível rodar Linux em um iPad via virtualização. Veja como configurá-lo.
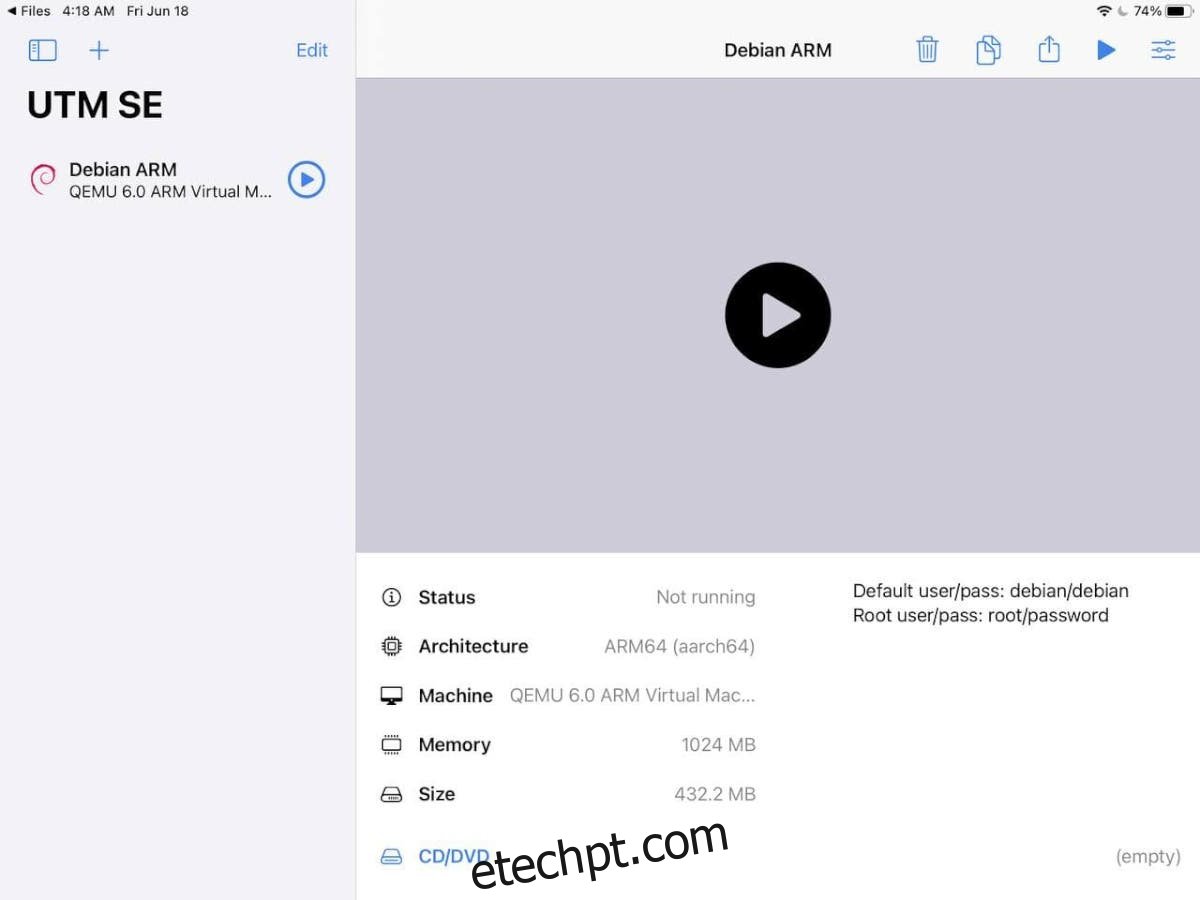
últimas postagens
Requisitos
Para executar o Linux em seu iPad, alguns requisitos precisam ser atendidos. Para começar, você precisará de uma versão atual do sistema operacional do iPad. O emulador de VM não exige que seu iPad seja modificado ou adulterado de forma alguma, mas precisa ter o chip mais novo dentro (A12 Bionic).
Se você não tem um iPad recente executando o chip A12, você abril também poderá se safar sem modificá-lo se estiver usando uma versão mais antiga do sistema operacional do iPad; entretanto, seus resultados abril variar.
Além de ter um iPad recente, você também precisará do Windows 10 ou macOS para realizar a instalação inicial, bem como de um cabo USB para Lightning. Se você for um usuário Linux, poderá instalar o Windows 10 em uma VM e usar uma passagem USB para se locomover usando o Windows em seu sistema.
Por último, certifique-se de ter o iTunes mais recente instalado no Windows ou Mac OS. Vocês abril também precisa do Apple iCloud instalado em seu sistema.
Instalando Alt Store no Windows
Agora que examinamos os requisitos para configurar o Linux em um iPad, podemos iniciar o processo de instalação. Para começar, você precisará configurar o Alt Store no seu iPad. Alt Store é uma loja de aplicativos alternativa gratuita que você pode usar para transferir IPA (arquivos de aplicativos da Apple) para o seu dispositivo.
Lembre-se de que a Alt Store precisa ser reativada em seu iPad a cada sete dias, a menos que você pague por uma conta de desenvolvedor da Apple e desbloqueie IPAs de sideload por um ano de cada vez. Reativar a Alt Store e seus aplicativos de sideload a cada sete dias pode ser irritante, mas é melhor do que anular a garantia do iPad.
Para começar a instalar Alt Store em seu iPad, acesse o site oficial da Alt Store. Quando estiver no site, localize a área “Baixar AltServer para” e clique em Windows (Beta) ou macOS se você usar um Mac.
Baixe e instale o AltServer no seu computador (ou VM se você estiver no Linux). A instalação não demorará muito. Quando a instalação for concluída, vá para a próxima parte do guia.
Usando AltServer para instalar UTM
Atualmente, a única maneira que um usuário de iPad pode usar o Linux é com UTM, uma ferramenta de virtualização sofisticada para Mac / iOS / iPad OS. É atraente e pode executar a maioria dos tipos de sistemas operacionais sem nenhum problema.
Você precisará baixar manualmente o arquivo UTM IPA para o seu iPad e carregá-lo através da Alt Store para obtê-lo no seu iPad para que você possa usá-lo para instalar o Linux. Para baixar o arquivo IPA, clique em aqui.
Nota: estamos usando UTM SE (edição lenta) para sideload, pois tem a melhor compatibilidade. No entanto, você também pode obter o arquivo IPA regular aqui se você preferir.
Instalação
Para instalar, conecte seu iPad ao Windows, Mac OS ou ao Windows VM no Linux com o cabo de iluminação USB. Em seguida, desbloqueie o iPad para “confiar” no seu computador. Você deve confiar em sua máquina para que funcione.
Depois de confiar em seu iPad em seu computador, inicie “AltServer” em seu computador, e ele deve abrir como um ícone na bandeja do sistema no Windows. A partir daí, clique no ícone, selecione “Instalar Alt Store” com o mouse e espere que seu PC instale Alt Store em seu iPad.
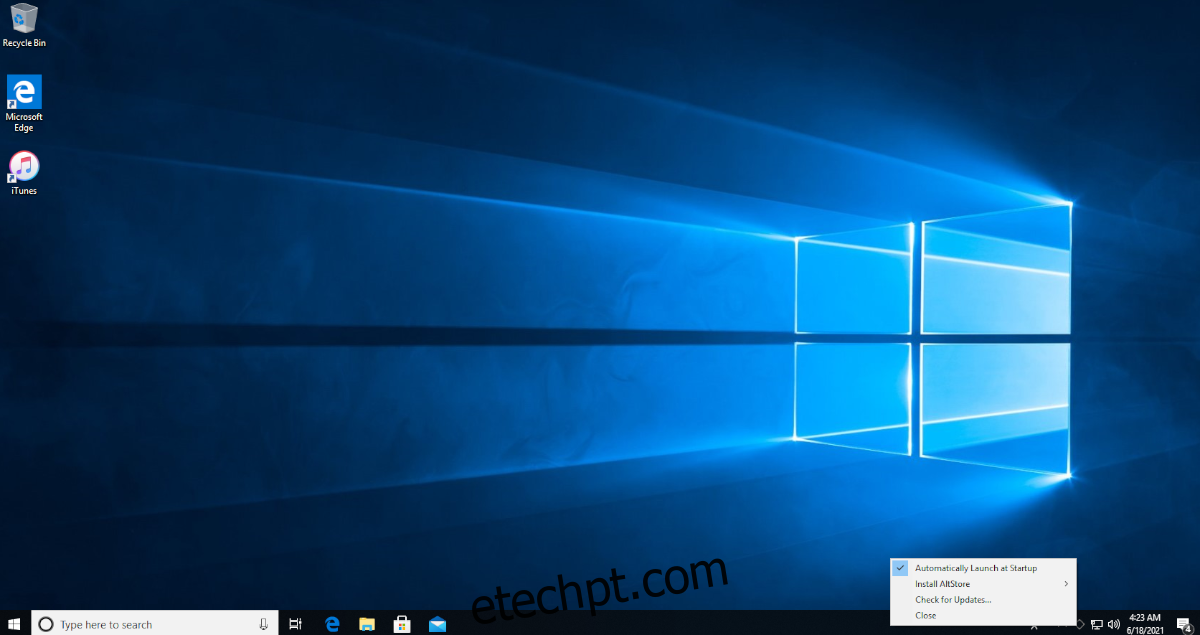
Agora que o Alt Store está instalado, você deve “confiar” nele como um aplicativo em seu iPad, à medida que é carregado. Para fazer isso, abra o aplicativo Ajustes no iPad. Vá para Geral> Gerenciamento de dispositivos. Toque no aplicativo e selecione Confiar.
Quando Alt Store estiver aberto, mantenha seu iPad conectado ao seu PC. Em seguida, enquanto ele ainda está conectado, abra o aplicativo Alt Store e clique em “My Apps De lá, clique no ícone + no canto esquerdo.
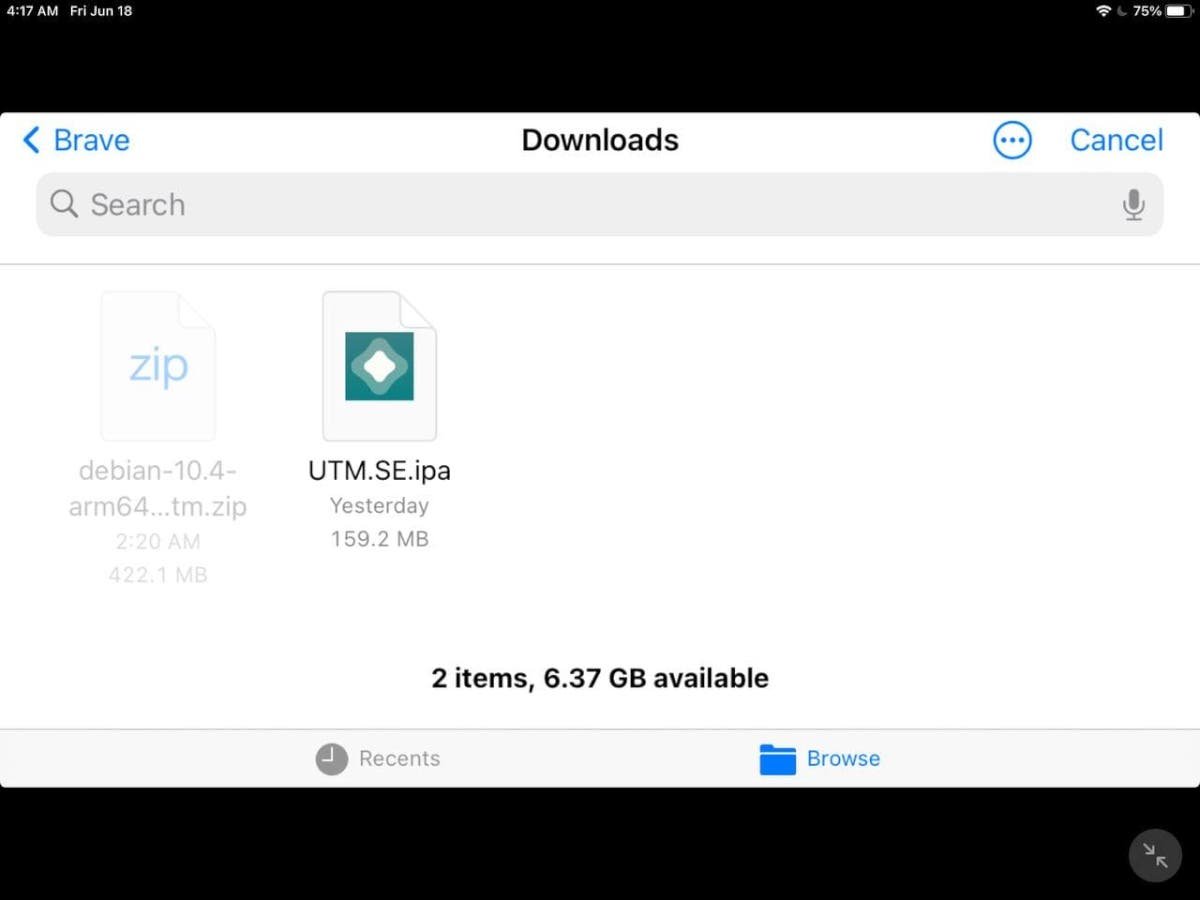
Depois de clicar no ícone +, navegue até o arquivo UTM SE ou UTM IPA baixado para o seu iPad e toque nele para instalá-lo. Tenha em mente; a instalação abril demore um pouco, então seja paciente e não desligue o iPad.
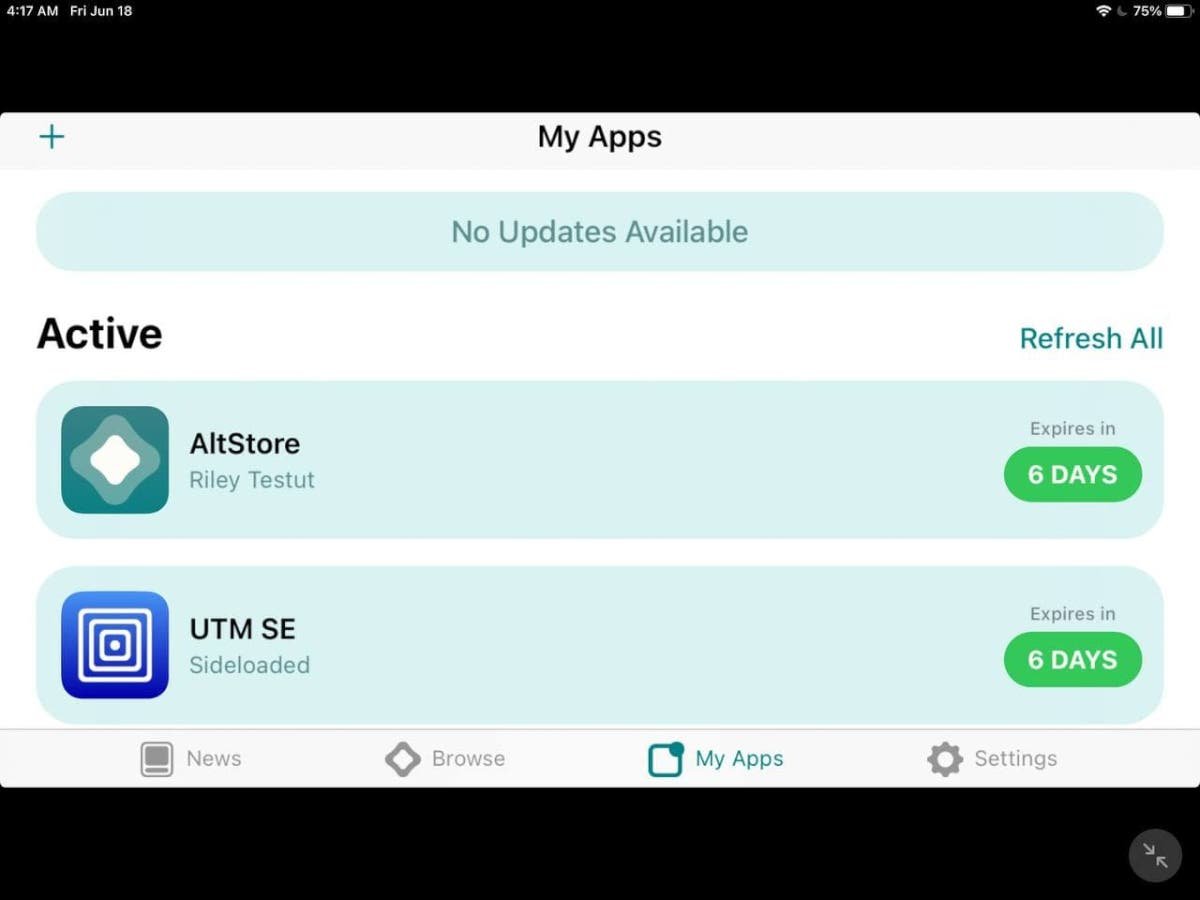
Quando a instalação for concluída, desconecte seu iPad e inicie o UTM para começar a usar o Linux!
Instalando Linux no iPad
Agora que o UTM foi transferido para o seu iPad, é hora de fazer o Linux funcionar. Para fazer o Linux funcionar, faça o seguinte.
Etapa 1: Toque no botão “Browse UTM Gallery” para visualizar as máquinas virtuais pré-configuradas para UTM no iPad. Quando encontrar o que gosta, faça o download para o iPad.
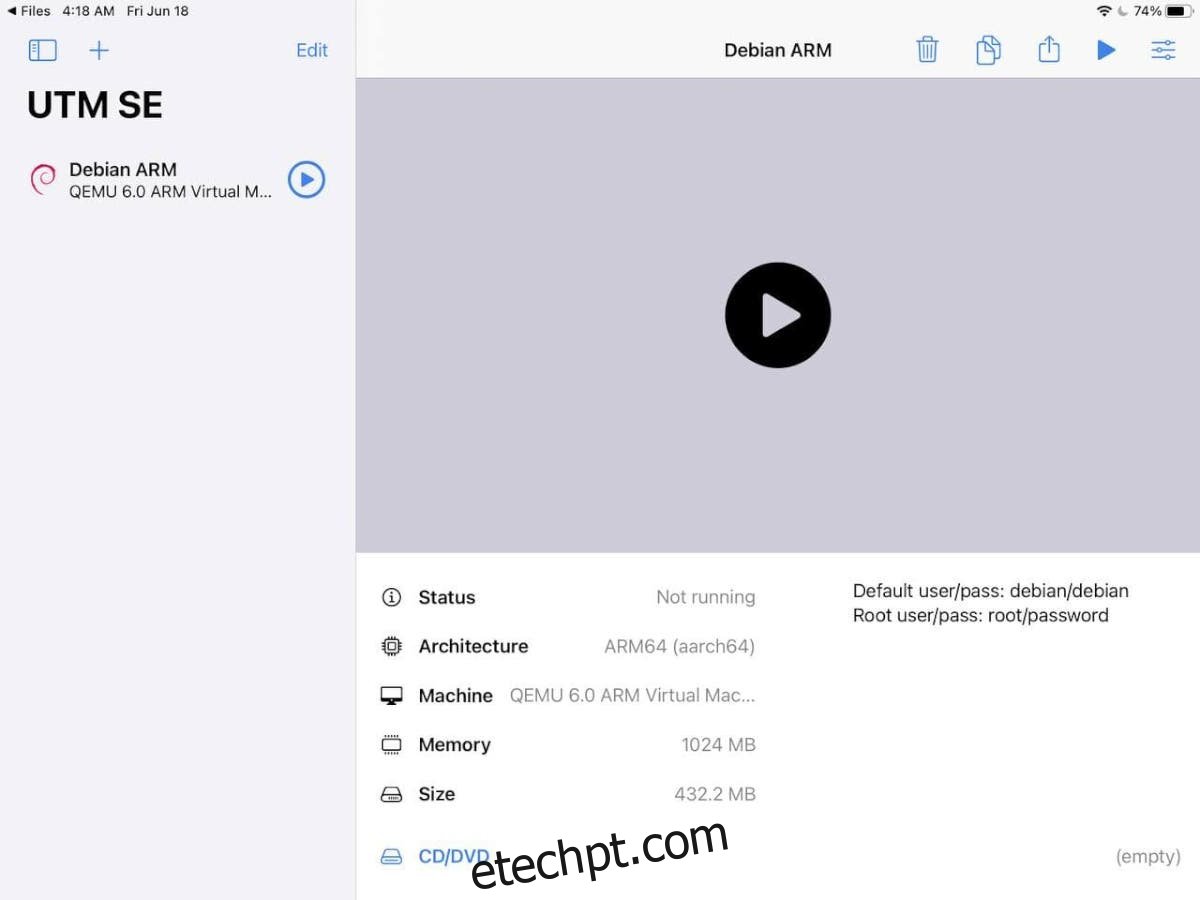
Etapa 2: Abra o aplicativo iPad OS Files e extraia o arquivo ZIP. Em seguida, toque no arquivo UTM dentro do aplicativo iPad OS Files. Quando você toca no arquivo UTM, ele é importado automaticamente para o aplicativo UTM VM.
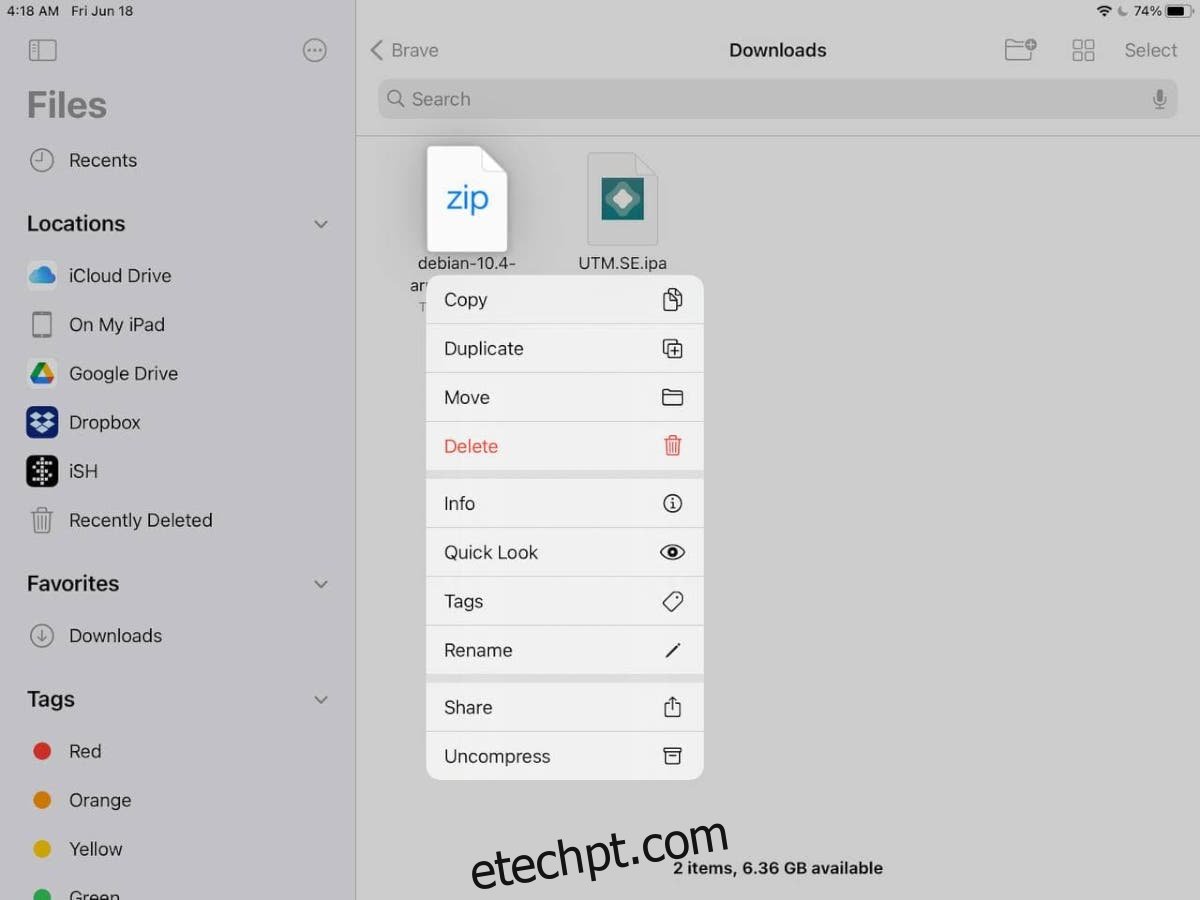
Etapa 3: depois de importar a VM, toque nela no UTM para inicializá-la e você estará usando o Linux. No entanto, tenha em mente que, dependendo das especificações do seu iPad, você abril deseja manter os sistemas operacionais Linux que são leves e não graficamente intensos.