Para utilizadores do sistema Linux que também possuem um iPad, pode surgir a questão de como aceder remotamente a um computador Linux através do seu tablet. Apesar de ser um dispositivo móvel, tal é perfeitamente viável. Este guia detalha como realizar essa conexão.
Acesso via Linha de Comando
Para estabelecer uma conexão via linha de comando com um computador Linux (seja um servidor ou desktop) a partir de um iPad, será necessário um cliente SSH. Existem diversas opções disponíveis na iPadOS para instalação. Neste tutorial, focaremos no aplicativo “Terminal & SSH”.
A escolha por “Terminal & SSH” em detrimento de outros clientes SSH na App Store reside na ausência de anúncios e na sua variedade de recursos úteis.
Para começar, abra a App Store no seu iPad e descarregue o aplicativo “Terminal & SSH”. A instalação deve ser rápida devido ao seu tamanho reduzido. Uma vez instalado, abra o aplicativo.
Configurando a Conexão
Com o “Terminal & SSH” aberto, aceda à secção “Servidores” e procure o sinal “+”. Ao clicar neste sinal, iniciará a criação de uma nova conexão. No campo “Nome”, insira um nome para a sua conexão.
Depois de definir o nome da conexão, avance para o campo “host” e insira o nome do host ou o endereço IP do computador Linux remoto. É crucial que o seu computador Linux remoto tenha um servidor OpenSSH em funcionamento para permitir o acesso remoto.
Após preencher o campo do host, localize a secção “Porta”. O OpenSSH opera por padrão na porta 22, logo preencha com este valor. Se estiver a utilizar uma porta diferente, especifique-a no campo “porta”.
Com a porta definida, adicione o nome de utilizador do computador remoto ao qual deseja conectar-se. Insira também a sua senha no campo “Senha”.
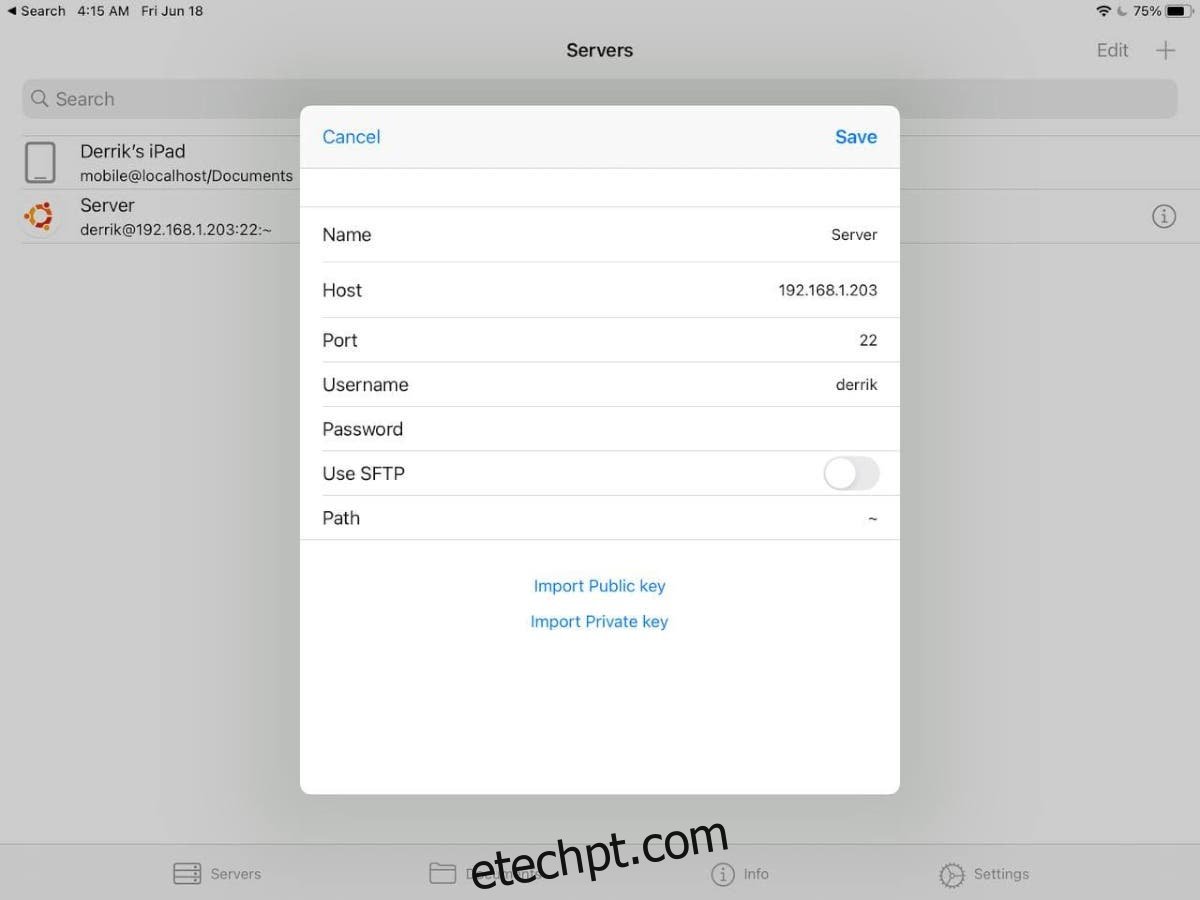
Se dispõe de chaves pública ou privada, pode importá-las através dos botões “Importar chave pública” ou “Importar chave privada” e seguir os passos indicados.
Por fim, desative a opção “Usar SFTP”, pois esta funcionalidade não é necessária para usar apenas o terminal SSH.
Conectando via SSH
Após configurar a conexão, esta aparecerá na lista de servidores. Para conectar-se ao seu computador Linux, basta clicar na sua conexão, o que abrirá uma janela de terminal.
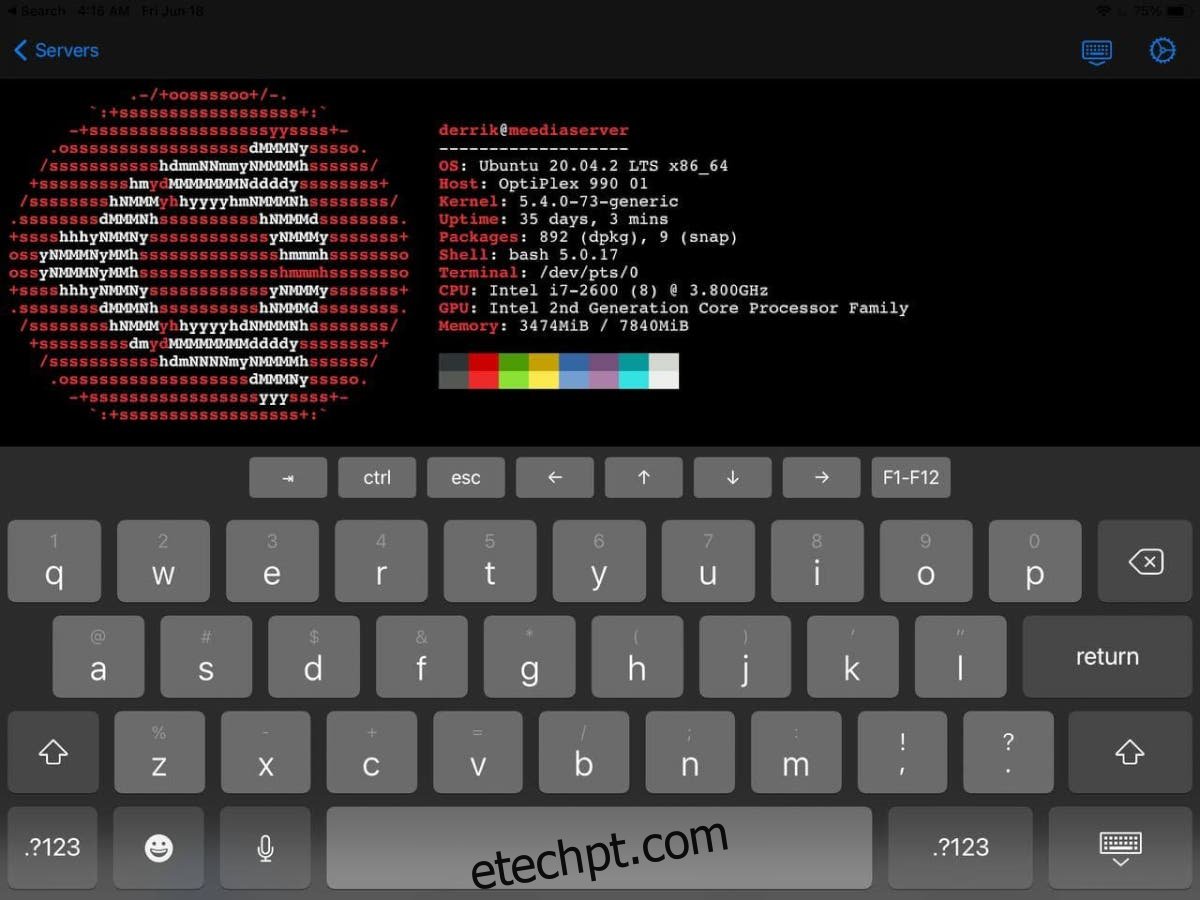
Se o SFTP estiver ativo, clique na sua conexão e depois no ícone do terminal para aceder à linha de comando.
Transferência de Arquivos
Caso necessite transferir arquivos entre o seu computador Linux e o seu iPad, pode utilizar a funcionalidade SFTP do aplicativo “Terminal & SSH”. Para ativar esta opção, aceda à sua lista de servidores.
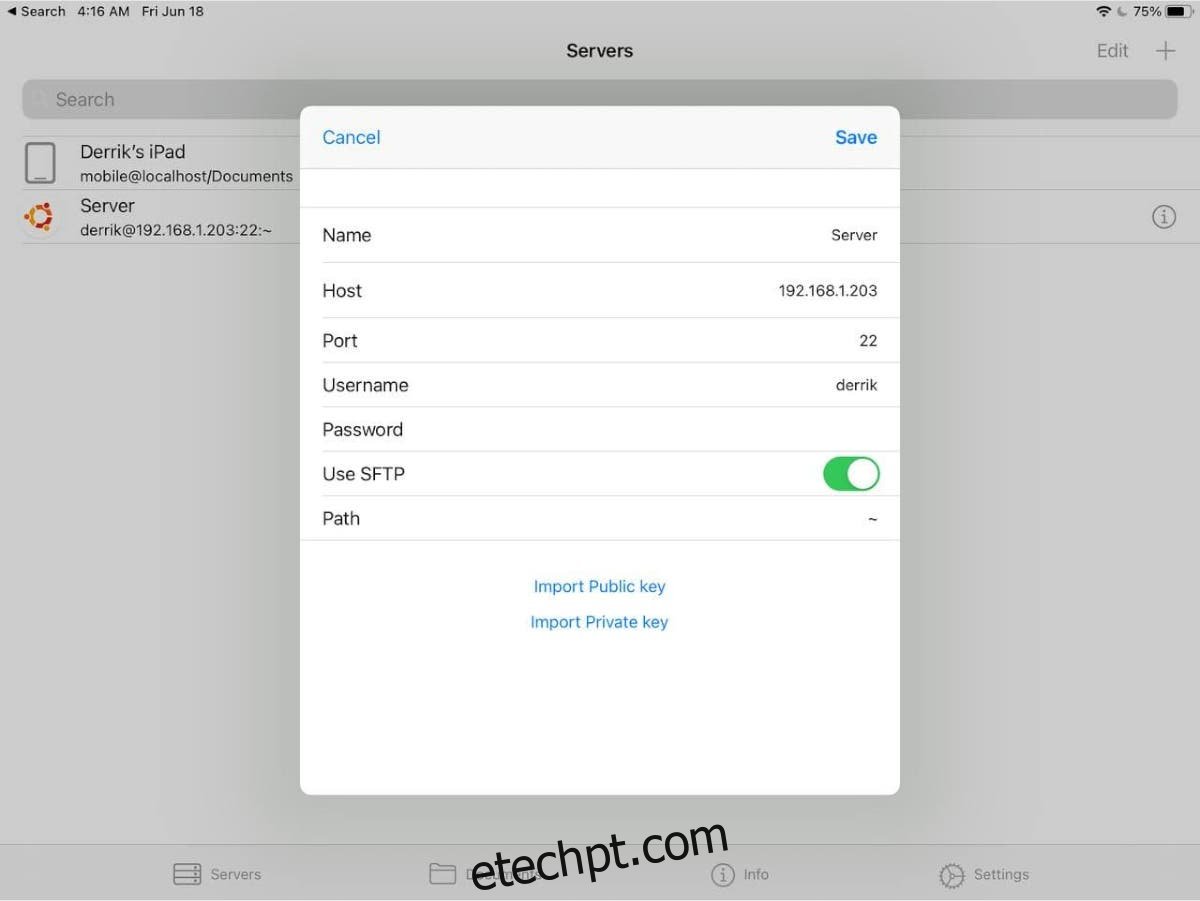
Na lista de servidores, clique no ícone “i” junto à sua conexão para aceder às configurações. Aí, ative a opção “Usar SFTP” para permitir a transferência de arquivos. Em seguida, clique na sua conexão para aceder à funcionalidade de transferência de arquivos.
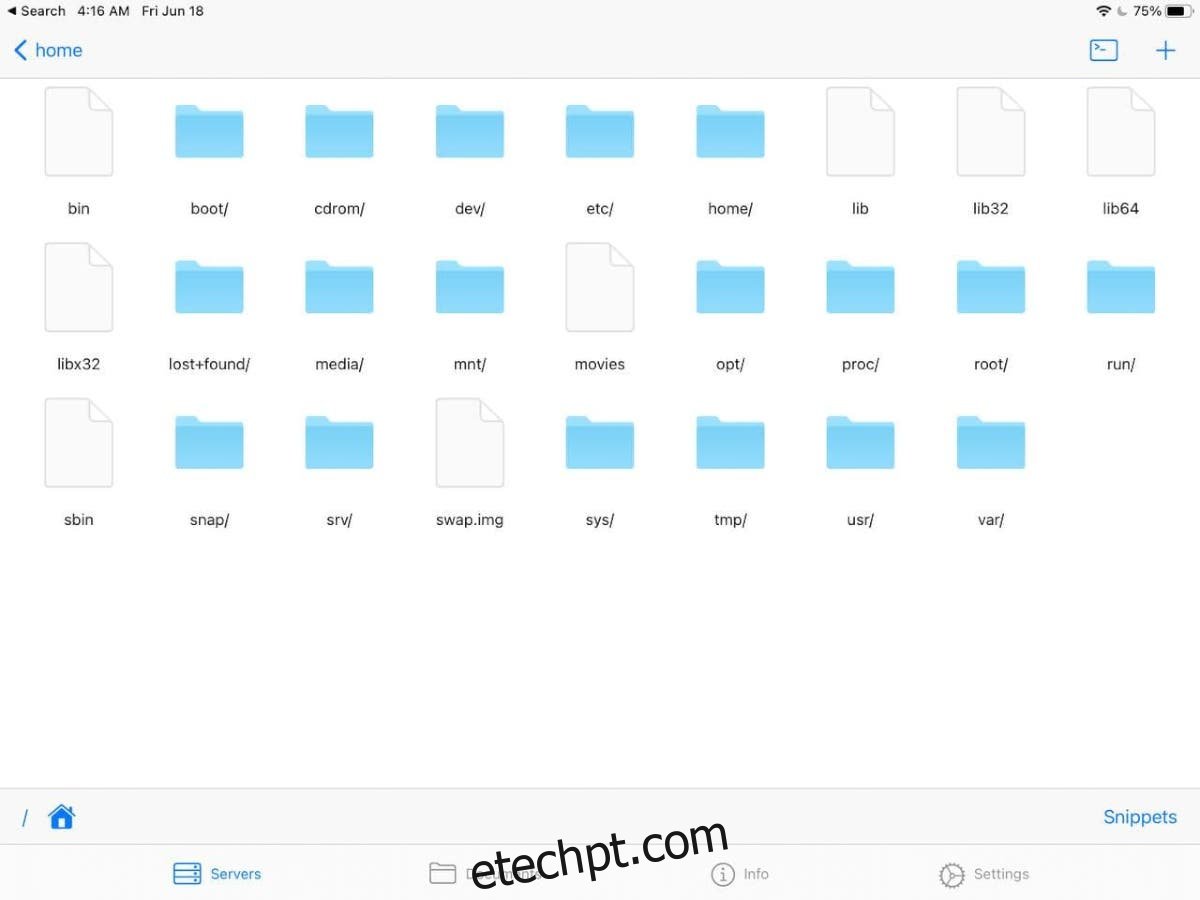
Ao ativar o SFTP, pode transferir arquivos de e para o seu computador Linux diretamente através do iPad.
Acesso Remoto ao Desktop
Existem várias formas de aceder remotamente ao ambiente de desktop de um PC Linux através de um iPad. A solução mais simples envolve a utilização do AnyDesk em vez de VNC, RDP ou outras soluções personalizadas.
O AnyDesk é compatível com Linux e fácil de instalar em qualquer sistema operativo. Também oferece excelente suporte para iPad. Para começar a aceder ao desktop Linux a partir do seu iPad via AnyDesk, instale o aplicativo tanto no Linux quanto no iPad e inicie-os.
Após iniciar o AnyDesk no desktop Linux e no iPad, aceda às configurações do AnyDesk no Linux e ative a opção “Habilitar acesso autônomo”. Esta funcionalidade permite o acesso ao seu desktop Linux mesmo quando não houver ninguém fisicamente presente, desde que o sistema esteja ligado e o AnyDesk em execução.
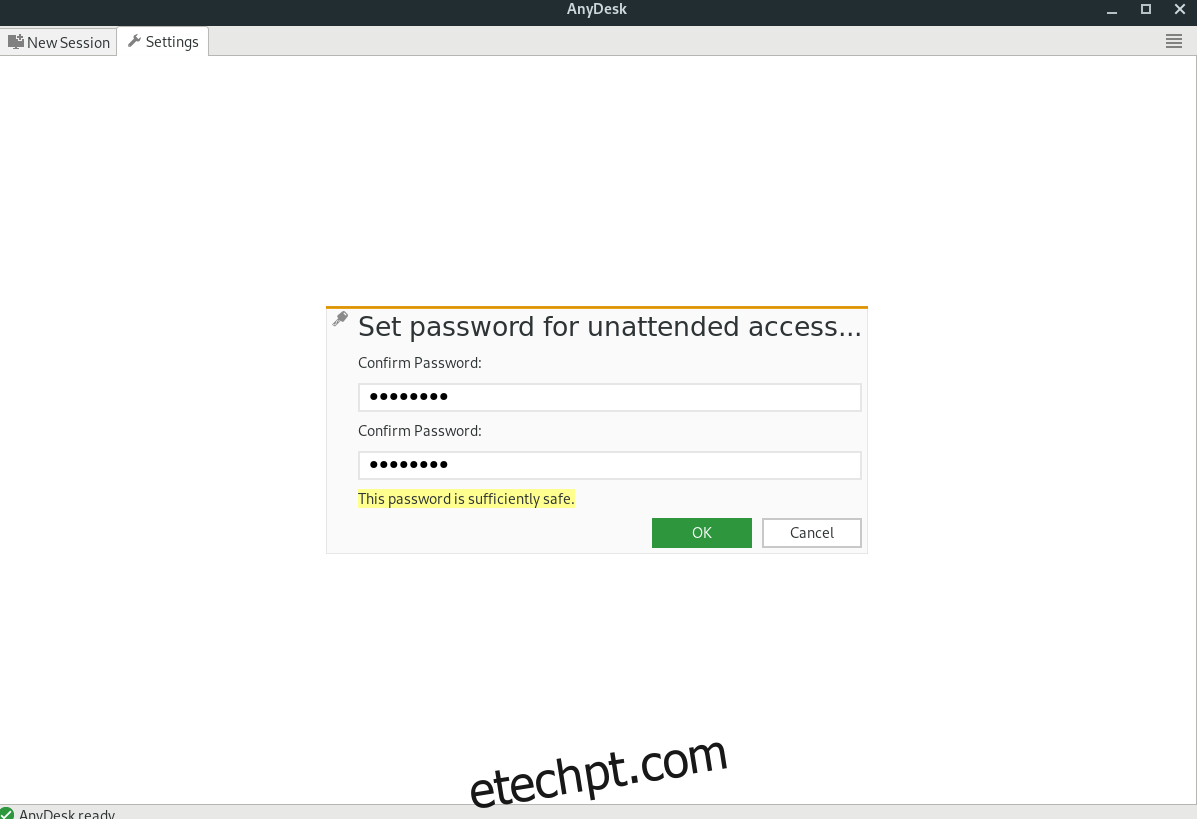
Nota: não é obrigatório habilitar o “acesso não supervisionado” para usar o AnyDesk para aceder ao seu desktop Linux a partir do iPad. No entanto, não ativar esta opção tornará o processo de acesso remoto mais complexo e demorado.
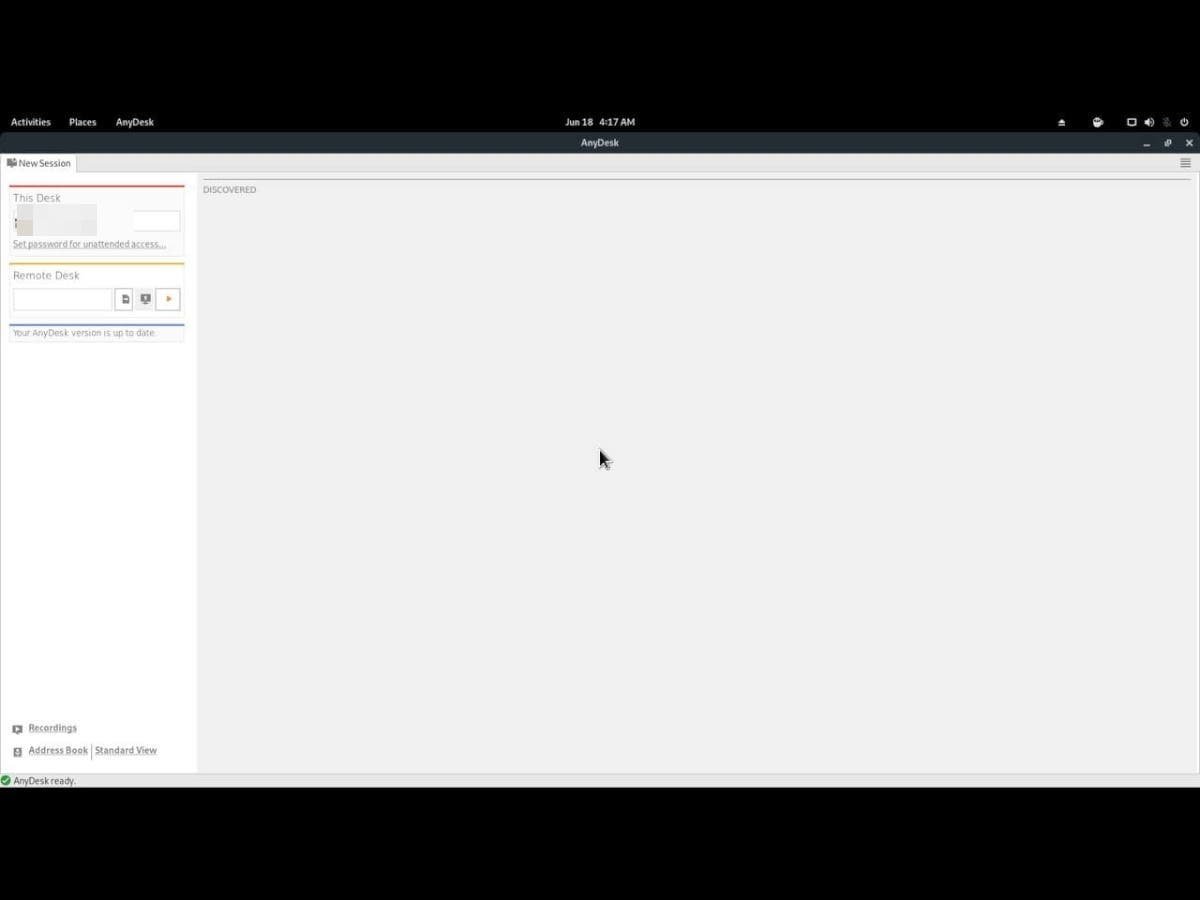
Com o “acesso não supervisionado” ativado, localize o ID no cliente Linux AnyDesk e insira-o na aplicação AnyDesk no iPad. De seguida, insira a sua senha de “acesso não supervisionado”. Feito isto, terá acesso remoto ao seu desktop Linux diretamente do seu iPad!