últimas postagens
Principais conclusões
- Para excluir vários e-mails no Outlook, você pode selecionar todos e excluí-los com um único clique.
- Você pode usar a ferramenta Conversation Cleaner para excluir e-mails redundantes em conversas.
- Você pode recuperar e-mails excluídos no Outlook movendo-os de volta para a pasta original ou usando o recurso Recuperar Itens Excluídos.
Para manter sua caixa de entrada organizada e garantir que e-mails importantes sejam facilmente acessíveis, é uma boa ideia excluir e-mails desnecessários. Felizmente, existem várias maneiras de excluir vários e-mails de uma vez no Outlook, seja em um desktop, web ou celular. Vamos dar uma olhada nesses métodos e como você pode usá-los.
Como excluir vários e-mails no aplicativo Outlook Desktop
Existem diferentes métodos para excluir e-mails em massa no Outlook, e a escolha do método mais adequado depende dos e-mails que você deseja excluir e de onde eles estão. Você pode excluir pastas, limpar conversas ou apenas selecionar manualmente os e-mails e excluí-los.
Exclua vários e-mails de uma vez no Outlook
A maneira mais direta de excluir vários e-mails no Outlook é selecioná-los todos juntos. Se os e-mails forem consecutivos, tudo fica mais fácil.
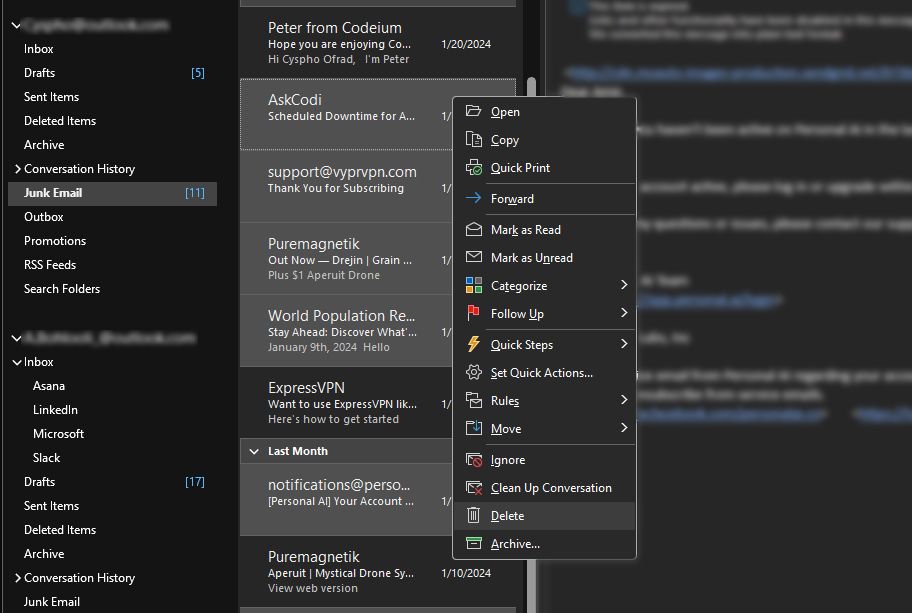
Se os e-mails não forem consecutivos, você precisará de mais alguns cliques para concluir o trabalho. Para excluir e-mails não consecutivos:
Exclua todos os e-mails de uma pasta no Outlook
Existem duas maneiras de excluir e-mails de uma pasta. Você pode esvaziar a pasta, o que removerá todos os e-mails, mas manterá a pasta intacta, ou poderá excluir a pasta inteira, junto com todos os e-mails contidos nela. Ambos os processos são simples e requerem apenas alguns cliques.
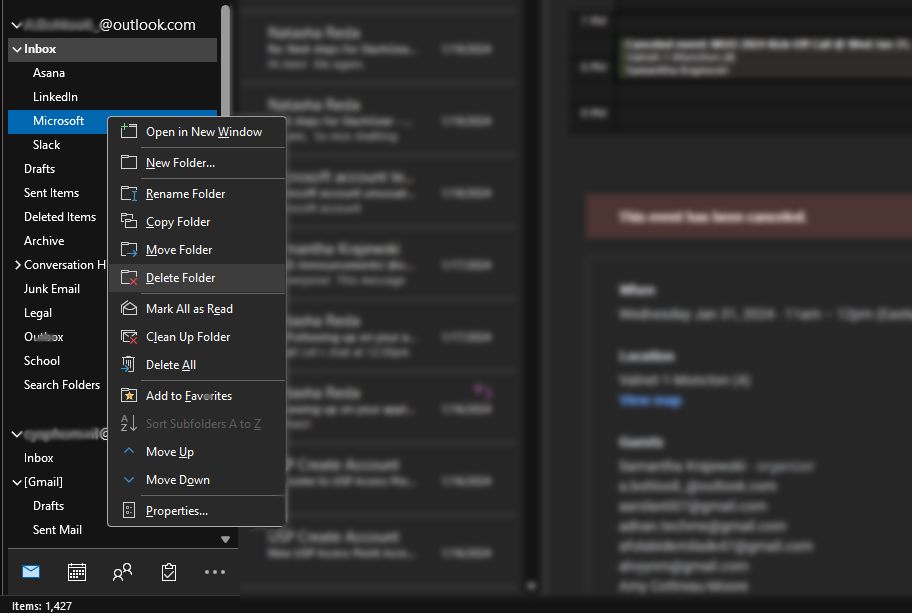
Use a ferramenta Limpar Conversa no Outlook
Longas conversas por e-mail podem sobrecarregar sua caixa de entrada. No entanto, cada nova resposta em uma conversa inclui todas as respostas anteriores na conversa. Isso significa que você só precisa do e-mail mais recente da conversa, que inclui todos os anteriores.
Para resolver esse problema, você pode usar a ferramenta Clean Up Conversation do Outlook. Esta ferramenta identifica emails redundantes em conversas e os move para a pasta Itens Excluídos, mantendo apenas o email mais recente que inclui todas as respostas anteriores. Você pode usar esta ferramenta em uma conversa específica, uma pasta ou uma pasta e suas subpastas. Veja como:
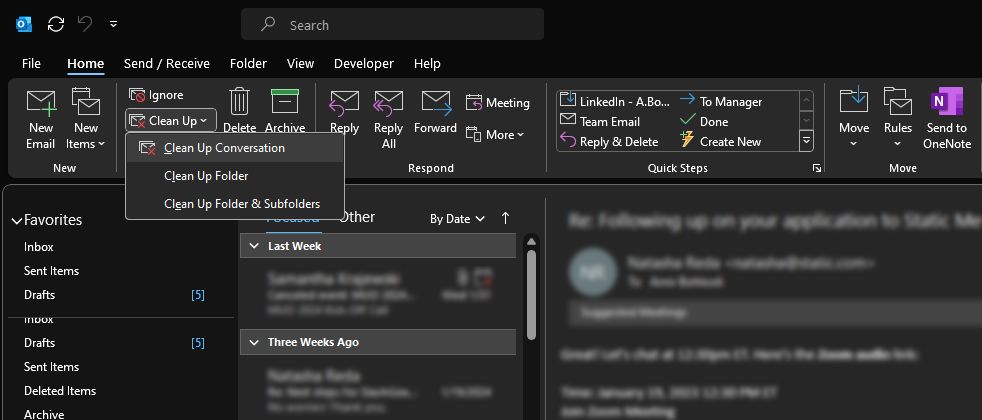
Você só pode usar a ferramenta Limpar Conversa na versão desktop do Outlook. Não está disponível na web ou em versões móveis.
Como excluir vários e-mails no Outlook na Web
A versão web do Outlook é muito semelhante à versão desktop, incluindo o processo de exclusão de e-mails. Você pode excluir e-mails selecionando-os individualmente ou excluindo uma pasta. Para selecionar vários e-mails no Outlook Web, você pode usar os mesmos métodos da versão desktop.
- Se os e-mails forem consecutivos, selecione o primeiro e-mail, mantenha pressionada a tecla Shift e selecione o último e-mail para selecionar todos os e-mails intermediários.
- Se quiser selecionar alguns e-mails esporádicos, você pode manter pressionada a tecla Ctrl e clicar em cada um para selecioná-lo.
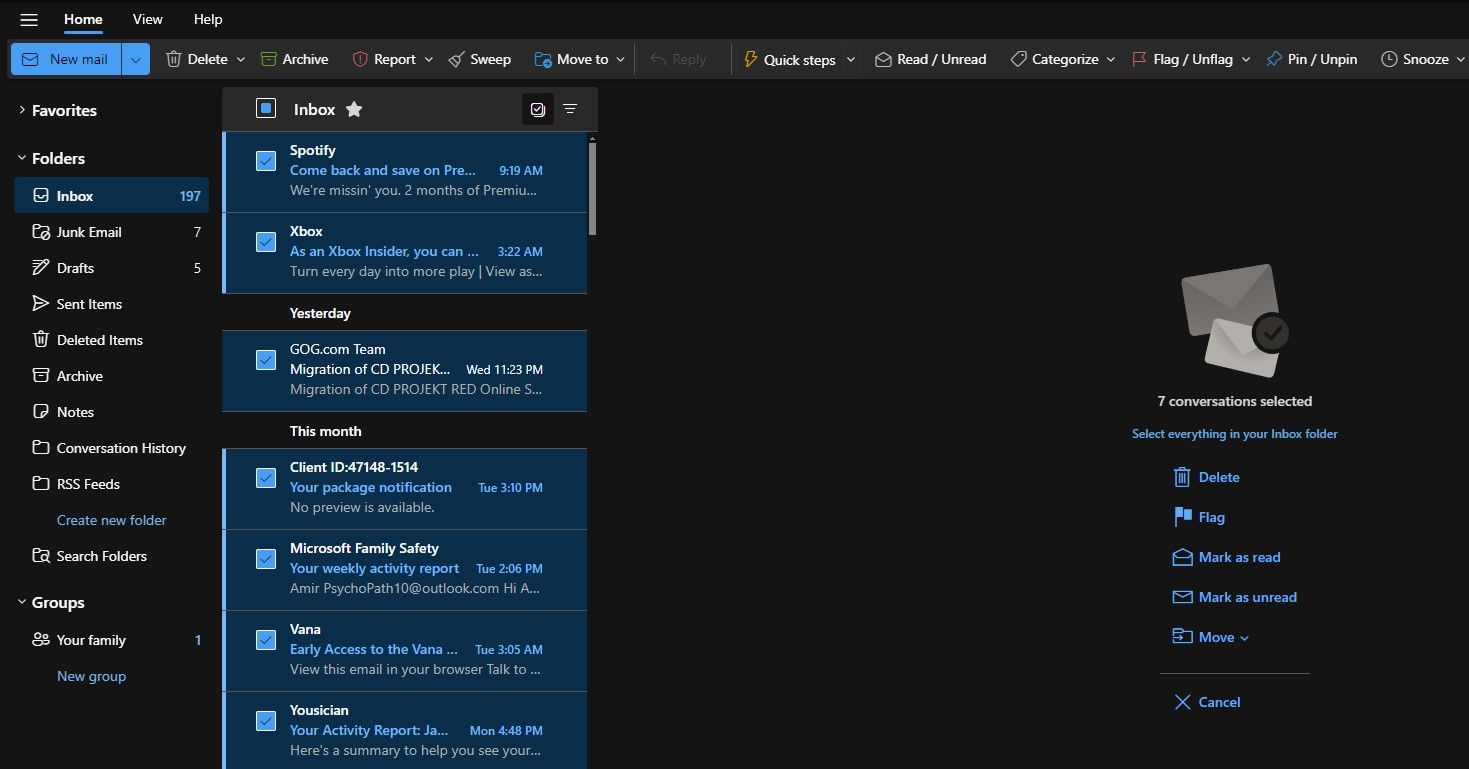
Além disso, na versão web, você pode marcar a caixa ao lado de cada e-mail para selecioná-lo. Depois de selecionar os e-mails, clique em Excluir na barra de ferramentas para excluí-los.
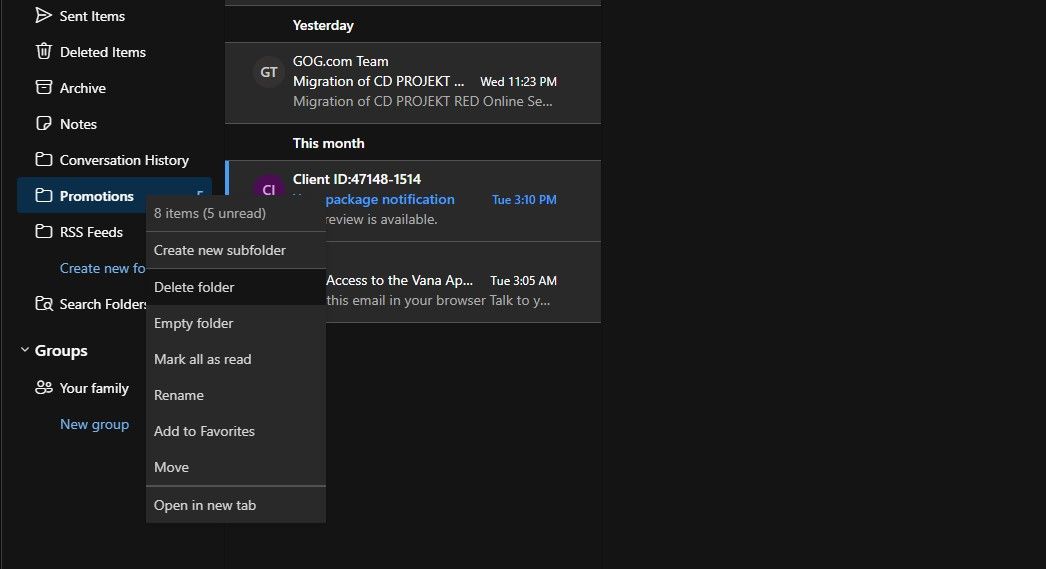
Assim como o Outlook desktop, você também pode excluir pastas ou esvaziar seu conteúdo no Outlook web. As etapas são idênticas: clique com o botão direito na pasta e selecione Excluir pasta para excluir a pasta e seu conteúdo ou selecione Esvaziar pasta para excluir apenas o conteúdo da pasta.
Como excluir vários e-mails no Outlook Mobile
Para excluir vários e-mails no Outlook Mobile, você só pode selecionar cada e-mail um por um. Surpreendentemente, você não pode nem excluir ou esvaziar pastas na versão móvel.
Dado que você não pode usar um teclado físico com o Outlook mobile, a única opção é selecionar os e-mails que deseja excluir um por um. Para fazer isso, selecione os e-mails tocando na caixa de seleção ao lado deles e, em seguida, toque em Excluir na faixa de opções.
Como recuperar e-mails excluídos no Outlook
Se você excluiu acidentalmente um e-mail do Outlook, poderá recuperá-lo na maioria dos casos. Dependendo do seu provedor de e-mail, você também pode recuperar e-mails excluídos permanentemente.
Restaurando e-mails excluídos no Outlook
Você pode recuperar um e-mail excluído movendo-o de volta para a pasta original, como sua caixa de entrada. Veja como:
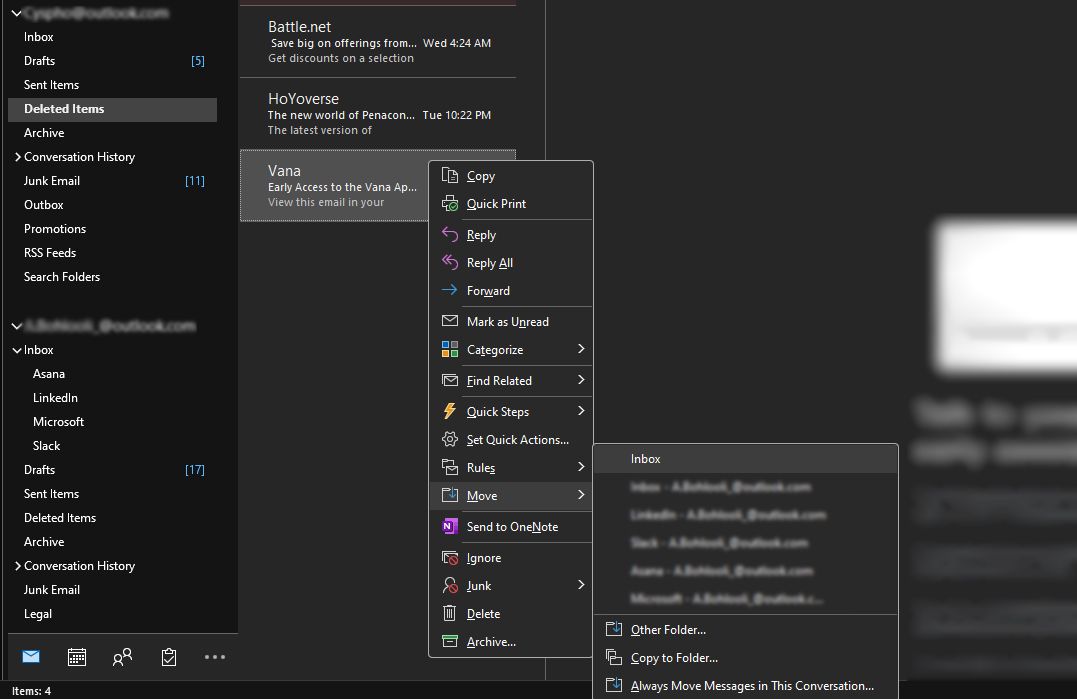
Este método de recuperação é aplicável em todas as versões do Outlook, incluindo plataformas desktop, web e móveis.
Restaurando e-mails excluídos permanentemente no Outlook
Se você excluiu permanentemente um e-mail e seu e-mail tem uma pasta Itens Excluídos, você ainda pode recuperá-lo. No entanto, se o seu e-mail tiver uma pasta Lixeira, você não poderá recuperar e-mails excluídos permanentemente. Esse recurso também está totalmente ausente no Outlook mobile.
Para restaurar e-mails excluídos permanentemente na área de trabalho do Outlook, siga estas etapas:
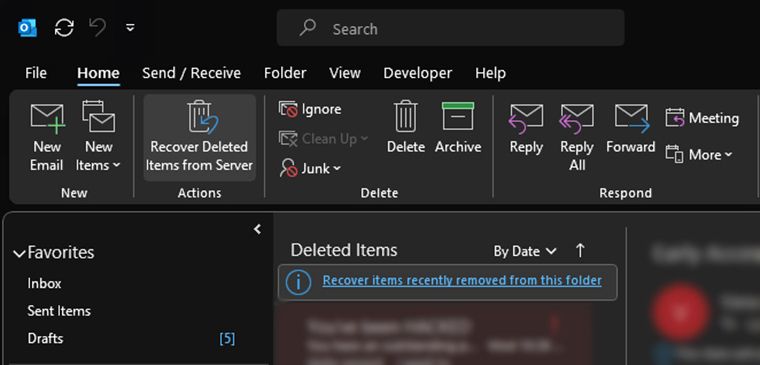
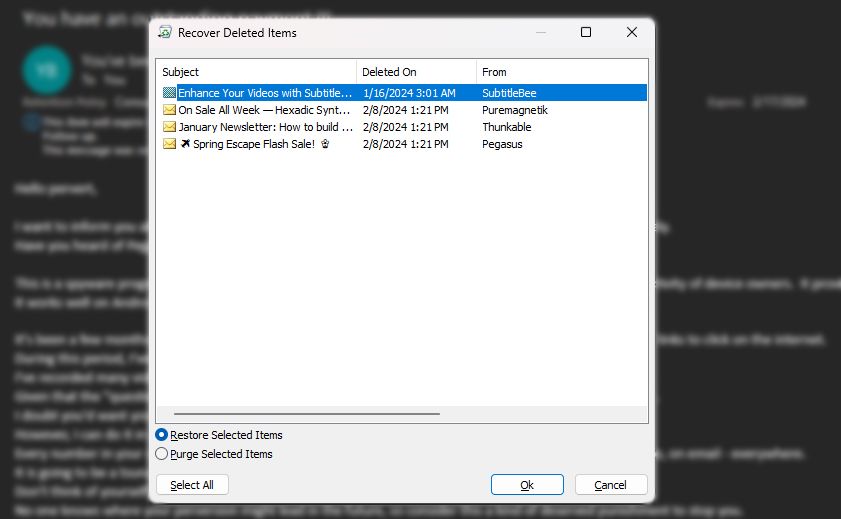
O e-mail recuperado retornará para a pasta Itens Excluídos. Você pode então movê-lo de volta para sua caixa de entrada seguindo as etapas da seção anterior.
Excluir e-mails é um incômodo quando há muitos para excluir. Os métodos que discutimos aqui tornam a tarefa mais fácil e menos demorada. Além disso, se você excluiu acidentalmente um item, agora você sabe como recuperá-lo rapidamente, mesmo que tenha sido excluído permanentemente.

