Ao iniciar sessão no Chrome utilizando a sua Conta Google, uma variedade de informações pessoais são automaticamente guardadas e sincronizadas em todos os seus dispositivos. No entanto, o que fazer se pretender eliminar todos os dados armazenados na nuvem? Explicamos como remover as suas informações sincronizadas.
Como Eliminar Informações Sincronizadas no Chrome
Caso já esteja com sessão iniciada no Chrome e a sincronização ativa, inicie o navegador. Clique na sua foto de perfil e selecione “Sincronização ativada”. Alternativamente, pode digitar “//settings/people” na barra de endereço e pressionar Enter.
Na secção “Pessoas”, escolha “Sincronização e serviços Google”.
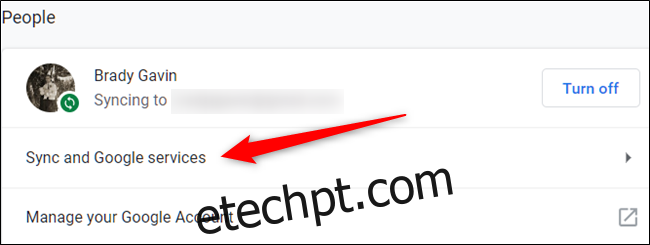
De seguida, selecione “Sincronização de dados do Chrome”. Uma nova aba será aberta.
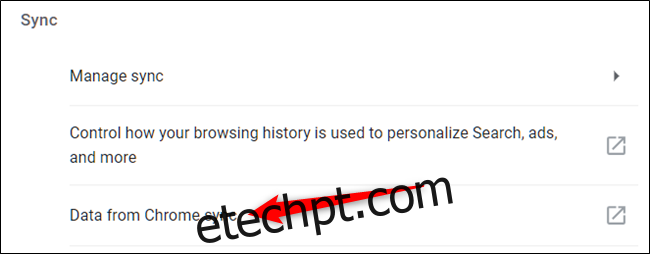
Se não tiver sessão iniciada no Chrome neste dispositivo, ainda pode eliminar as suas informações dos servidores da Google. Para isso, aceda à página de definições de sincronização da sua Conta Google e entre com as suas credenciais. Não é sequer necessário usar o Chrome para efetuar este passo!
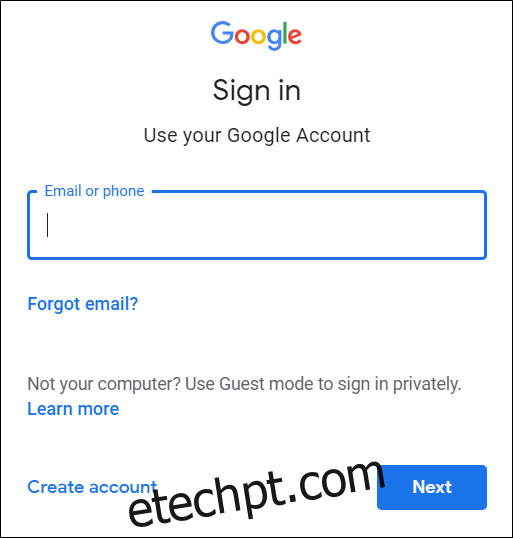
Após inserir o seu e-mail e palavra-passe, será apresentada uma lista com os diversos tipos de informações armazenadas na nuvem. Ao lado de cada entrada, existe um número que indica a quantidade de itens sincronizados.
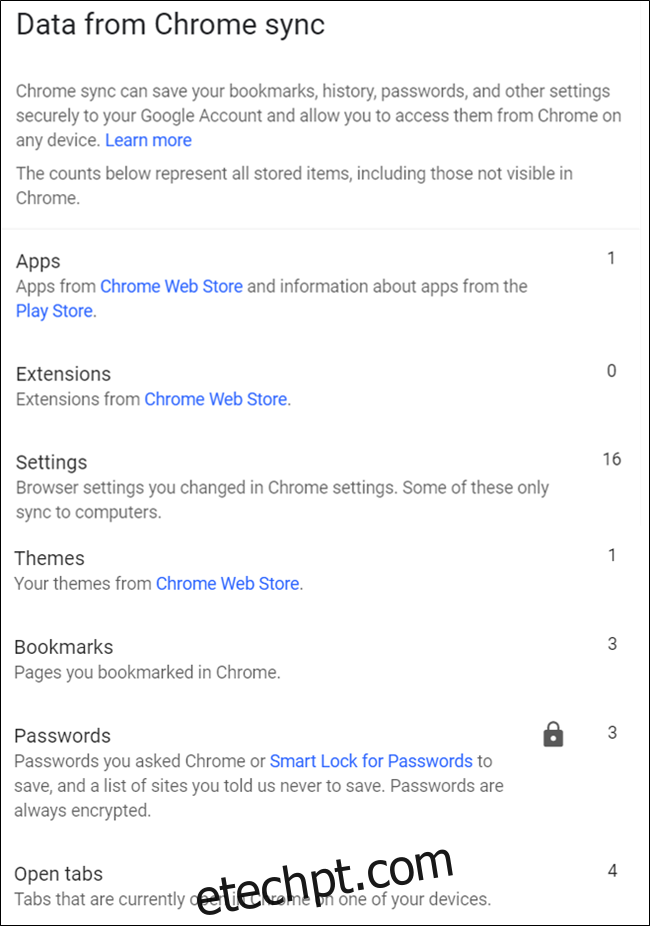
Deslize até ao final da página até encontrar “Redefinir sincronização”. Clique nesta opção para remover todas as informações dos servidores da Google.
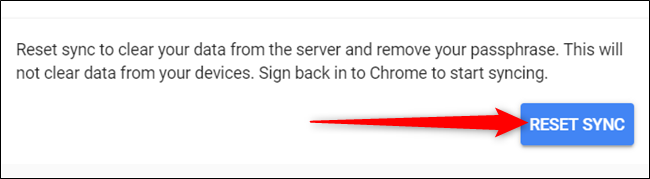
Atenção: clicar neste botão não elimina os dados guardados localmente no seu dispositivo. Esta ação remove tudo o que está armazenado na nuvem e desativa a sincronização entre dispositivos quando se liga ao Chrome com esta conta. As informações guardadas noutros dispositivos não serão afetadas.
Clique em “OK”.
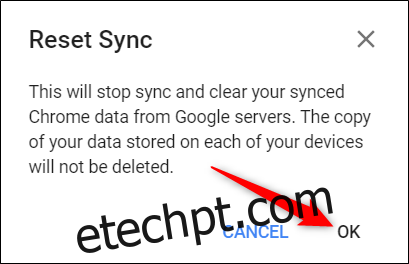
Após clicar em “OK”, surge um aviso a confirmar que a sincronização foi limpa e desativada.

Se desejar remover todos os dados armazenados também na sua máquina local, pode apagar os dados de navegação nas configurações do navegador. Para tal, digite “chrome://settings” na barra de endereço e pressione Enter. Na aba “Definições”, desça até ao final e clique em “Avançadas”.
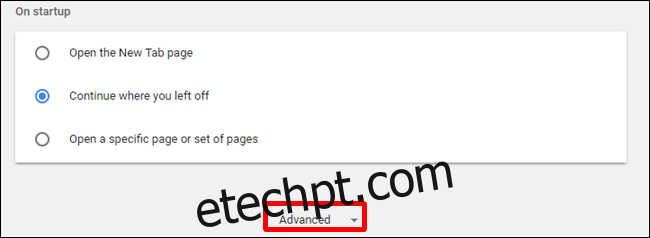
Deslize um pouco mais para baixo até encontrar “Limpar dados de navegação”. Clique nesta opção.
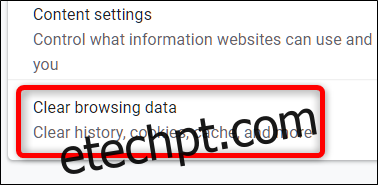
De seguida, clique em “Avançadas”, escolha “Sempre” no menu suspenso, selecione todas as informações que deseja apagar do navegador e clique em “Limpar dados”.
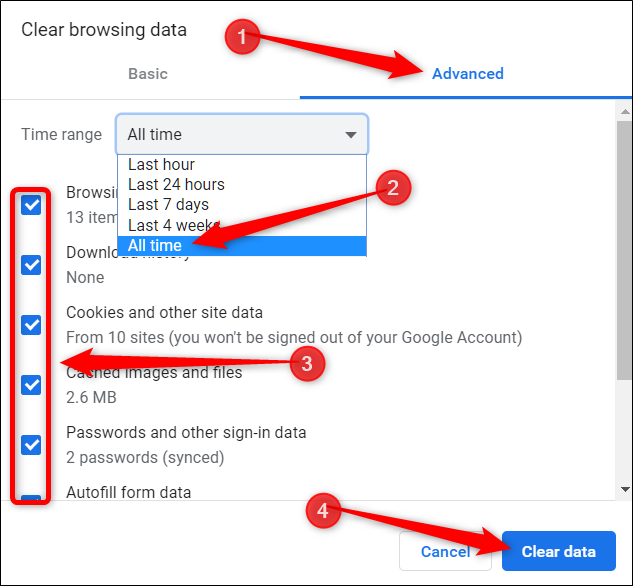
Siga as instruções e todos os dados que guardou, realizou ou visitou no Google Chrome serão removidos do navegador. Na próxima vez que preencher um formulário, tentar iniciar sessão ou quiser visitar um website que visitou na semana passada, terá de se esforçar mais para se recordar destas informações.