Se o seu cliente Outlook apresentar um comportamento incomum, uma das primeiras ações a serem tomadas é verificar se os suplementos são os causadores do problema. Vamos explorar como desativá-los para determinar se eles são o foco da questão.
O Que São Suplementos?
Suplementos são funcionalidades adicionais, desenvolvidas por fornecedores de software, para integrar seus aplicativos ao Outlook. É possível instalar suplementos diretamente pelo Outlook, navegando em Página Inicial > Obter Suplementos, onde diversos suplementos estarão disponíveis para você.
Contudo, a maioria dos suplementos é instalada automaticamente durante a instalação de outros softwares no seu computador. Mesmo que você não os utilize ou não esteja ciente de sua presença, eles não são, em geral, malwares ou ameaças. O objetivo é tornar o uso de um produto mais fácil. Por exemplo, ao instalar o Leitor de PDF Acrobat da Adobe, um suplemento do Outlook é instalado, permitindo a criação de PDFs a partir de emails.
Normalmente, não há razão para remover suplementos. Mas, se o Outlook começar a apresentar comportamentos estranhos, como travamentos, lentidão ou dificuldade em abrir, desabilitar os suplementos é essencial para verificar se eles são os culpados.
Como Desativar Todos os Suplementos
A solução de problemas envolve a identificação da causa raiz. Uma forma eficaz é isolar gradualmente os possíveis problemas até encontrar o foco. No caso do Outlook, isso significa desativar todos os suplementos e, se o problema desaparecer, reativá-los um a um para identificar o causador. Essa abordagem é especialmente útil se o Outlook estiver com problemas durante a inicialização.
A maneira mais simples de desativar todos os suplementos de uma vez é abrir o Outlook em Modo de Segurança. Isso desativa todos os suplementos, sem modificar suas configurações. Assim, se um ou mais suplementos forem a causa do problema, tudo deve funcionar normalmente nesse modo. Existem diversas formas de abrir o Outlook em Modo de Segurança, dependendo da sua versão do Outlook e do Windows. Alguns métodos costumam funcionar em diversas combinações de versões, mas se não funcionarem, busque online a solução específica para a sua combinação.
Método Um: Utilize a Tecla Ctrl ao Iniciar o Outlook
Este método funciona ao clicar no ícone do Outlook na barra de tarefas, na área de trabalho ou no menu do Windows. Mantenha pressionada a tecla CTRL do teclado enquanto clica no ícone do Outlook (ou clique duas vezes, caso o ícone esteja na área de trabalho). Uma mensagem de confirmação será exibida.
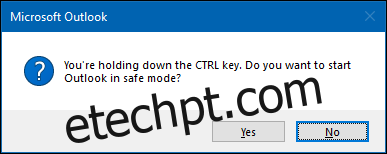
Clique em “Sim” para abrir o Outlook em Modo de Segurança.
Método Dois: Utilize a Caixa de Diálogo Executar ou o Menu Iniciar do Windows 10
No Windows 10, pressione a tecla Windows. No Windows 7 ou 8, pressione as teclas Windows + R. No Windows 10, o menu Iniciar é aberto e você pode digitar os comandos diretamente. No Windows 7 ou 8, a caixa de diálogo Executar é exibida, e você pode digitar comandos ali. Digite “outlook.exe /safe” (sem as aspas) e pressione Enter. Isso abrirá o Seletor de Perfil.
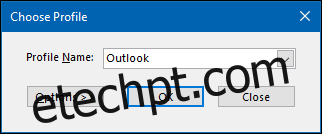
Escolha o perfil que você deseja abrir (na maioria dos casos, haverá apenas um perfil “Outlook”) e clique em “OK”. Isso abrirá o Outlook em Modo de Segurança.
Independentemente do método escolhido, o Outlook será aberto em Modo de Segurança. O nome do programa na barra de título mudará para “Microsoft Outlook (Modo de Segurança)”.

Todos os suplementos serão desativados, com EXCEÇÃO de alguns suplementos essenciais do Microsoft Office. É improvável que eles sejam a causa de um problema no Outlook, mas você pode desativá-los manualmente após a abertura do Outlook. Na próxima vez que você abrir o Outlook normalmente (fora do Modo de Segurança), os suplementos serão reativados, a menos que você os desabilite manualmente.
Como Desativar Suplementos Individualmente
Iniciar o Outlook no Modo de Segurança indica se um dos seus suplementos é o problema. Se você deseja desativar um único suplemento — como um que foi instalado recentemente ou um suplemento essencial da Microsoft que não é desativado no Modo de Segurança — também é possível. Vá em Arquivo > Opções e clique na categoria “Suplementos” à esquerda.
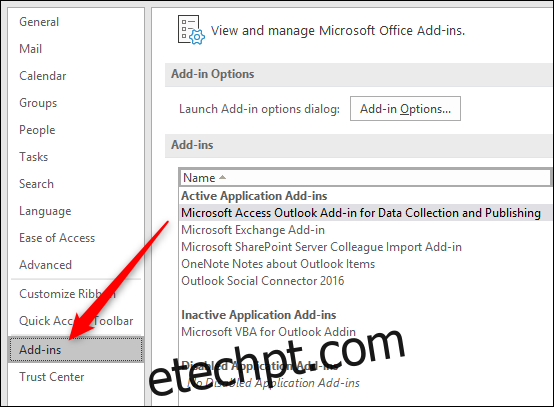
Isso abrirá a seção Suplementos. Para habilitar ou desabilitar suplementos, certifique-se de que “Suplementos COM” esteja selecionado no menu suspenso (é a opção padrão, então você não deve precisar alterá-lo) e clique em “Ir”.
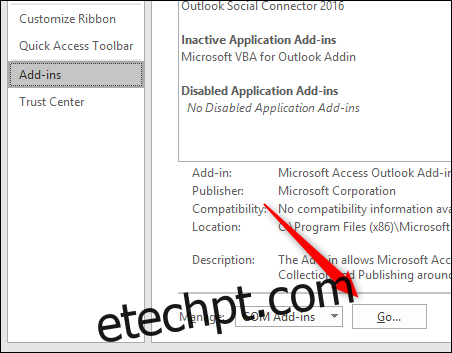
Isso abrirá a caixa de diálogo Suplementos COM, onde você pode habilitar ou desabilitar suplementos.
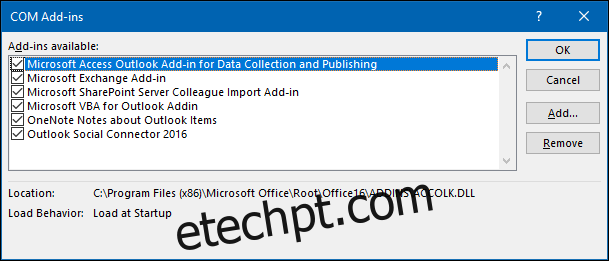
Ativar e desativar é feito por meio de caixas de seleção: uma marca indica que o suplemento está ativado, enquanto a ausência de marca indica que está desativado. Para desativar um suplemento, desmarque a caixa correspondente e clique em “OK”.
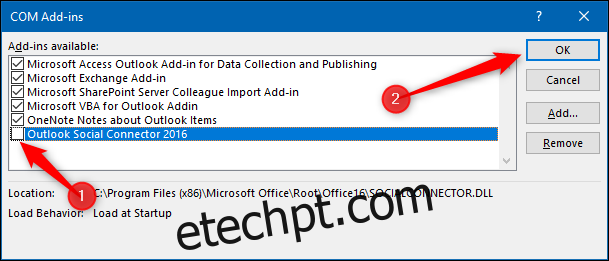
Importante: Não clique em “Remover”. Isso desinstalará o suplemento selecionado, e não apenas o desativará!
Ao retornar para Arquivo > Opções > Suplementos, o suplemento desativado aparecerá na seção de suplementos desabilitados.
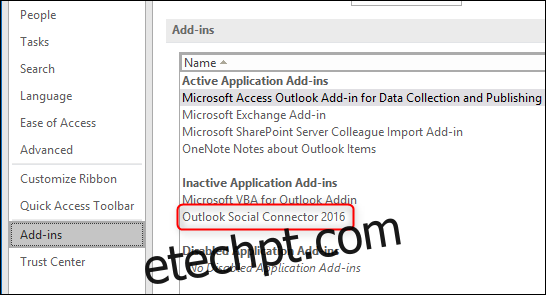
O suplemento permanecerá desativado até que você o habilite novamente. Verifique se o problema persiste com o suplemento desabilitado. Se persistir, continue desabilitando os suplementos um a um até identificar o causador.
Como Habilitar Suplementos Individualmente
Após descobrir qual suplemento está causando o problema (se houver), você pode reativar os outros suplementos que foram desativados. Habilitar suplementos individualmente é tão simples quanto desativá-los: vá em Arquivo > Opções > Suplementos, verifique se “Suplementos de COM” está selecionado no menu suspenso e clique em “Ir” para abrir a caixa de diálogo Suplementos COM.
Marque os suplementos que deseja ativar e clique em “OK”. Pode ser necessário reiniciar o Outlook para que os suplementos sejam carregados. É aconselhável reiniciar o Outlook para garantir que tudo esteja funcionando corretamente.
Você pode desabilitar e habilitar suplementos sempre que precisar solucionar problemas no Outlook. Eles nem sempre são a causa, mas se o Outlook estiver funcionando bem e um problema surgir após a instalação de um novo suplemento, essa é uma boa área para começar a investigar.