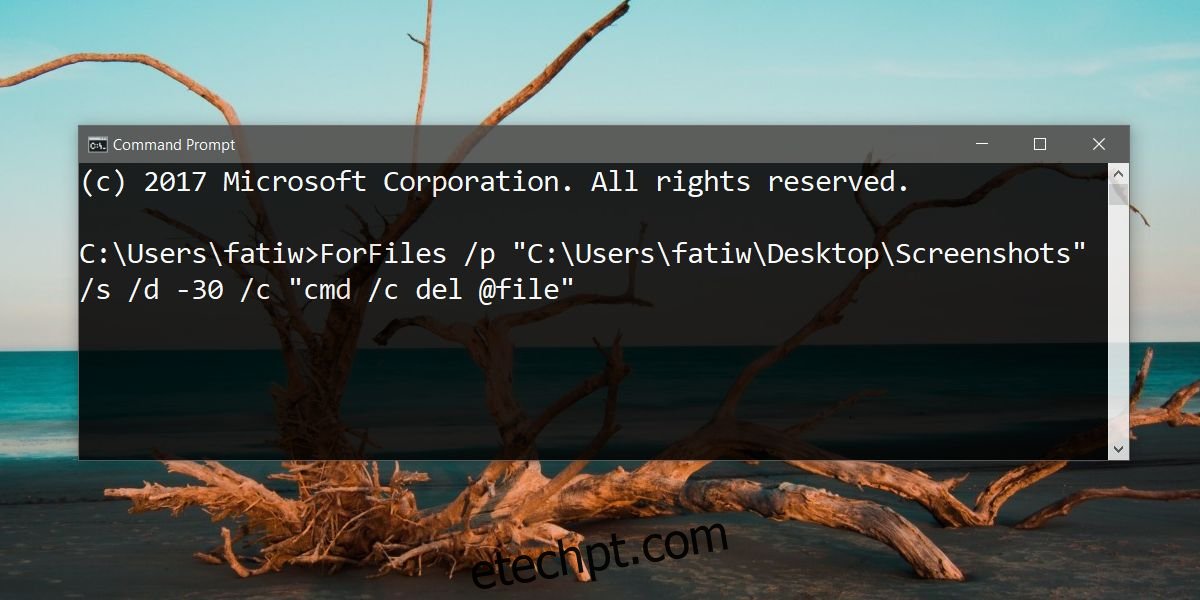O Windows 10 tem um recurso chamado Storage Sense que libera espaço em seu sistema. Ele tem como alvo a lixeira e arquivos temporários. Exclui arquivos com mais de 30 dias se não tiverem sido usados/acessados. O recurso é útil, mas não permite adicionar pastas adicionais a ele. Se você deseja excluir automaticamente arquivos com mais de X dias, onde X é qualquer número de dias que você escolher a seu critério, será necessário criar uma tarefa agendada e usar um comando de prompt de comando.
Devemos avisá-lo que o comando usado para excluir automaticamente os arquivos com mais de X dias não para para verificar se você acessou o arquivo recentemente. Ele irá olhar para a data da ‘Última Modificação’, portanto, se o arquivo nunca foi modificado, ele será excluído.
Comando Excluir Arquivos
O comando usado para excluir arquivos é o seguinte;
ForFiles /p "C:path to folder" /s /d -30 /c "cmd /c del @file"
Você terá que modificá-lo para a pasta da qual deseja excluir os arquivos. Certifique-se de executar este comando em uma pasta. Não aponte para pastas do sistema, como a pasta Downloads ou a pasta Desktop. Você pode criar uma pasta em qualquer um desses locais e excluir arquivos dela, mas não direcione as próprias pastas. O comando examinará as subpastas na pasta para a qual você apontar.
Para modificar o comando, você precisa adicionar o caminho correto para a pasta da qual deseja excluir os arquivos e a data de expiração que deseja definir para os arquivos. É assim que o comando modificado se parece;
ForFiles /p "C:UsersfatiwDesktopScreenshots" /s /d -10 /c "cmd /c del @file"
Ele excluirá arquivos com mais de 10 dias e que residam no local fornecido após /p. Você pode testá-lo com uma pasta fictícia e alguns arquivos antigos executando o comando no prompt de comando.
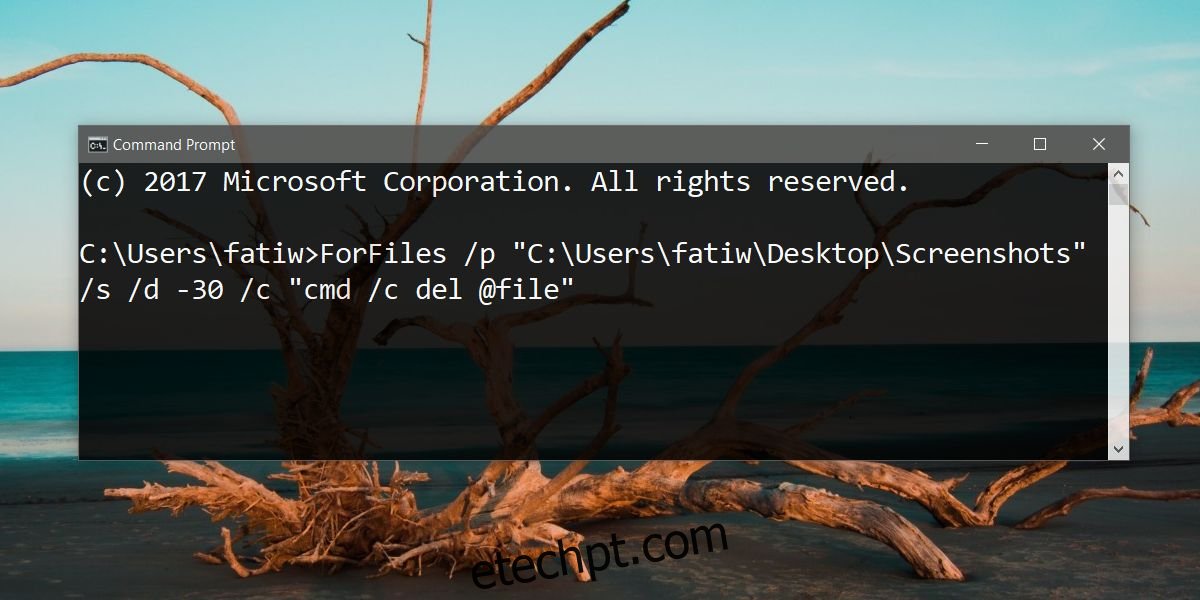
Tarefa agendada
Abra o agendador de tarefas. Clique em Criar tarefa à direita. Dê um nome à tarefa para que você possa encontrá-la facilmente mais tarde quando/se decidir excluí-la. Em seguida, vá para a guia Gatilhos. Clique em Novo e, na janela Novo Acionador, selecione com que frequência deseja que a tarefa seja executada.
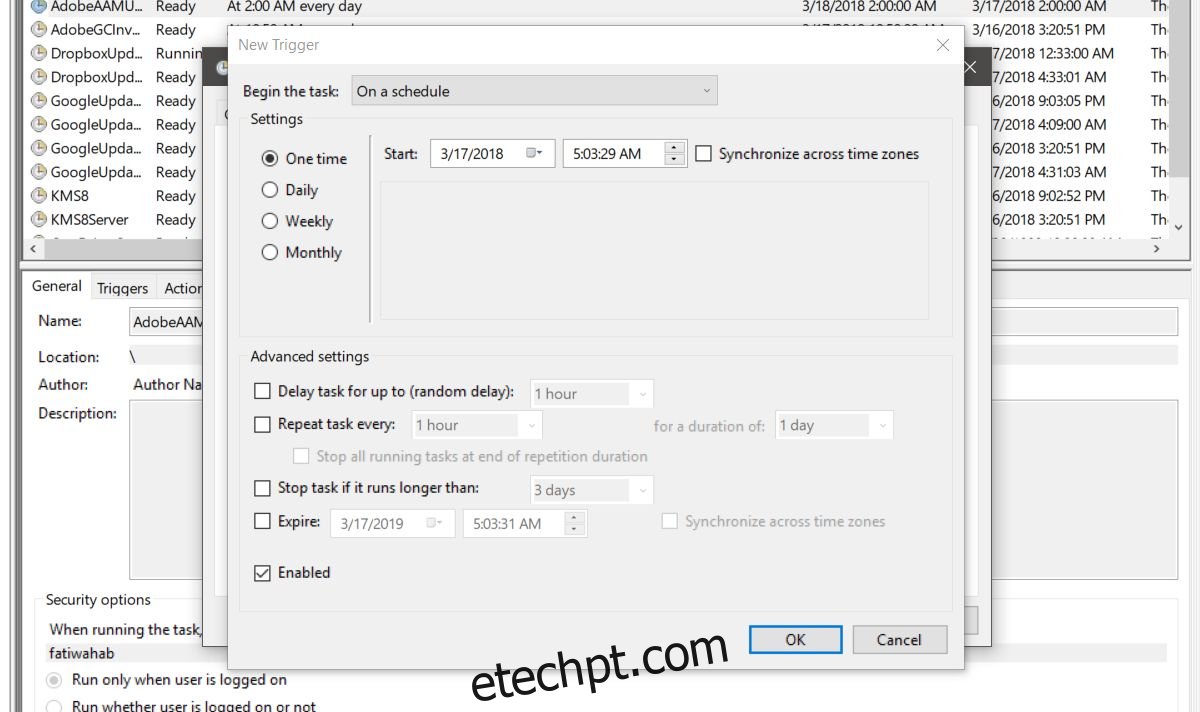
Clique em OK e vá para a guia Ações. Novamente, clique em Novo na parte inferior. No campo Ação, selecione a opção ‘Iniciar um programa’. Em seguida, no campo Programa/Script, digite “ForFiles”. Por fim, no campo Adicionar argumentos, insira o comando da seção anterior, mas omita a parte ForFiles. Deve ficar assim quando você digitá-lo;
/p "C:UsersfatiwDesktopScreenshots" /s /d -10 /c "cmd /c del @file"
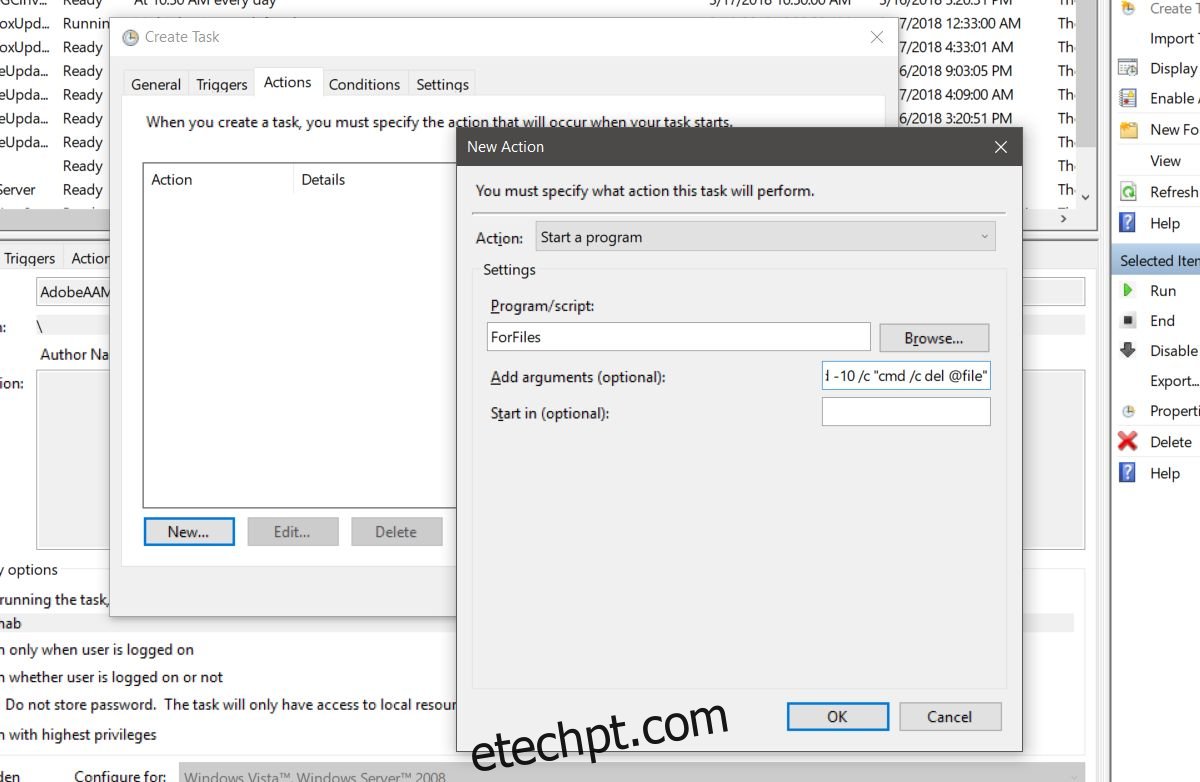
Para a etapa final, vá para a guia Configurações e ative “Permitir que a tarefa seja executada sob demanda” e “Executar tarefa o mais rápido possível após um início agendado perdido”. Isso é tudo que você precisa fazer.