Em certas situações, você pode desejar encaminhar cópias dos seus e-mails enviados para outro endereço, sem que o destinatário original tenha conhecimento. O Microsoft Outlook oferece recursos para configurar regras que permitem realizar essa ação. Vamos explorar o processo detalhadamente e abordar um ponto de atenção crucial.
A maioria dos usuários está familiarizada com a opção “CC” (cópia carbono) em seus programas de e-mail. Ao utilizar o CC, você envia uma cópia da mensagem para um destinatário adicional, e todos os destinatários podem visualizar quem foi incluído no CC.
Existe também a opção “BCC” (cópia oculta). Ao enviar uma mensagem com um destinatário em BCC, essa pessoa ficará invisível para os demais destinatários, embora ela possa ver o remetente e os destinatários originais.
No Outlook, você pode adicionar o campo “Cco” (a versão em português de “Bcc”) aos seus e-mails usando um botão simples. Para isso, ao criar um novo e-mail, vá para a aba “Opções” e clique em “Cco”. Isso fará com que o campo “Cco” fique visível nesse e em todos os novos e-mails. Para ocultá-lo novamente, repita o processo: Opções > Cco.
Caso queira adicionar alguém em Cco em um e-mail específico, basta digitar o endereço de e-mail dessa pessoa no campo “Cco”, da mesma forma como você faria nos campos “Para” ou “Cc”.
O campo “Cco” é frequentemente utilizado no envio de e-mails em massa para diversos destinatários, como em newsletters. Dependendo da legislação do seu país, você pode ser obrigado a ocultar os endereços de e-mail das pessoas por questões de proteção de dados.
Mesmo sem uma obrigação legal, é uma prática recomendável (e uma questão de cortesia) não expor os endereços de e-mail de outros sem o devido consentimento.
Há outras situações em que você pode precisar usar o Cco. Por exemplo, ao lidar com um funcionário ou colega de trabalho que gera problemas, você pode querer manter um registro das suas interações por e-mail, caso precise formalizar uma reclamação. O Cco permite que você envie cópias das mensagens para o endereço que desejar, sem que os outros destinatários tenham conhecimento disso.
Se você pretende adicionar um destinatário Cco a cada e-mail automaticamente, ou a e-mails específicos (como aqueles destinados a um determinado indivíduo ou que contenham palavras-chave no assunto), não há um recurso direto para fazer isso. Embora as regras do Outlook possam sugerir essa possibilidade, infelizmente, não é o caso.
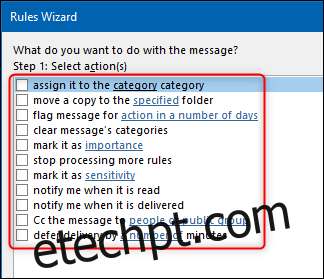
É possível usar regras, mas é preciso criar mais de uma. Especificamente, uma regra para aplicar uma categoria aos e-mails que você quer encaminhar em Cco, e outra para encaminhar automaticamente os e-mails dessa categoria para outro endereço. Embora não seja exatamente um Cco, o resultado prático é o mesmo.
A ressalva importante que mencionamos anteriormente é que muitas empresas proíbem o encaminhamento automático de e-mails para fora da organização. Essa restrição se deve ao fato de que as regras de encaminhamento automático são um método comum usado por criminosos cibernéticos para obter informações de empresas.
Qualquer empresa com um departamento de TI bem estruturado provavelmente bloqueará o encaminhamento automático e poderá alertar os administradores quando alguém tentar criar uma regra de encaminhamento automático.
Se sua empresa impedir o encaminhamento automático, você precisará adicionar o Cco manualmente caso o endereço de e-mail seja externo. Se você estiver encaminhando para outra caixa de correio dentro da sua empresa, ou se a sua empresa não bloquear o encaminhamento automático, você pode continuar.
Com essa ressalva em mente, veja como configurar as duas regras necessárias:
Regra 1: Aplicando uma Categoria
Certifique-se de estar na caixa de entrada do Outlook e, na guia “Página Inicial”, clique em “Regras” > “Gerenciar regras e alertas”.
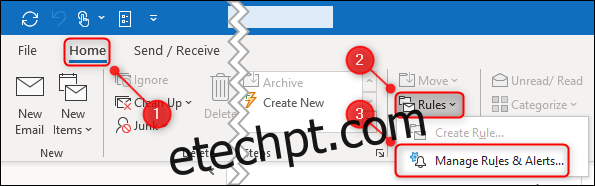
Selecione “Aplicar regra nas mensagens que envio” no “Assistente de regras” que aparece e clique em “Avançar”.
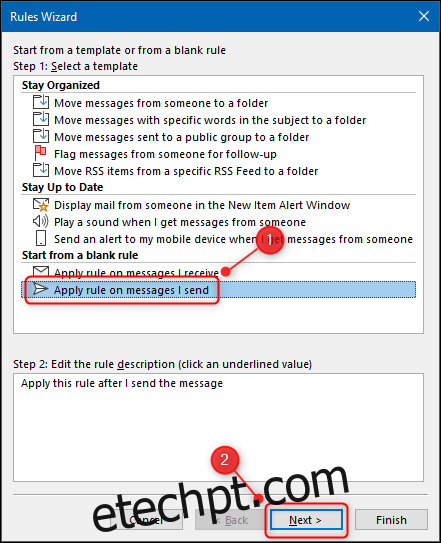
Agora, você deverá escolher os e-mails aos quais deseja aplicar a categoria. Caso queira categorizar todos os e-mails, clique em “Avançar”. Um aviso será exibido; clique em “Sim”.
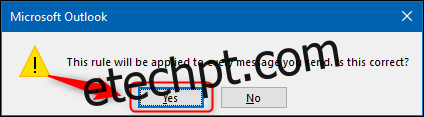
Se você deseja categorizar apenas mensagens específicas, escolha as condições desejadas. Há várias opções, incluindo mensagens com palavras específicas no assunto ou no corpo do e-mail.