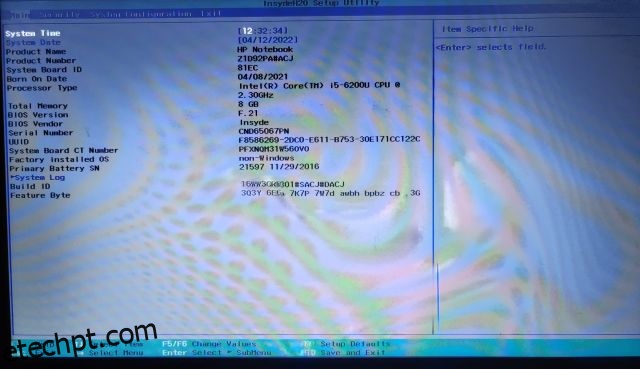Com os requisitos de TPM e inicialização segura para executar o Windows 11, a Microsoft tomou uma decisão ousada na direção certa. Será um bom presságio para a Microsoft a longo prazo no que diz respeito à segurança do Windows 11. A parte boa é que a maioria dos laptops hoje em dia vem com o módulo TPM. Você só precisa entrar no BIOS no Windows 11 para ativar o TPM ou o Secure Boot. Caso você não saiba como entrar no BIOS ou UEFI, não se preocupe, pois você veio ao lugar certo. Aqui está um guia simples sobre como abrir o BIOS ou UEFI no seu PC com Windows 11. Então, sem demora, vamos em frente e aprender sobre as instruções.
últimas postagens
3 maneiras de entrar no BIOS no Windows 11 (2022)
Incluímos três métodos diferentes para entrar na página de configurações do BIOS/UEFI no Windows 11. Você pode abrir o BIOS em laptops e desktops Windows 11 usando esses métodos.
Digite o BIOS no Windows 11 usando uma chave de BIOS dedicada
Cada laptop e desktop vem com uma chave especial que permite acessar o BIOS durante a inicialização. Nesta seção, compilamos as chaves do BIOS para vários fabricantes de laptops e desktops. Você pode encontrar a tecla de atalho do BIOS logo abaixo e seguir as etapas para entrar no BIOS no Windows 11.
Chave do BIOS para laptops:
- Tecla BIOS para laptops HP — F10 ou Esc
- Chave do BIOS para laptops Asus — F2
- Chave do BIOS para laptops Dell — F2 ou F12
- Chave do BIOS para laptops Acer — F2 ou DEL
- Chave do BIOS para laptops Lenovo — F2 ou Fn + F2
- Chave do BIOS para laptops Samsung — F2
- Chave do BIOS para laptops Sony — F1, F2 ou F3
- Chave do BIOS para laptops Toshiba — F2
- Chave do BIOS para laptops Xiaomi — F9 ou F12
- Chave do BIOS para laptops Realme — F2
Chave do BIOS para placas-mãe de desktop:
- Chave BIOS para placas-mãe Asus — F2 ou DEL
- Chave BIOS para placas-mãe MSI — DEL
- Chave BIOS para placas-mãe Gigabyte — DEL
- Chave do BIOS para placas-mãe ASRock — F2
- Chave do BIOS para placas-mãe Zebronics — F2
Vá em frente e desligue o computador completamente. Agora, ligue-o novamente e continue pressionando a tecla BIOS. Ele abrirá diretamente o BIOS no seu computador Windows 11.

Digite o BIOS no Windows 11 nas configurações
Além da tecla de atalho do BIOS, você também pode entrar no BIOS no Windows 11 nas Configurações. Se a chave do BIOS mencionada acima não funcionou, não se preocupe, pois esse método certamente o levará à tela do BIOS. Basta seguir as instruções abaixo.
1. Use o atalho de teclado do Windows 11 “Windows + I” para abrir as Configurações. Em seguida, vá para Sistema na barra lateral esquerda e abra a configuração “Recuperação” no painel direito.
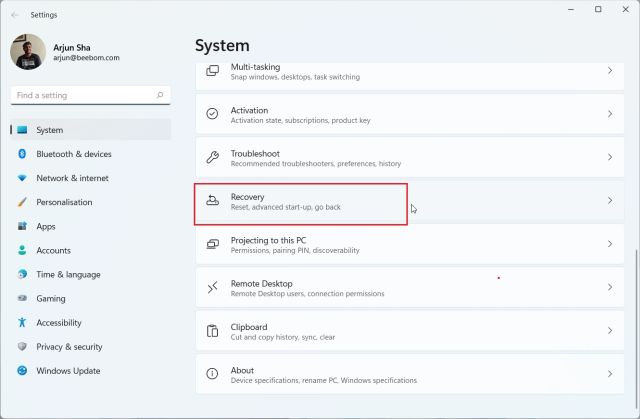
2. Aqui, clique em “Reiniciar agora” ao lado de “Inicialização avançada”. Se você receber um pop-up, confirme sua seleção e clique em “Reiniciar agora”.
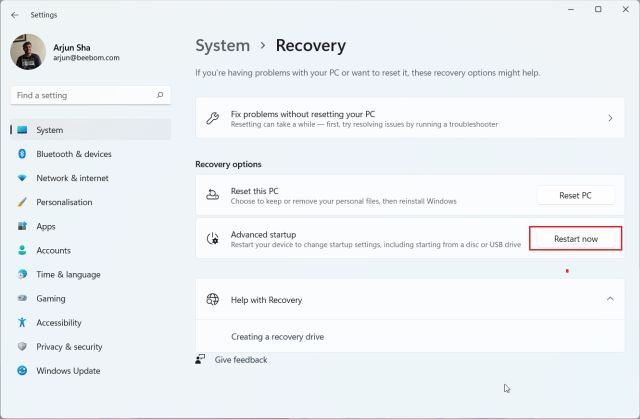
3. Quando estiver na tela de opções avançadas, clique em “Solucionar problemas” e vá para “Opções avançadas”.
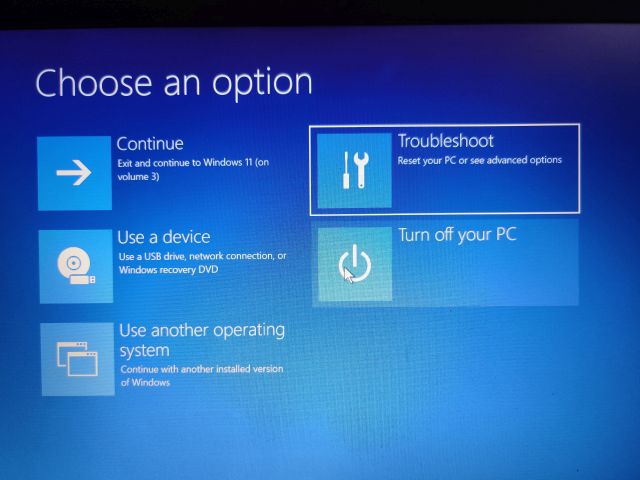
4. Aqui, clique em “UEFI Firmware Settings” e escolha “Restart”.

5. Agora, você entrará na página de configurações do BIOS ou UEFI no seu PC com Windows 11.

Digite o BIOS no Windows 11 no prompt de comando
O prompt de comando também permite acessar a página de configurações do BIOS no Windows 11. Basta executar um comando e você entrará na tela de opções avançadas e poderá abrir o BIOS a partir daí. Aqui está como funciona.
1. Pressione a tecla Windows uma vez, procure por “cmd” e abra o Prompt de Comando. Nesse caso, você não precisa executar o prompt de comando como administrador.
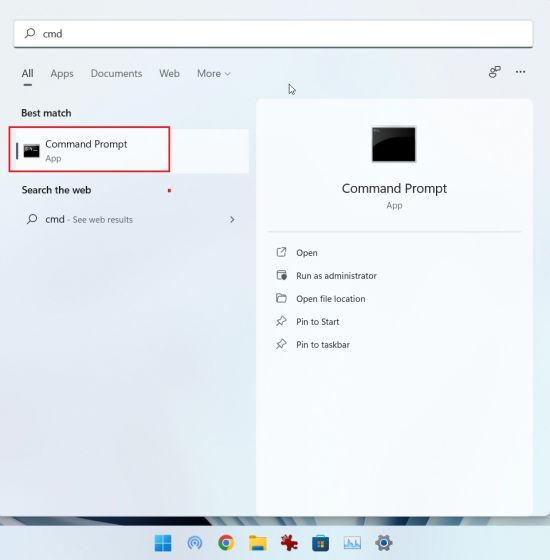
2. Na janela CMD, execute o comando abaixo. Observe que a execução deste comando reiniciará instantaneamente seu PC, portanto, salve todo o seu trabalho antes de executar este comando.
shutdown /r /o /f /t 00
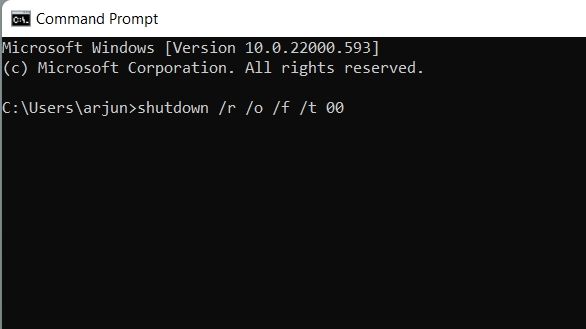
3. Assim que o computador reiniciar, ele abrirá a mesma tela de opções avançadas. Aqui, vá para Solucionar problemas -> Opções avançadas -> Configurações de firmware UEFI -> Reiniciar.

4. Você entrará no BIOS do seu computador Windows 11 imediatamente.

Abra as configurações do BIOS ou UEFI no seu PC com Windows 11
É assim que você pode abrir o BIOS no Windows 11. Em computadores modernos, ele abrirá a interface UEFI, onde você poderá ajustar todas as configurações relacionadas ao processador, inicialização segura, TPM, virtualização e muito mais. Isso é muito bonito para este guia. Caso você esteja procurando etapas para habilitar o módulo TPM no Windows 11 após entrar no BIOS, siga nosso tutorial vinculado. E se você quiser habilitar o Hyper-V no Windows 11 Home, deverá ativar a tecnologia de virtualização no BIOS. Por fim, se você tiver alguma dúvida, deixe um comentário abaixo.