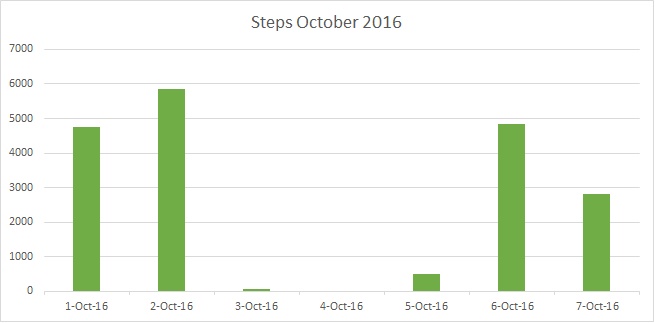O aplicativo Saúde, presente no iOS, armazena uma variedade de informações, obtidas diretamente ou através de outros aplicativos. Se você utiliza um Apple Watch, os dados coletados pelo app Saúde tendem a ser mais abrangentes. Estes dados podem ser transferidos entre diferentes dispositivos iOS e também exportados. Ao exportar os dados, eles são disponibilizados em dois arquivos XML, que são compactados em um único arquivo ZIP para facilitar o compartilhamento. Até este ponto, o processo é bastante simples. No entanto, ao extrair o conteúdo do arquivo ZIP, muitos usuários se deparam com dificuldades para interpretar os arquivos XML, desconhecendo quais aplicativos podem lê-los e como entender o conteúdo. Neste guia, vamos desmistificar todo esse processo.
Como Exportar os Dados do Aplicativo Saúde
Primeiramente, abra o aplicativo Saúde e clique na sua foto de perfil, localizada no canto superior direito da tela. Na tela seguinte, role a página até encontrar o botão ‘Exportar Dados de Saúde’ e clique nele. O aplicativo irá gerar um arquivo compactado e solicitará que você escolha onde deseja salvá-lo. Você pode optar por enviá-lo por e-mail para si mesmo ou salvá-lo em um serviço de armazenamento na nuvem.
Como Ler os Dados do Aplicativo Saúde
Supondo que você tenha o arquivo compactado salvo no seu computador, descompacte-o. Dentro da pasta descompactada, você encontrará dois arquivos: ‘export.xml’ e ‘export_cda.xml’.
Os seus dados estão contidos no arquivo ‘export.xml’. Para visualizá-los de forma adequada, você precisará de um software capaz de ler o formato XML. Uma sugestão é utilizar o MS Excel, que usaremos neste guia para demonstrar como entender os dados.
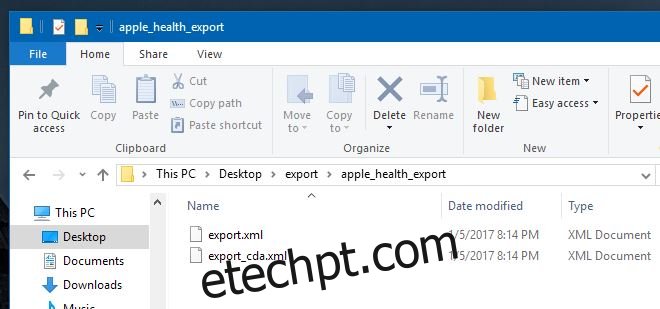
Abra o Excel e utilize a opção “Abrir” para selecionar o arquivo ‘export.xml’. Ao abrir o arquivo, o Excel oferecerá três opções de como abri-lo. Escolha “Como uma pasta de trabalho somente leitura”.
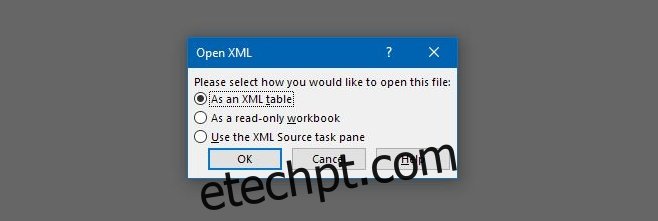
Se você quiser editar o arquivo sem restrições, basta copiar todo o conteúdo e colar em um novo arquivo do Excel. Veja a seguir como os dados aparecem no Excel ao serem abertos.
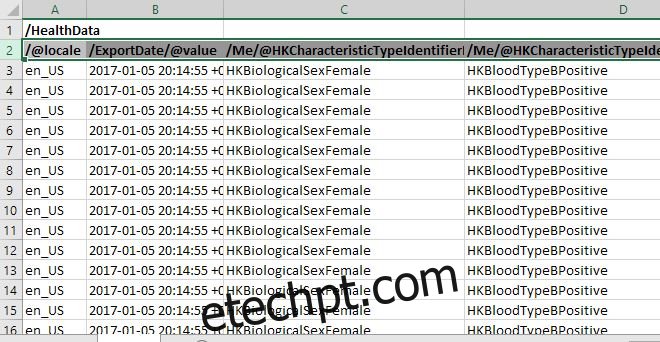
Decifrando os Dados do Aplicativo Saúde
Ao analisar os dados, você notará que muitas células nas primeiras colunas apresentam valores repetidos. No entanto, ao prosseguir para as colunas e linhas seguintes, os dados começarão a variar. Aqui está uma explicação detalhada do que cada célula representa:
/@locale: Indica a localização geográfica dos seus dados, conforme detectado na App Store, e permanece constante em todas as linhas.
/ExportDate/@value: Mostra a data e hora em que os dados foram exportados, também sendo um valor repetido em todas as linhas.
/Me/@HKCharacteristicTypeIdentifierBiologicalSex: Indica o seu sexo biológico, conforme cadastrado no aplicativo Saúde, e permanece o mesmo em todas as entradas.
/Me/@HKCharacteristicTypeIdentifierBloodType: Refere-se ao seu tipo sanguíneo e também repete o mesmo valor. Para entender o tipo sanguíneo, observe a parte que segue ‘HKBloodType’, por exemplo, ‘HKBloodTypeBPositive’.
/Me/@HKCharacteristicTypeIdentifierDateOfBirth: Exibe sua data de nascimento.
/Me/@HKCharacteristicTypeIdentifierFitzpatrickSkinType: Corresponde ao seu tipo de pele Fitzpatrick, que indica a sensibilidade da pele ao sol. Se você não selecionou um tipo, todas as células desta coluna terão o valor ‘HKFitzpatrickSkinTypeNotSet’.
/Record/#id: É o número de identificação sequencial de cada ponto de dados, começando em 1 e aumentando para cada nova linha de dados.
/Record/@creationDate: Indica a data e hora em que o ponto de dados foi registrado. Esta informação é útil para filtrar dados por data.
/Record/@device: Identifica o dispositivo que coletou os dados (iPhone ou Apple Watch) e sua versão do iOS. Observe que a leitura do modelo do iPhone pode ser imprecisa.
/Record/@endDate: Mostra a data e hora de término da coleta de um ponto de dados.
/Record/@sourceName: Exibe a origem dos dados, que pode ser ‘Saúde’ para dados inseridos manualmente, ‘[Seu Nome] iPhone’ para dados coletados diretamente pelo seu iPhone, o nome de um aplicativo se os dados foram adicionados por um app terceiro, ou ‘Relógio’ para dados relacionados ao sono coletados pelo Apple Watch.
/Record/@sourceVersion: Indica a versão do iOS que o dispositivo estava utilizando quando um ponto de dados específico foi registrado.
/Record/@startDate: Indica a data e hora de início de uma atividade. Diferente da data de criação, essa informação se refere ao momento em que uma atividade específica começou a ser registrada.
/Record/@type: Esta coluna é crucial, pois especifica os tipos de atividades registradas. Você encontrará células em branco no início, correspondentes a dados inseridos manualmente, e logo em seguida atividades como:
HKQuantityTypeIdentifierStepCount – Número de passos que você deu
HKQuantityTypeIdentifierDistanceWalkingRunning – Distância percorrida a pé ou correndo
/Record/@unit: Mostra as unidades de medida dos dados, como ‘count’ para passos e ‘km’ para distância. Células em branco indicam dados sem unidade, como sexo e tipo sanguíneo.
/Record/@value: Contém os valores individuais de cada dado coletado. Por exemplo, se você quiser saber quantos passos deu em um determinado período, esta é a coluna que você usará para somar os valores.
/Record/MetadataEntry/@key: Representa dados adicionados manualmente no aplicativo Saúde ou por meio de outros aplicativos iOS, como dados de ‘Saúde reprodutiva’ ou ‘Pressão arterial’.
/Record/MetadataEntry/@value: O valor dos dados inseridos manualmente no aplicativo Saúde.
Como Classificar os Dados
Com o conhecimento do que cada coluna representa, você pode classificar e analisar os dados de forma mais eficaz. No Excel, selecione a linha dos títulos das colunas e vá em ‘Dados’ > ‘Filtro’ na barra de ferramentas.
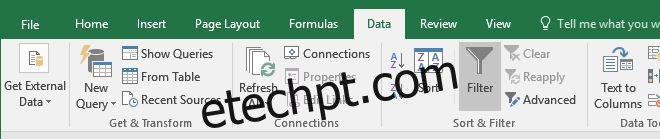
Um filtro será adicionado a cada coluna.

Para demonstrar, vamos classificar o número de passos dados em outubro de 2016. As colunas que precisamos filtrar são: /Record/@type, /Record/@value e /Record/@startDate.
Clique na seta suspensa do filtro na coluna /Record/@type. Desmarque todos os tipos de atividade e selecione apenas ‘HKQuantityTypeIdentifierStepCount’. Não será necessário fazer nada na coluna /Record/@value, pois ao filtrar por tipo na coluna /Record/@type, os dados irrelevantes também serão filtrados da coluna /Record/@value.
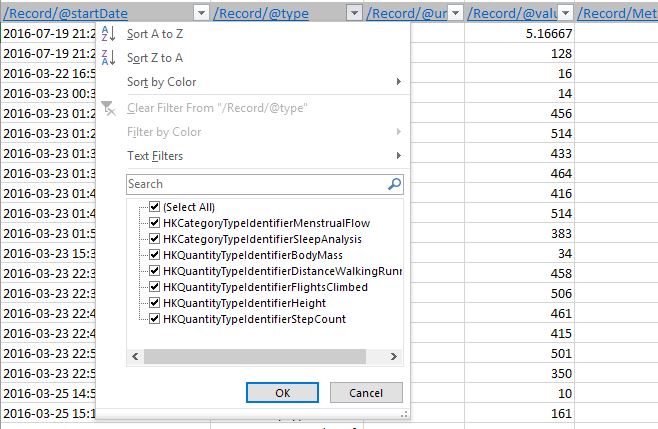
Agora, filtre os dados por data. Vá para a coluna /Record/@startDate, clique na seta suspensa do filtro e utilize a barra de pesquisa para especificar as datas desejadas. Por exemplo, para outubro de 2016, digite ‘2016-10’ e selecione todas as datas desse mês. Não selecione a opção ‘Adicionar seleção atual ao filtro’. Clique em ‘OK’ e os dados serão filtrados.
Como Criar Gráficos
Os dados que você vê agora no Excel são os dados de passos de outubro de 2016. Você pode criar gráficos com base nesses dados, mas pode ser útil refinar um pouco os dados antes de criar um gráfico. Por exemplo, você pode somar todos os valores de dados de um único dia para obter um valor único. Se você quiser fazer um gráfico com os passos dados em outubro de 2016, você deverá somar todos os passos dados em 1º de outubro, 2 de outubro etc., para ter apenas 30 valores para plotar no final. Isso pode levar algum tempo, mas aqui estão os dados para os primeiros sete dias de outubro de 2016. Use a fórmula ‘SOMA’ do Excel para calcular os passos e selecione um gráfico para representá-los visualmente.