últimas postagens
Principais conclusões
- Você pode encontrar e alterar o endereço IP do seu Mac através do painel Rede nas Configurações do Sistema ou usando comandos do Terminal.
- Alterar seu endereço IP pode ajudar a resolver conflitos de rede, como quando você recebe uma mensagem “outro dispositivo está usando seu endereço IP”.
- Se você definir um IP manual, é importante reservá-lo em seu roteador para garantir que seu Mac use o mesmo endereço de forma consistente.
Precisa verificar novamente o endereço IP do seu Mac ou ajustá-lo para evitar conflitos de rede? Mostraremos como encontrar e alterar facilmente o endereço IP do seu Mac.
Como encontrar seu endereço IP em um Mac
A maneira mais fácil de verificar o endereço IP do seu Mac é através do painel Rede nas Configurações do Sistema. Clique no menu Apple no canto superior esquerdo da tela e escolha Configurações do sistema para abri-lo ou use Cmd + Espaço para pesquisar “configurações” com o Spotlight.
Aqui, clique em Rede na barra lateral esquerda para abrir o menu relevante. Sua rede atual é exibida na parte superior, com um ponto verde Conectado – isso é Wi-Fi, supondo que você esteja usando uma conexão sem fio. Clique naquele que você está usando.
Na página resultante, você verá o nome da sua rede atual no topo. Clique no botão Detalhes próximo a este para abrir uma nova janela com informações completas sobre a rede.
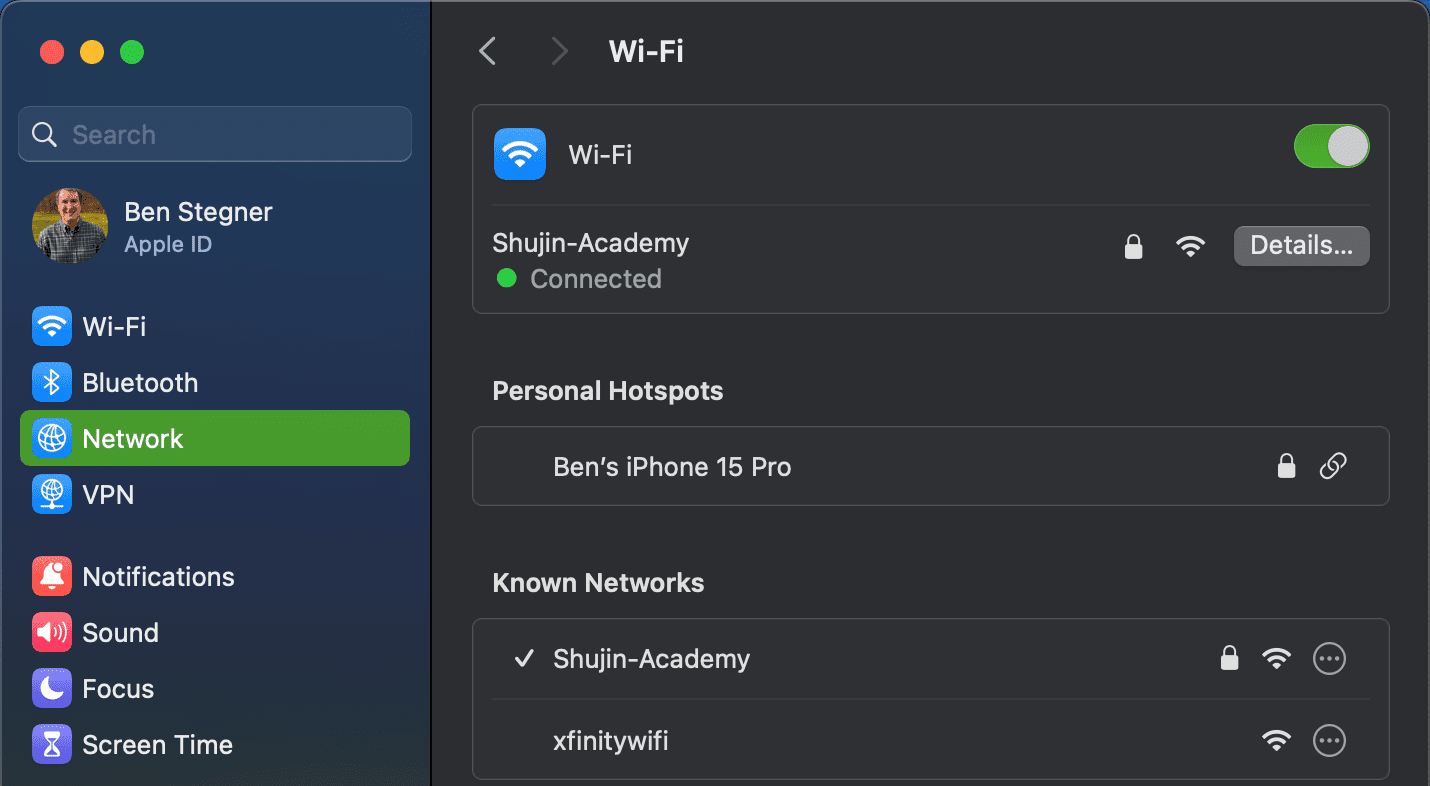
Lá, você verá um campo de endereço IP, que exibe o endereço IP privado atual do seu Mac na sua rede. Por conveniência, o endereço IP do roteador também é mostrado. Você pode selecionar esses endereços para copiá-los e colá-los em outro lugar.
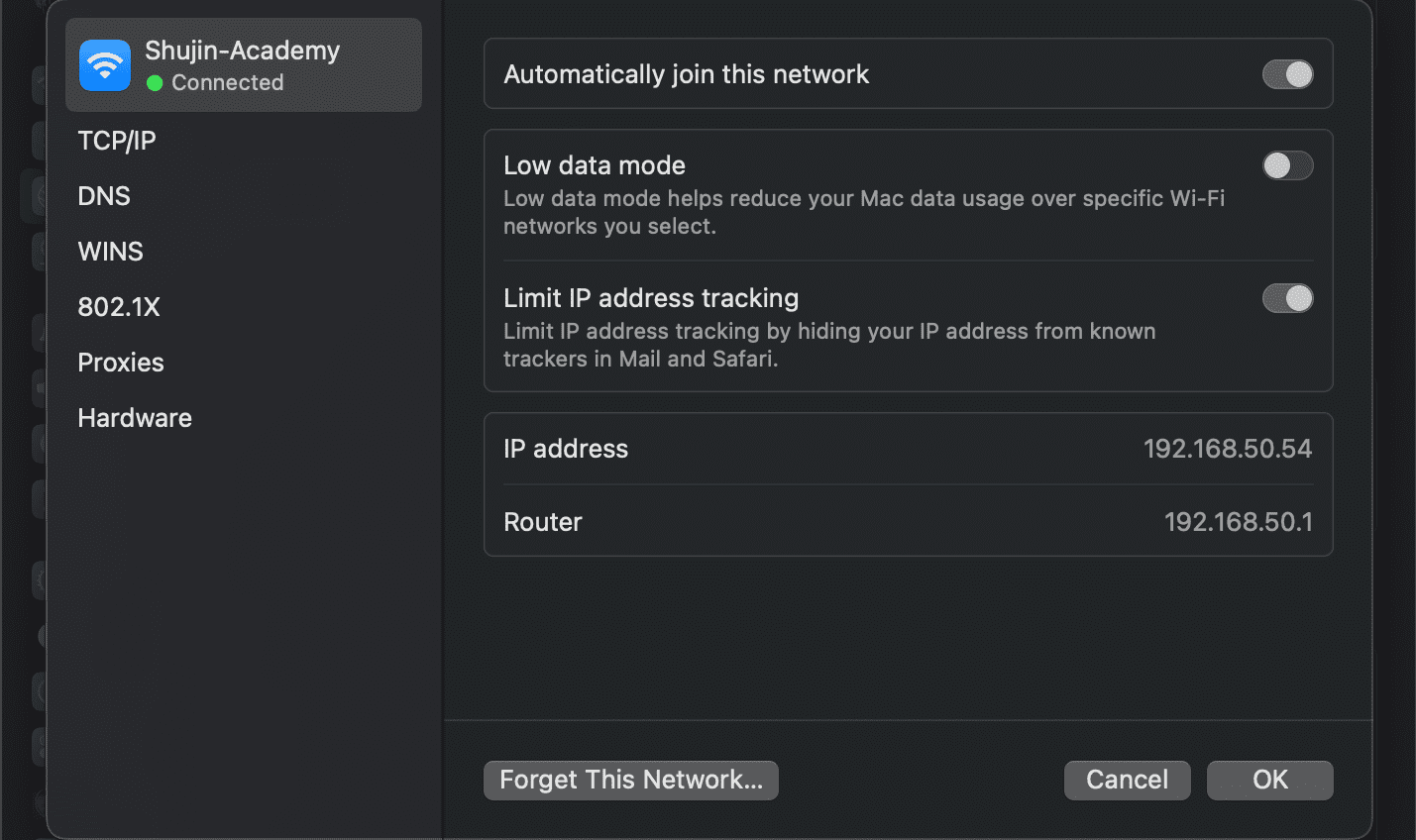
Veja o endereço IP do seu Mac através do terminal
O método acima é rápido e confiável, mas você também pode ver o endereço IP do seu Mac usando um comando do Terminal se não quiser clicar em vários menus. Abra o Terminal procurando por ele no Spotlight (Cmd + Espaço).
Em seguida, digite o seguinte comando para mostrar seu endereço IP em uma conexão Wi-Fi:
ipconfig getifaddr en0
Para uma conexão Ethernet, use este comando:
ipconfig getifaddr en1
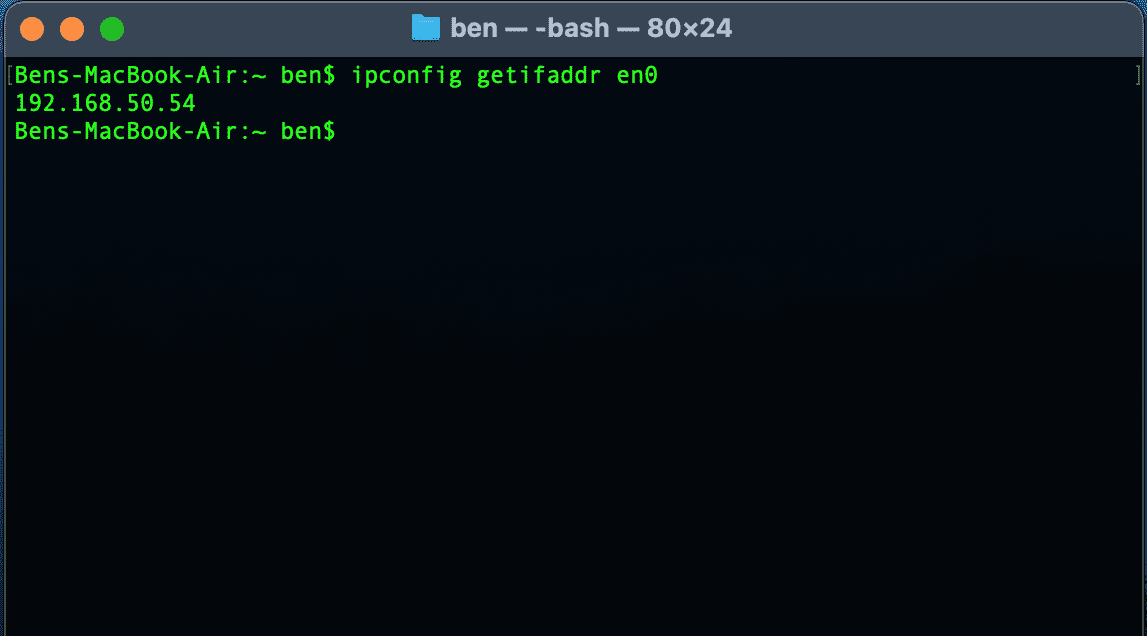
De qualquer maneira funciona; se você conseguir memorizar este prático comando do Terminal, será um pouco mais rápido do que clicar nos menus de configurações do sistema.
Como alterar o endereço IP do seu Mac
Embora visualizar o endereço IP do seu computador seja suficiente em alguns casos, e quando você precisar obter um novo endereço IP no seu Mac? Isso é necessário se você vir a mensagem “outro dispositivo está usando seu endereço IP”, embora você também possa alterar seu endereço IP por outros motivos.
Para alterar o endereço IP do seu Mac, volte ao mesmo menu Rede mencionado acima. Na janela onde você confirmou o endereço IP do seu Mac, clique no menu TCP/IP à esquerda. Isso mostra mais detalhes sobre a conexão de rede atual do seu Mac. Ao lado de Configurar IPv4, você provavelmente verá Usando DHCP.
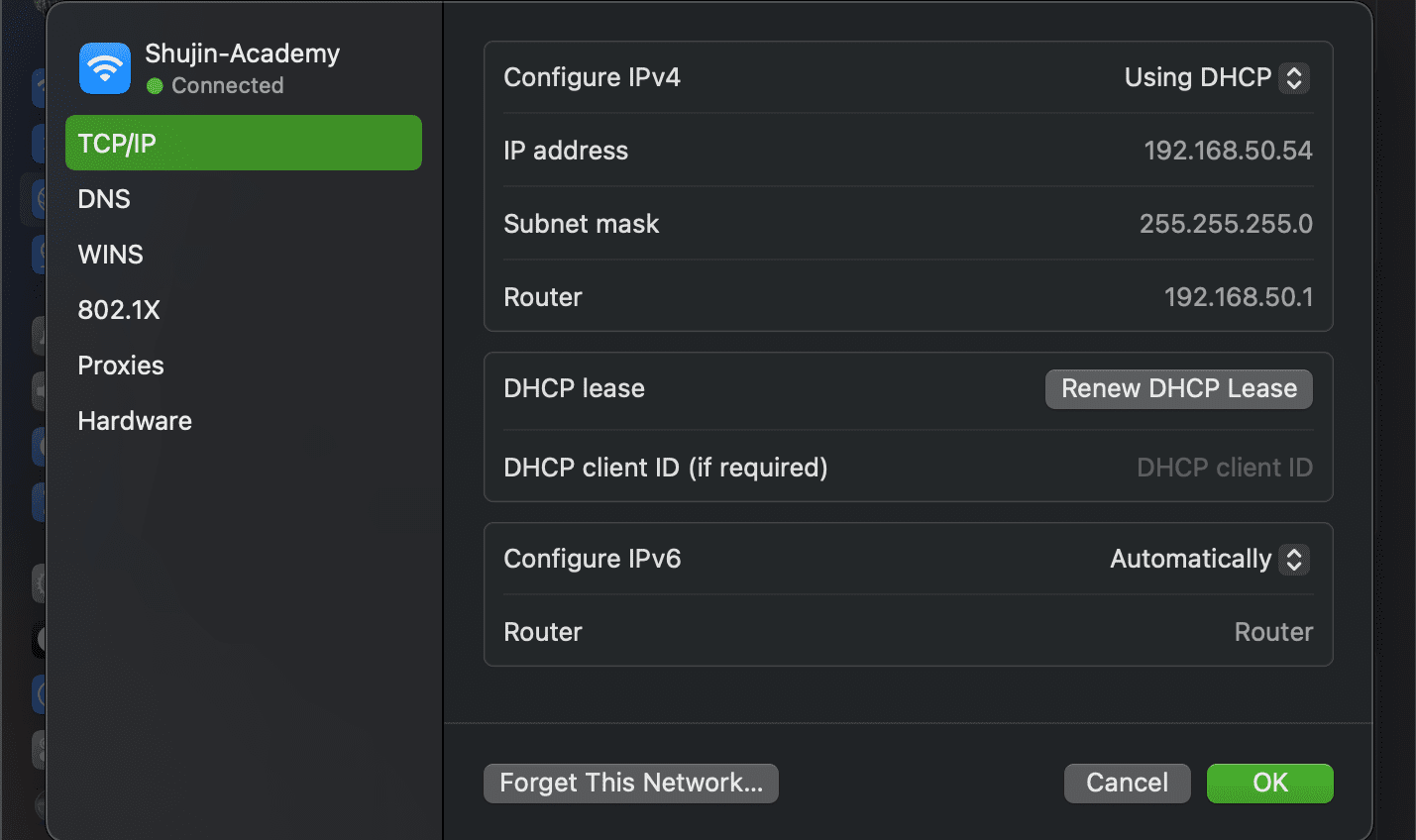
DHCP, ou Dynamic Host Configuration Protocol, permite que os roteadores gerenciem endereços IP automaticamente. É por isso que quando você conecta um novo dispositivo à sua rede, não precisa selecionar manualmente um endereço IP aberto para ele.
Para obter um novo endereço IP do seu roteador, clique no botão Renovar concessão de DHCP. Isso fará com que seu computador libere seu endereço IP e obtenha um novo, o que deve resolver quaisquer erros de IP duplicados.
Como definir um endereço IP manual no macOS
Se quiser mais controle sobre as configurações de rede do seu Mac, você pode atribuir um endereço IP manualmente (também chamado de IP estático). Com esta opção, o endereço especificado não será alterado para o seu dispositivo, o que pode ajudar ainda mais a resolver problemas com endereços IP duplicados.
Para definir um endereço IP estático em seu Mac, retorne à guia TCP/IP mencionada acima. No campo Configurar IPv4, clique em Usando DHCP e altere para Usando DHCP com endereço manual.
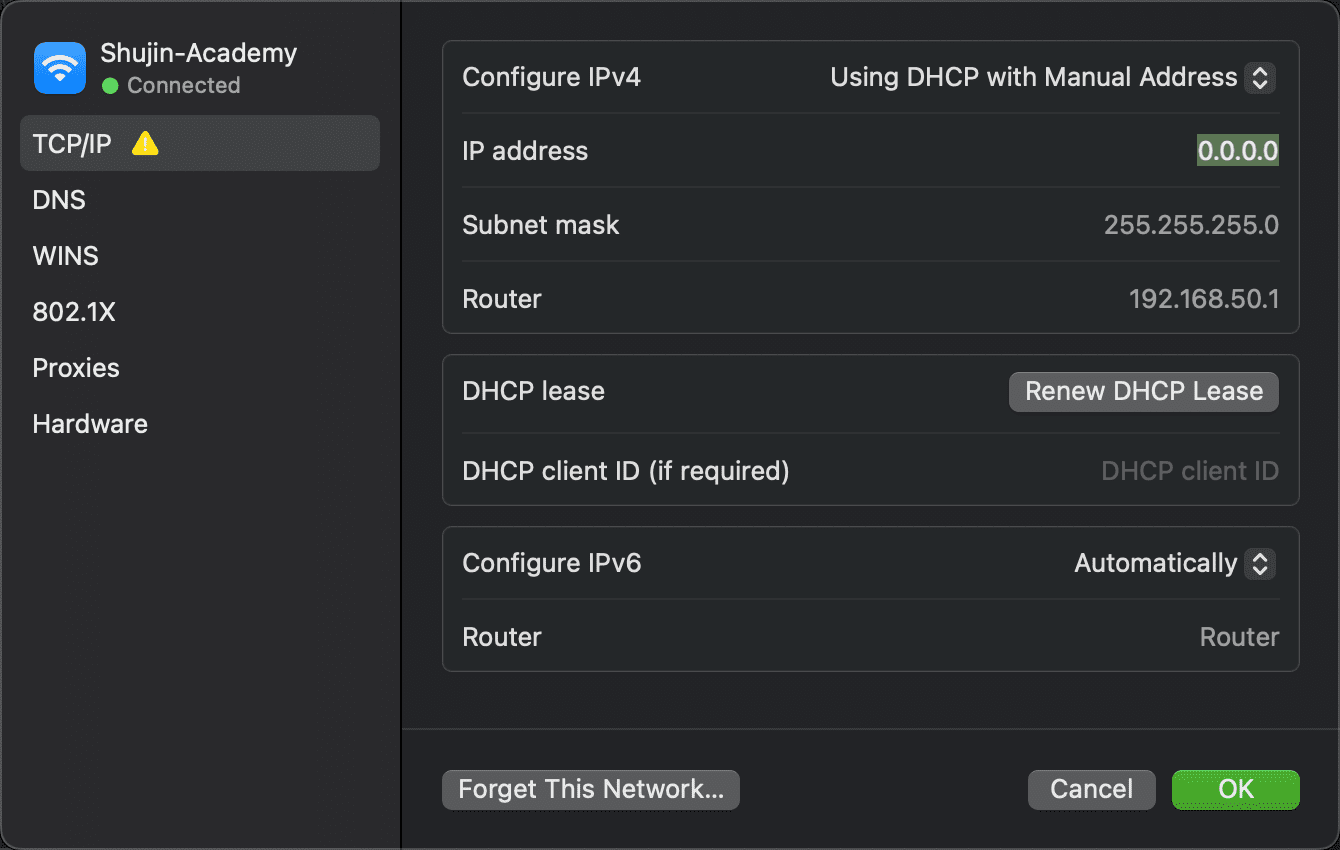
Você também pode escolher Manualmente, se desejar. No entanto, a primeira opção é mais conveniente, pois basta especificar o endereço IP, portanto você não precisa confirmar outras informações, como o IP do seu roteador.
Encontrando um endereço IP não utilizado
Ao definir um IP manual, você precisará escolher um endereço IP que ainda não esteja em uso na sua rede. Caso contrário, você criará um problema de IP duplicado. Embora você possa fazer login no roteador para verificar os endereços IP em uso, é mais rápido verificar se há um aberto usando o Terminal.
Para fazer isso, primeiro você precisa saber o formato IP da sua rede. Você encontrará isso na guia TCP/IP visitada anteriormente – o endereço do roteador é o formato que sua rede usa. Geralmente é 192.168.0.X (com o último dígito sendo exclusivo para cada dispositivo), mas você deve verificar qual é o seu.
Depois de saber, use Cmd + Espaço para abrir o Spotlight e procurar Terminal. Em seguida, digite o seguinte comando para executar ping em um endereço e ver se ele existe na sua rede, substituindo o endereço por aquele que você deseja usar:
ping 192.168.0.102
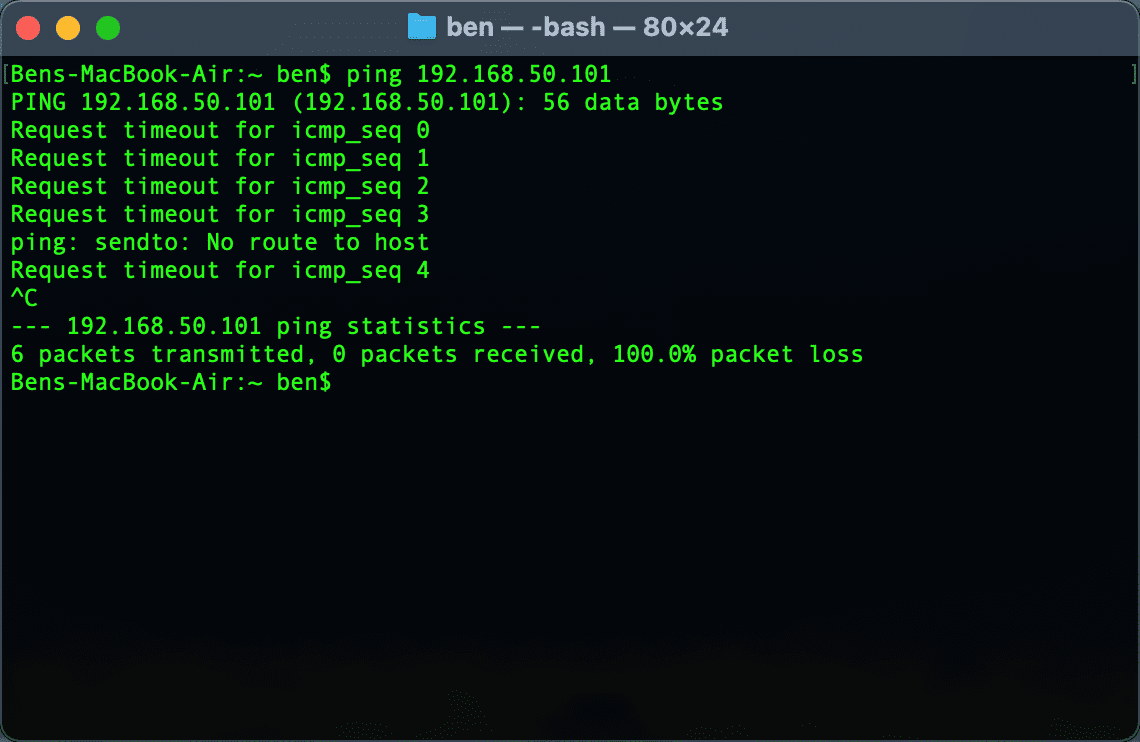
Se isso resultar em algo como 64 bytes de 192.168.0.102 seguido por outras informações, isso significa que existe um dispositivo com esse endereço na sua rede e está respondendo ao seu ping. Não use esse endereço para o seu Mac; tente o comando ping novamente com um novo endereço até encontrar um que esteja disponível.
Se você tiver muitos dispositivos em sua rede, talvez queira usar o comando arp -a para filtrar opções indisponíveis. Isso exibe todos os endereços IP da sua rede de uma só vez, mostrando o que já está em uso.
Quando o seu ping para um IP mostra repetidamente o tempo limite da solicitação, você encontrou um endereço gratuito. Você pode inserir esse endereço IP no campo Endereço IPv4 da página Configurações de rede. Depois de fazer isso e confirmar com OK, o endereço IP do seu Mac permanecerá o mesmo, a menos que você o altere.
Reservando um IP manual em seu roteador
Para obter melhores resultados, ao definir um endereço IP manual em seu Mac, você também deve reservar esse endereço em seu roteador. Dessa forma, o seu roteador sabe que o seu Mac espera usar sempre o mesmo endereço.
Para abrir o painel de gerenciamento do seu roteador, abra seu navegador e digite o endereço IP que aparece ao lado de Roteador no painel TCP/IP que você usou anteriormente. Em seguida, você precisará fazer login com o administrador e a senha do roteador, que é diferente da senha com a qual você se conecta ao Wi-Fi.
Se você nunca fez login no seu roteador antes, verifique Routerpasswords.com para encontrar o padrão para o seu, certifique-se de alterá-lo por segurança. E se você não estiver familiarizado com o trabalho em um roteador, leia primeiro nossa introdução geral ao roteador.
As opções de reserva de endereço IP serão ligeiramente diferentes dependendo do seu roteador. No meu roteador ASUS, por exemplo, o menu relevante está em LAN > Servidor DHCP. Ative Ativar atribuição manual e, na caixa abaixo, você pode selecionar um dispositivo e reservar um endereço IP para ele. Você não precisa alterar o servidor DNS, mas pode definir o nome do host, a descrição ou uma caixa semelhante para lembrar o que é o quê.
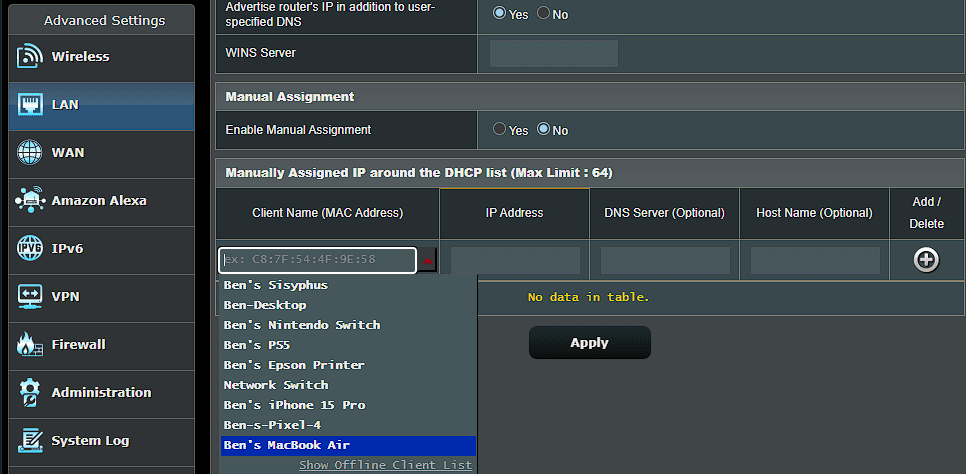
Dado que o roteador identifica dispositivos por endereço MAC (não relacionado à plataforma Mac), você precisará escolher o seu Mac na lista. Anteriormente nomeei meus dispositivos (em Mapa de rede) para torná-los mais fáceis de identificar. Se não tiver certeza de qual item é o seu Mac, você precisará encontrar o endereço MAC do seu Mac manualmente.
Consulte nosso guia para endereços IP estáticos para obter mais ajuda.
Solução de problemas de conflitos de endereço IP
Se você precisou alterar o endereço IP do seu Mac porque viu um erro “outro dispositivo está usando seu endereço IP”, redefinir e renovar seu endereço IP ou atribuir um IP manual deve ter resolvido o problema. Caso contrário, temos um guia para corrigir conflitos de endereços IP que você deve consultar a seguir.
Dois dispositivos na sua rede não podem ter o mesmo endereço, pois o seu roteador não saberá qual é qual. É por isso que você vê esta mensagem, o que não deveria acontecer a menos que seu roteador esteja funcionando mal ou você tenha atribuído manualmente um endereço duplicado.
No entanto, isso também pode acontecer se o computador ficar no modo de hibernação por muito tempo; quando ele acordar, pode ter um endereço IP antigo que seu roteador atribuiu a outra coisa. Nesse caso, liberar e renovar o endereço conforme descrito acima deve resolver o problema.
Endereços IP públicos versus privados no Mac
Finalmente, devemos mencionar rapidamente os dois tipos diferentes de endereços IP para maior clareza.
Tudo o que discutimos acima refere-se a endereços IP privados, que são usados apenas na sua rede. A maioria das redes domésticas usa o mesmo intervalo de endereços (geralmente começando com 192.168.0.X), mas esses valores são usados apenas pela sua rede local. Um IP privado manual (ou estático) facilita a localização de dispositivos em sua rede por seus endereços IP.
Por outro lado, o seu IP público é o que o resto da Internet vê quando qualquer dispositivo da sua rede fica online. Embora você possa pagar ao seu ISP por um endereço IP estático, um IP público dinâmico é adequado para a maioria das pessoas. Seu IP público não afeta o erro “outro dispositivo está usando seu endereço IP” que você pode ver no seu Mac.
Para encontrar o seu IP público, basta pesquisar no Google “qual é o meu endereço IP” ou visitar um site como MeuIP.com. Comparamos IPs públicos e privados se você quiser mais informações. E se você quiser mudar seu IP público, experimente um dos melhores serviços VPN.
Vimos como visualizar o endereço IP do seu Mac, bem como alterá-lo, se necessário. Na maioria dos casos, você pode confiar no DHCP e não precisa gerenciar endereços IP manualmente. Embora a configuração manual de endereços tenha sua utilidade, o aumento da sobrecarga não vale a pena, a menos que você faça isso para solucionar um problema.

