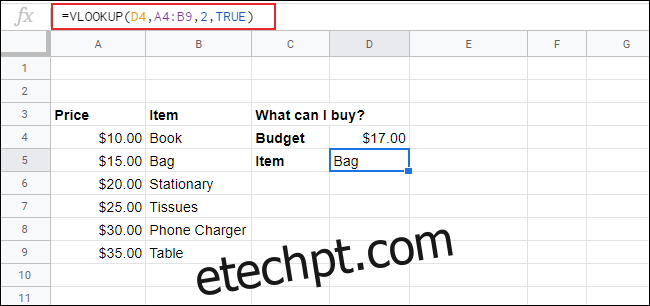A função PROCV é frequentemente vista como uma das mais complexas no universo do Google Sheets. No entanto, ela oferece uma capacidade poderosa: a de buscar e conectar conjuntos de dados distintos em sua planilha através de um valor de referência único. Entenda como você pode utilizá-la de maneira eficaz.
Diferentemente do Microsoft Excel, o Google Sheets não oferece um assistente visual para a função PROCV. Isso significa que você precisará inserir a fórmula manualmente.
Compreendendo o Funcionamento do PROCV no Google Sheets
A princípio, o PROCV pode parecer intrincado, mas sua lógica é bastante acessível. Uma fórmula PROCV se estrutura em quatro componentes essenciais, ou argumentos.
O primeiro argumento é o valor que você está procurando como referência. O segundo é o intervalo de células onde essa busca será realizada, por exemplo, de A1 até D10. O terceiro argumento indica a coluna do intervalo que contém o resultado desejado, sendo que a primeira coluna do intervalo é a número 1, a segunda a número 2, e assim por diante.
Finalmente, o quarto argumento define se a coluna de busca está ordenada ou não.
Esse último argumento se torna relevante quando você busca a correspondência mais próxima do seu valor de referência. Para encontrar correspondências exatas, você deve configurá-lo como FALSO.
Imagine que a planilha de uma empresa contém duas abas: uma com a lista de produtos (identificados por um número único e preço) e outra com a lista de pedidos. Nesse cenário, você pode usar o número de identificação do produto como valor de referência na função PROCV para obter o preço de cada item de forma rápida.
É crucial notar que o PROCV não consegue pesquisar dados que estejam à esquerda da coluna de índice. Recomenda-se que você ignore os dados em colunas à esquerda do valor de referência ou que coloque esses dados na primeira coluna do intervalo.
Aplicando o PROCV em uma Única Planilha
Vamos supor que você tenha duas tabelas de dados em uma mesma planilha. A primeira contém nomes de funcionários, seus números de identificação e datas de nascimento.
Na segunda tabela, você pode usar a função PROCV para buscar informações baseando-se em qualquer um dos dados da primeira (nome, número de identificação ou data de nascimento). Para ilustrar, usaremos o PROCV para revelar a data de nascimento de um funcionário específico pelo seu número de identificação.
A fórmula PROCV apropriada para este caso é: =PROCV(F4; A3:D9; 4; FALSO).
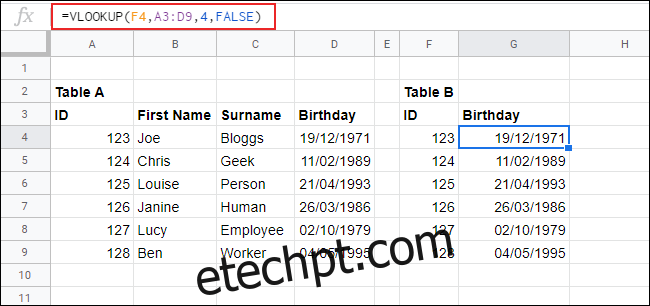
Analisando a fórmula, o PROCV usa o valor da célula F4 (123) como valor de referência e pesquisa no intervalo de células de A3 até D9. A função retorna o valor da coluna 4 desse intervalo (coluna D, “Aniversário”), e, como precisamos de uma correspondência exata, o último argumento é FALSO.
Assim, para o número de identificação 123, o PROCV exibe a data de nascimento 19/12/1971 (no formato DD/MM/AA). Vamos aprofundar o exemplo adicionando uma coluna com o sobrenome, conectando as datas de nascimento às pessoas.
Para isso, uma pequena alteração na fórmula é suficiente. Em nosso exemplo, na célula H4, =PROCV(F4; A3:D9; 3; FALSO) busca o sobrenome que corresponde ao número de identificação 123.
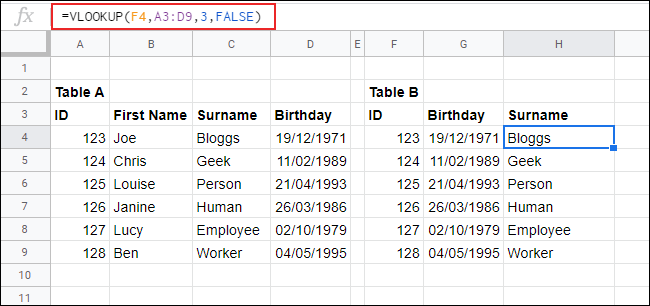
Em vez de exibir a data de nascimento, a função retorna o dado da coluna 3 (“Sobrenome”) que corresponde ao valor de ID da coluna 1 (“ID”).
Utilizando o PROCV em Múltiplas Planilhas
O exemplo anterior usou dados de uma única aba, mas você pode usar o PROCV para buscar dados em diversas abas de uma mesma planilha. Imagine que a tabela A agora está na aba “Funcionários” e a tabela B na aba “Aniversários”.
Em vez de um intervalo de células comum como A3:D9, você pode inserir em uma célula vazia: =PROCV(A4; Funcionários!A3:D9; 4; FALSO).
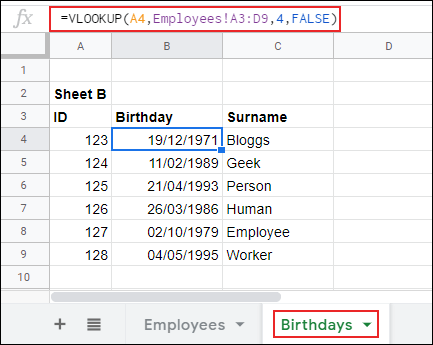
Ao adicionar o nome da aba antes do intervalo (Funcionários!A3:D9), o PROCV consegue usar dados de uma aba separada em sua pesquisa.
Empregando Caracteres Curinga com PROCV
Nos exemplos anteriores, usamos valores de referência exatos para encontrar as correspondências. Caso não tenha um valor exato, você pode usar caracteres curinga, como o ponto de interrogação (?) ou o asterisco (*), com a função PROCV.
Para ilustrar, usaremos os mesmos dados dos exemplos anteriores, mas movendo a coluna “Nome” para a coluna A, podemos usar um nome parcial com o asterisco para buscar o sobrenome dos funcionários.
A fórmula PROCV para buscar sobrenomes usando nome parcial é: =PROCV(B12; A3:D9; 2; FALSO), onde o valor de referência está na célula B12.
No exemplo abaixo, “Chr*” na célula B12 encontra a correspondência “Geek” na tabela de pesquisa.
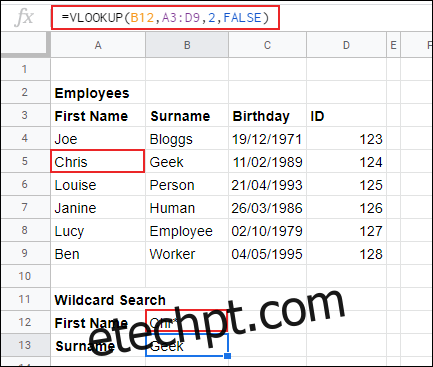
Buscando a Correspondência Mais Próxima com PROCV
O último argumento do PROCV define se a busca é por uma correspondência exata ou aproximada. Nos exemplos anteriores, buscamos correspondências exatas, definindo esse argumento como FALSO.
Para encontrar a correspondência mais próxima, defina o argumento final do PROCV para VERDADEIRO. Como este argumento define se um intervalo está ordenado ou não, certifique-se de que sua coluna de busca esteja classificada em ordem crescente, caso contrário, o resultado pode não ser o esperado.
Em nossa tabela a seguir, temos uma lista de itens para compra (A3 a B9), juntamente com nomes e preços, organizados em ordem crescente de preço. Nosso orçamento total para um item é de 17 dólares (célula D4). Vamos usar o PROCV para achar o item mais acessível da lista.
A fórmula PROCV ideal para esse caso é: =PROCV(D4; A4:B9; 2; VERDADEIRO). Como a fórmula está configurada para buscar o valor mais próximo inferior ao valor de referência, ela só encontrará itens mais baratos que o orçamento de 17 dólares.
Nesse exemplo, o item mais barato abaixo de 17 dólares é a sacola, que custa 15 dólares, e é esse o resultado apresentado pela função PROCV na célula D5.