Um rato sem fios representa uma mais-valia para qualquer espaço de trabalho, proporcionando a libertação dos emaranhados de cabos. Além disso, eleva a estética do espaço, com um deslizar superior aos modelos tradicionais. No entanto, o processo de sincronização de um rato Logitech com os seus dispositivos pode apresentar alguns desafios.
Este guia tem como objetivo orientá-lo através dos passos necessários para conectar o seu novo rato sem fios Logitech a um dispositivo Windows ou Mac, garantindo uma integração perfeita.
Como Emparelhar um Rato Logitech com um MacBook
Embora tanto os ratos sem fios como os Bluetooth dispensem a ligação por cabo, eles diferem nos seus métodos de conexão. Enquanto um rato sem fios utiliza um recetor, a versão Bluetooth emparelha-se através da antena Bluetooth do computador.
Os ratos Logitech oferecem a flexibilidade de emparelhar tanto via recetor como por Bluetooth. Vamos começar por analisar o processo de conexão com o seu MacBook através do recetor.
Emparelhamento via Recetor
O funcionamento dos ratos sem fios baseia-se em frequências de rádio, exigindo um recetor USB para ligar o seu rato Logitech ao computador. Este método é essencialmente “plug-and-play”, sem necessidade de sincronização complexa.
Siga os passos abaixo para realizar a conexão:
- Ligue o rato utilizando o interruptor na sua base.

- Insira o recetor sem fios USB numa porta USB disponível no seu Mac.

- Pressione o botão “Conectar” situado na parte inferior do rato.

- Assim que o rato se ligar ao computador, o cursor tornar-se-á visível no ecrã.
Certifique-se de que o rato Logitech tem pilhas carregadas antes de iniciar a ligação ao computador.
Em alguns casos, poderá ser necessário um alfinete ou clipe para pressionar o botão “Conectar”. Além disso, alguns modelos não possuem este botão, conectando-se automaticamente. Modelos com botão “Canal” requerem a seleção de um canal antes da inserção do recetor USB.
Emparelhamento via Bluetooth
A conexão via Bluetooth do seu rato Logitech segue um processo semelhante ao de outros dispositivos Bluetooth. Veja como o fazer:
- Ligue o rato através do interruptor na sua base.

- Ative o modo de emparelhamento pressionando o botão na parte inferior do rato até uma luz começar a piscar.

- No seu Mac, clique no ícone da Apple no canto superior esquerdo do ecrã.
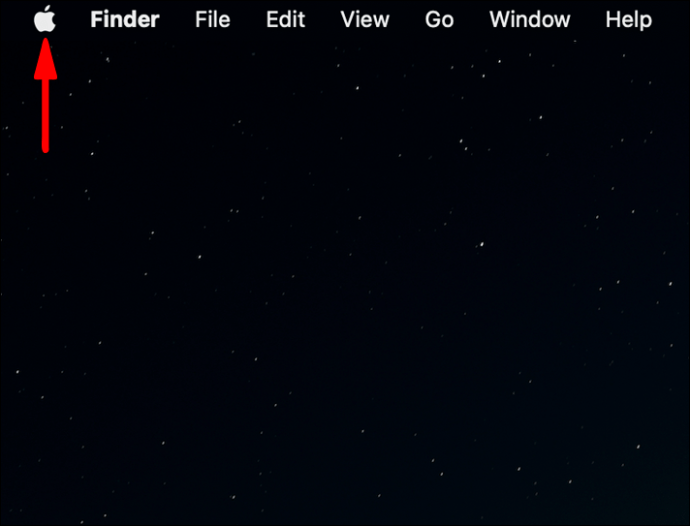
- Selecione “Preferências do sistema” no menu suspenso, depois clique no ícone Bluetooth e verifique se está ativado.
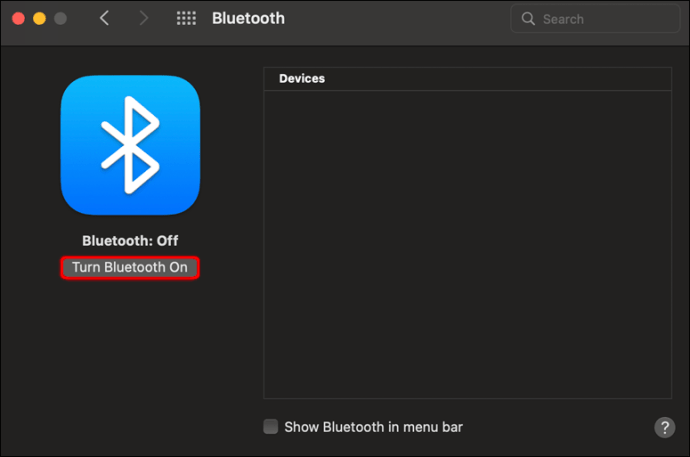
- Na lista de dispositivos Bluetooth, clique no seu rato Logitech para iniciar o emparelhamento.
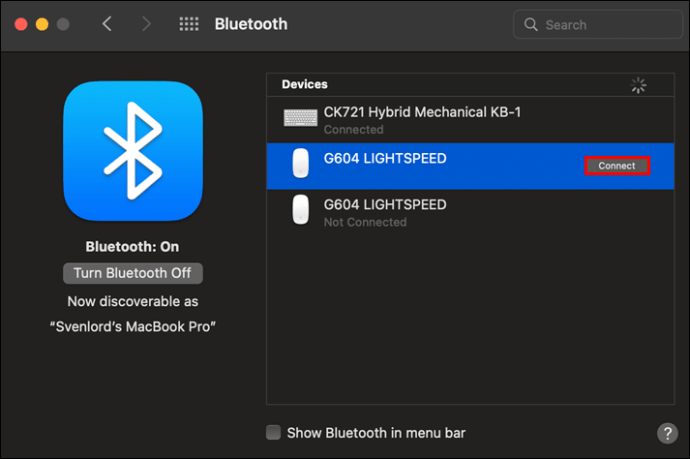
O seu MacBook e o rato Logitech estão agora conectados.
Como Emparelhar um Rato Logitech com um Recetor Unificador
Um recetor unificador é um dispositivo USB capaz de conectar até seis dispositivos simultaneamente. Pode ser adquirido separadamente ou vir incluído com um rato ou teclado compatível. Veja como emparelhar o seu rato com um recetor unificador:
- Faça o download do Software Unificador da Logitech e siga as instruções de instalação.
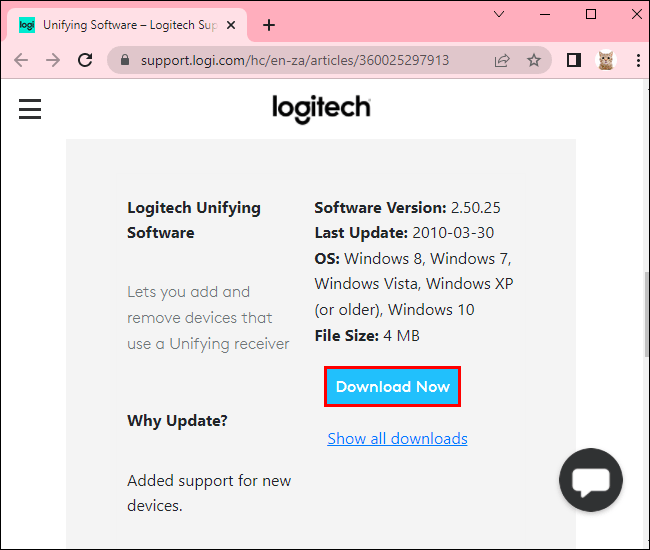
- Abra o software unificador e clique em “Next” na parte inferior do ecrã.
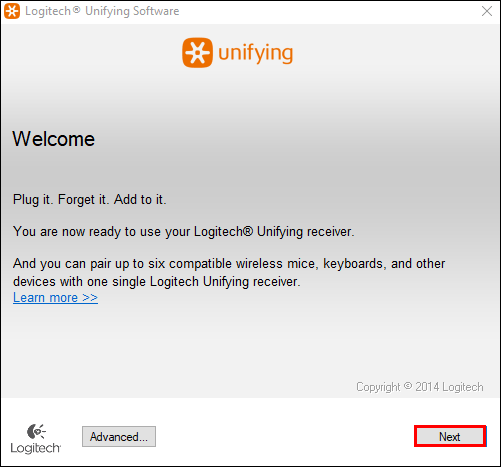
- Insira o recetor unificador numa porta USB livre do seu computador e clique em “Avançar”.
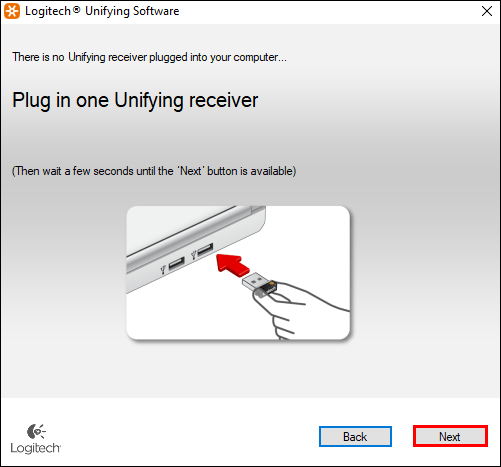
- Confirme a precisão das informações do rato apresentadas no ecrã e clique em “Next” novamente.
- Reinicie o rato desligando-o e voltando a ligar o interruptor. Ele deverá emparelhar automaticamente com o recetor.
- Verifique se o cursor está visível no ecrã. Mova o cursor para trás e para a frente para facilitar a sua deteção.
- Uma mensagem pop-up solicitará que confirme o movimento do cursor. Clique em “Sim” para confirmar e em seguida em “Avançar”.
- Clique em “Finish” na parte inferior do ecrã para concluir o processo de emparelhamento.
O seu rato Logitech está agora conectado a um recetor unificador.
Como Emparelhar o Rato Logitech via Bluetooth
Caso o seu rato Logitech não inclua um recetor USB, a conexão a outros dispositivos deverá ser realizada através de Bluetooth.
- Ligue o rato utilizando o botão liga/desliga na sua base.

- No seu computador, aceda ao menu Iniciar e selecione “Configurações”.
- Clique em “Dispositivos” e depois em “Bluetooth e outros dispositivos”.
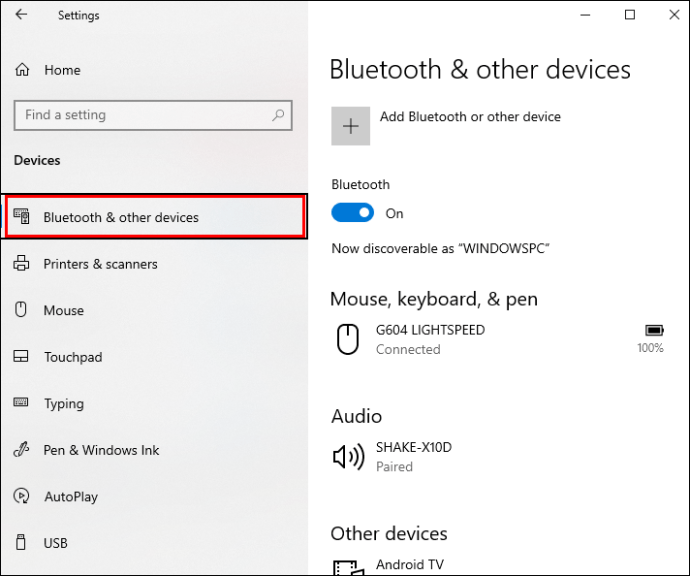
- Certifique-se de que o Bluetooth está ativado.
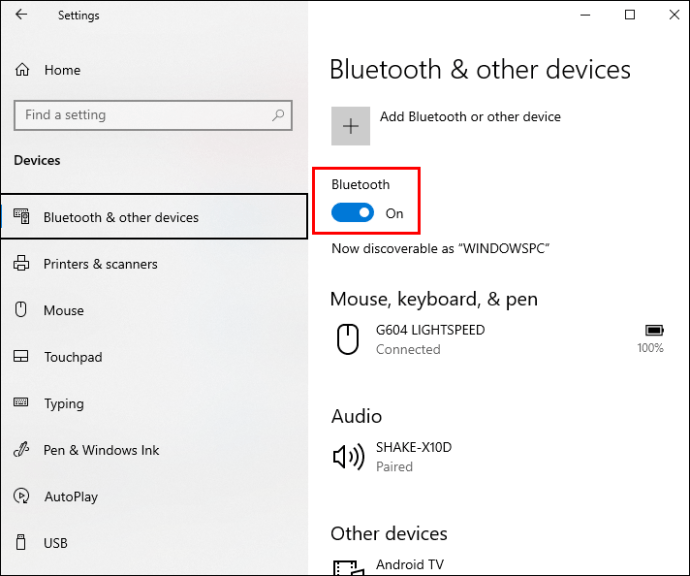
- Clique no ícone + junto a “Adicionar Bluetooth ou outros dispositivos”.
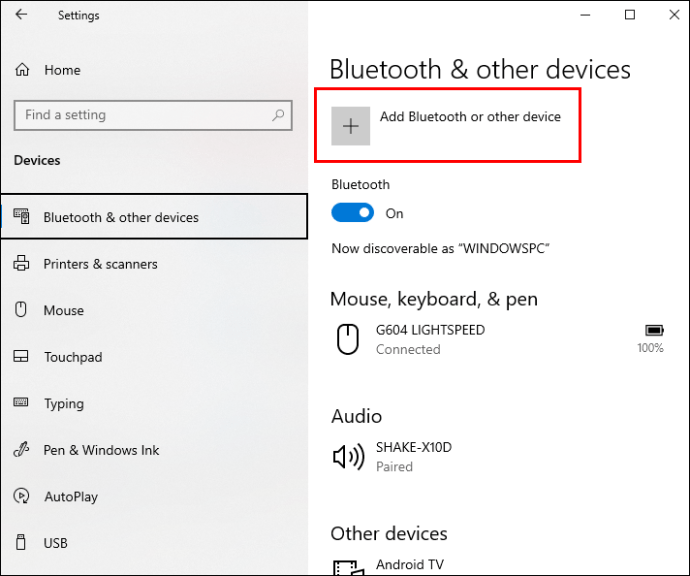
- Na janela que se abre, pressione “Bluetooth”.
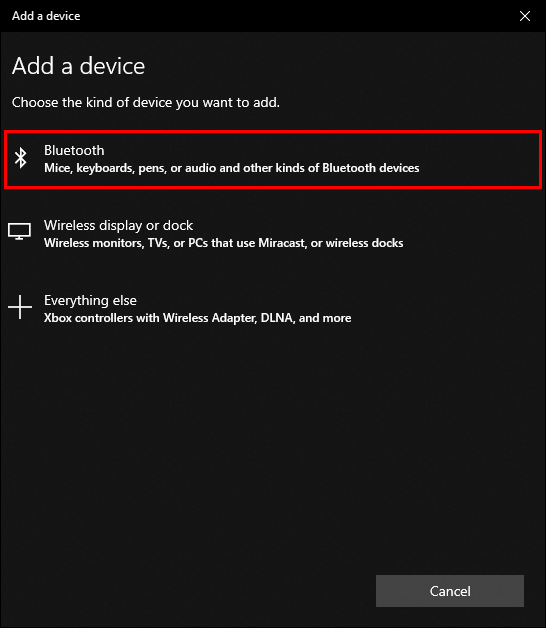
- Na lista de dispositivos Bluetooth, clique no seu rato Logitech para emparelhar com o seu computador.
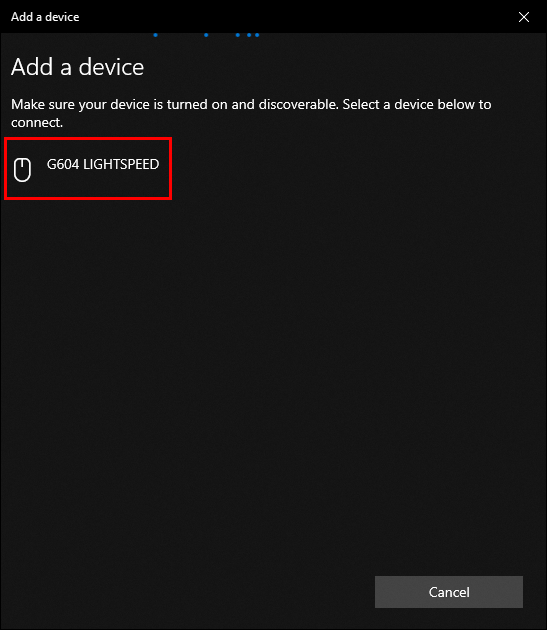
O seu rato Logitech está agora emparelhado com o computador e pode ser utilizado como um rato tradicional.
Como Emparelhar o Rato Logitech com Windows
Tal como no caso do Mac, um rato sem fios e um rato Bluetooth conectam-se ao computador sem a necessidade de fios, mas utilizam métodos distintos. O primeiro utiliza um recetor, enquanto o segundo usa o Bluetooth para se conectar à antena do computador.
Vejamos como conectar o seu rato Logitech ao seu dispositivo Windows usando ambos os métodos:
Como Emparelhar o Rato Logitech com Windows por Bluetooth
O emparelhamento do seu rato Logitech com o computador é um processo simples. Para conectar o seu rato a um PC Windows via Bluetooth, siga os seguintes passos:
- Ligue o rato Logitech através do interruptor na sua base.

- Pressione e segure o botão de emparelhamento, também localizado na parte inferior do rato. Uma luz começará a piscar quando o modo de emparelhamento for ativado.

- No menu Iniciar do Windows, aceda a “Configurações” e selecione “Dispositivos”.
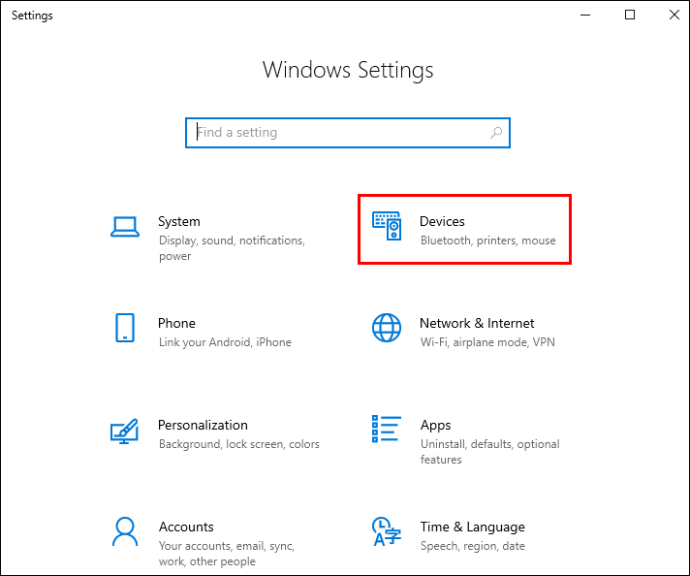
- Clique em “Bluetooth e outros dispositivos”, e depois no ícone + ao lado de “Adicionar Bluetooth ou outros dispositivos”.
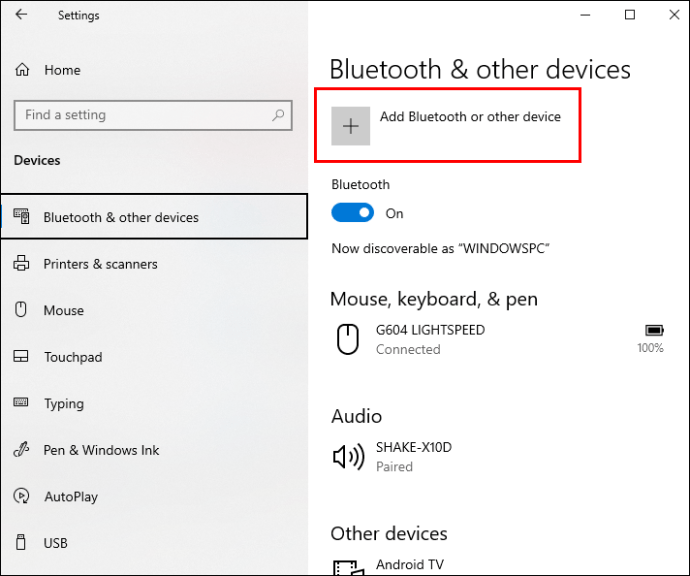
- Clique no nome do rato Logitech que aparece na lista para o emparelhar com o seu computador.
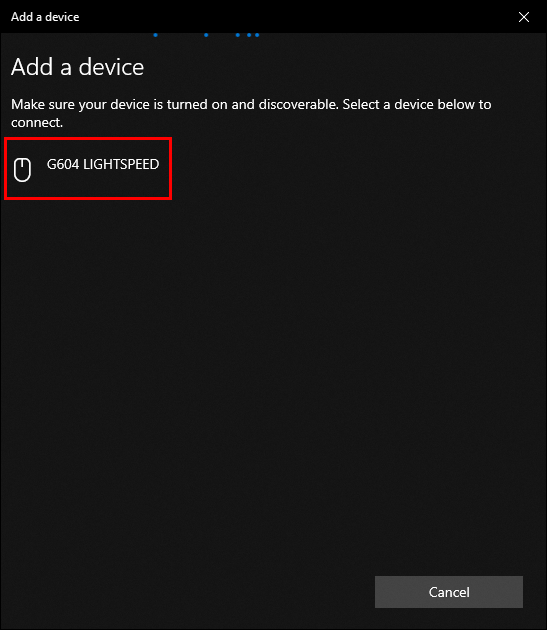
Como Emparelhar o Rato Logitech com Windows Utilizando o Recetor
Um rato sem fios utiliza frequências de rádio para se conectar a outros dispositivos. Para conectar o seu rato Logitech a um PC Windows, será necessário inserir o recetor USB.
Veja como conectar o seu rato Logitech ao seu dispositivo Windows:
- Ligue o rato Logitech usando o interruptor na sua base.

- Insira o recetor USB numa porta USB disponível no seu computador.

- Pressione o botão “Conectar” situado na parte inferior do rato.
- Verifique se o cursor aparece no ecrã para confirmar que os dispositivos estão emparelhados.
Liberte-se dos Cabos
O emparelhamento do seu rato Logitech com o computador resulta num ambiente de trabalho mais organizado. Livrar-se dos cabos do rato contribui para um espaço de trabalho mais limpo. Através das instruções apresentadas neste guia, você poderá conectar o seu rato Logitech ao seu PC Windows ou Mac, seja através de um recetor ou via Bluetooth.
Já emparelhou o seu rato Logitech com o seu computador? Partilhe connosco nos comentários qual o método que utilizou.