A VSCO lançou o VSCO Studio no desktop para uma seleção de usuários em 2023, e você pode usar o aplicativo para fazer diversos ajustes em suas imagens. Neste guia, você aprenderá como editar suas fotos usando o aplicativo de computador VSCO Studio.
últimas postagens
Os requisitos iniciais para usar o aplicativo VSCO Desktop
Para usar o VSCO Studio em seu desktop, você precisará de uma assinatura do VSCO Pro. O VSCO Pro custa US$ 59,99 por ano se você preferir pagar anualmente e US$ 12,99 por mês para aqueles que preferem uma assinatura mensal. Um teste gratuito de sete dias está disponível se você quiser testar o VSCO Pro.
Você pode se inscrever no VSCO Pro pelo site do VSCO e pelo aplicativo em seu smartphone. No entanto, você só poderá enviar seus dados de pagamento do site em seu computador se morar nos EUA. Todos os outros precisarão baixar o aplicativo.
Baixar: VSCO para iOS | Android (Compras gratuitas no aplicativo disponíveis)
Depois de se inscrever no VSCO Pro, você pode acessar o aplicativo de desktop VSCO Studio. Se você planeja usar o VSCO como seu principal aplicativo de edição de fotos, vale a pena comparar o VSCO Pro com o Lightroom Classic.
Que tipos de arquivos de fotos você pode editar no aplicativo VSCO Desktop?
Você pode editar facilmente arquivos JPEG no aplicativo de desktop VSCO sem muita dificuldade. Mas, infelizmente, as coisas não são tão fáceis para outros formatos.
Desde novembro de 2023, o aplicativo de desktop VSCO não permite a edição de RAW. Portanto, você precisará buscar uma alternativa se preferir trabalhar com esse tipo de arquivo.
Como importar uma foto para o VSCO para desktop
Para entrar em sua conta VSCO, você precisará usar o VSCO local na rede Internet. Depois de entrar, siga as instruções descritas abaixo.
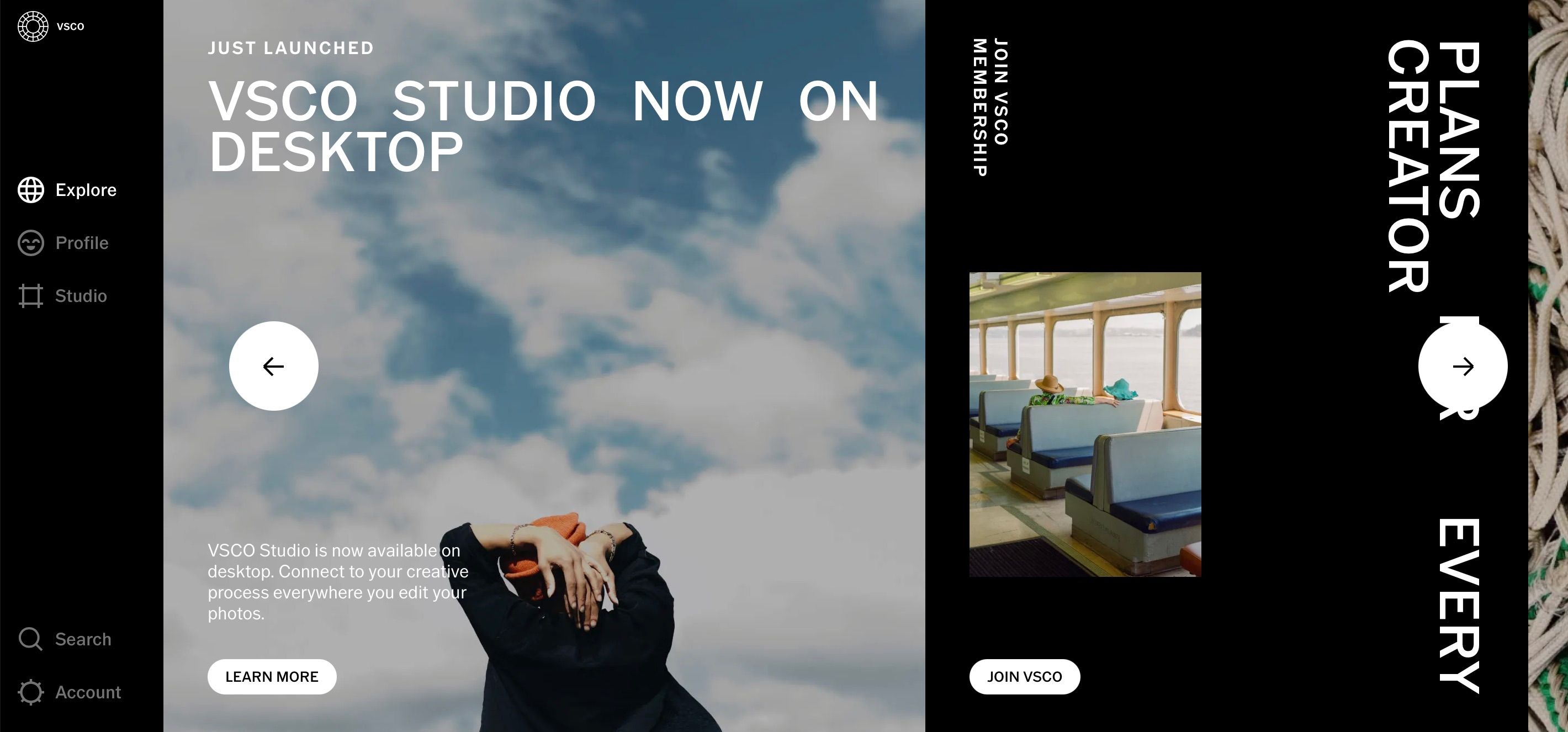
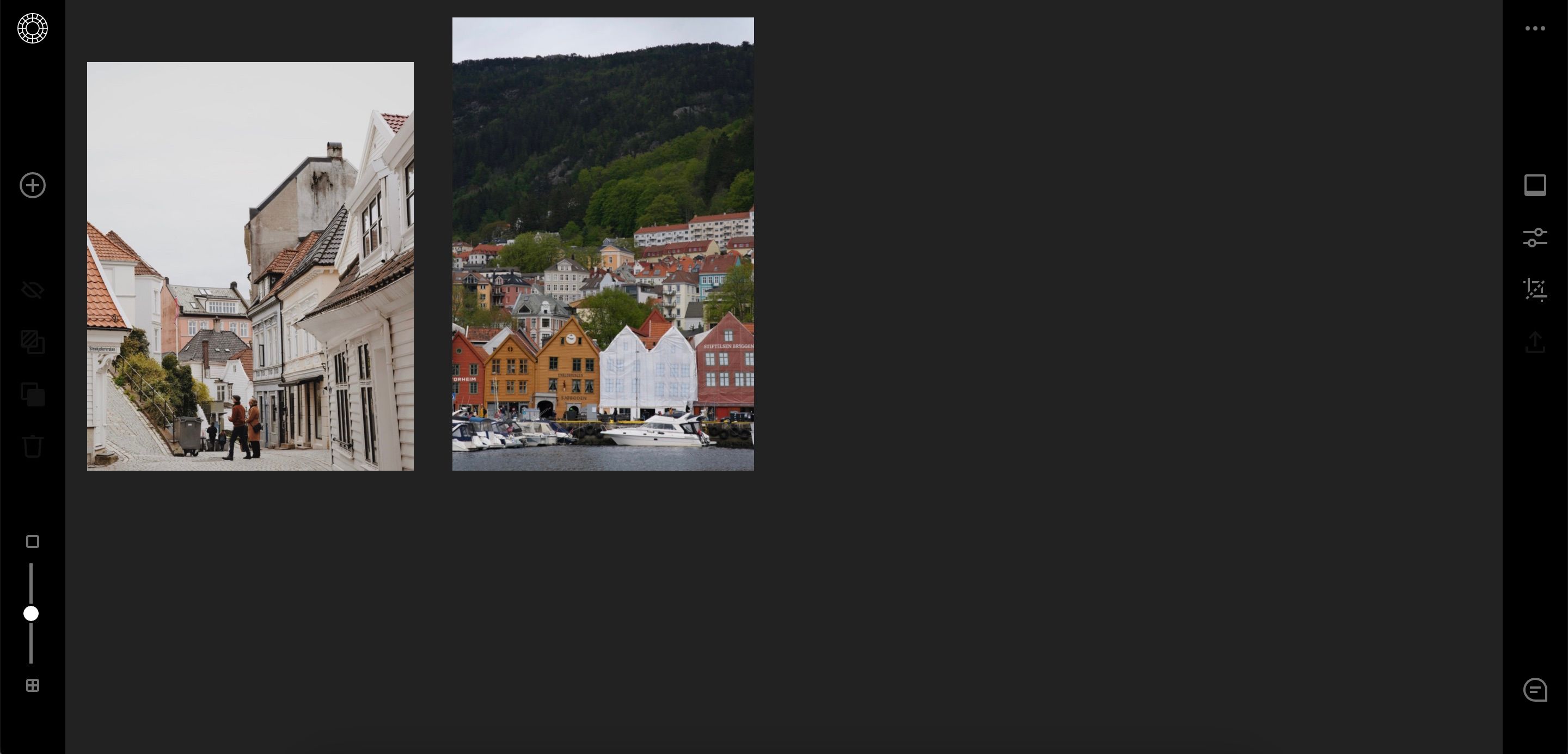
O VSCO pode ser vantajoso em situações onde a captura em JPEG é melhor. Com isso em mente, vale a pena ler sobre quando você deve fotografar e editar em JPEG em vez de RAW.
Como editar fotos no aplicativo VSCO Desktop
Os recursos de edição do VSCO para desktop não são tão avançados quanto o Lightroom e outros aplicativos premium de edição de fotos. No entanto, você ainda pode usar alguns recursos diferentes para alterar suas imagens. Iremos identificá-los com mais detalhes abaixo.
Aplicando uma predefinição
Muitas pessoas usam o VSCO porque as predefinições disponíveis são ótimas para postar em redes sociais e blogs. E por ser membro do VSCO Pro, você terá acesso a diversas predefinições no aplicativo de desktop. Essas predefinições abrangem diversas categorias, como filmes, e diferentes gêneros (por exemplo, retratos).
Siga estas etapas para aplicar uma predefinição à sua imagem no aplicativo de desktop VSCO Studio.

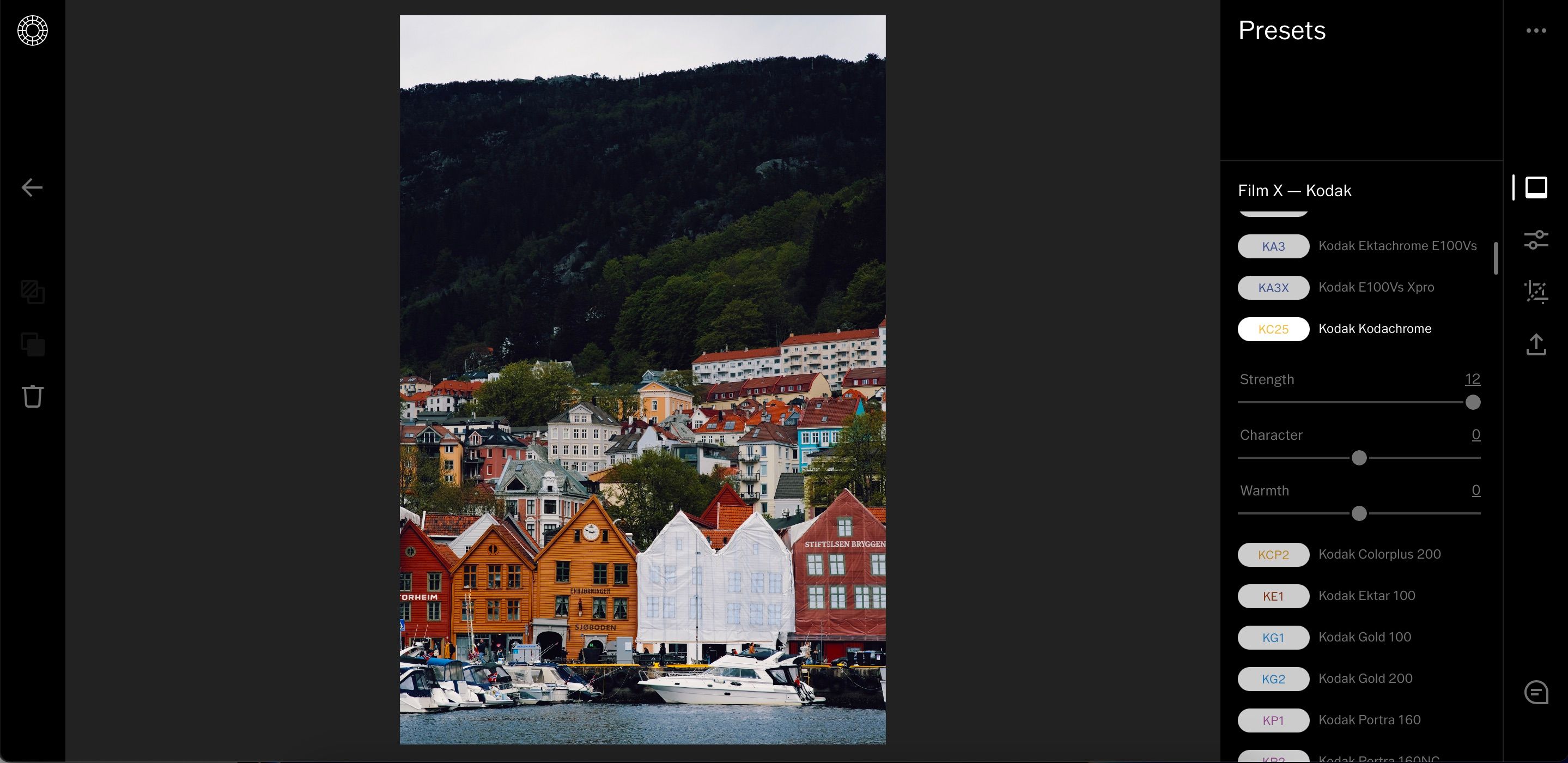
Observe que, ao aplicar as predefinições, o aplicativo às vezes pode demorar alguns segundos para que as alterações apareçam na imagem. Então, se você não vir nada imediatamente, espere um pouco e o problema deverá se resolver sozinho.
Além de escolher o software de edição certo, você também deve escolher o equipamento correto para obter ótimas fotos. Considere dar uma olhada nas melhores câmeras DSLR se quiser um ponto de partida.
Usando os controles deslizantes no VSCO Studio para Desktop
Além de aplicar predefinições, você também terá acesso a vários controles deslizantes de ajuste no aplicativo VSCO para desktop. Muitos deles são os mesmos que você encontrará se já usou o Lightroom ou o Capture One antes. Uma diferença importante, entretanto, é que os controles deslizantes no aplicativo VSCO Studio para desktop variam de -6 a +6.
Veja como usar os controles deslizantes VSCO em seu computador.

Alterando as dimensões da sua foto
Se quiser postar suas fotos nas redes sociais, pode ser necessário ajustar as dimensões das fotos editadas antes de exportá-las e compartilhá-las. Ajustar o tamanho das suas imagens no aplicativo VSCO Studio é muito simples:
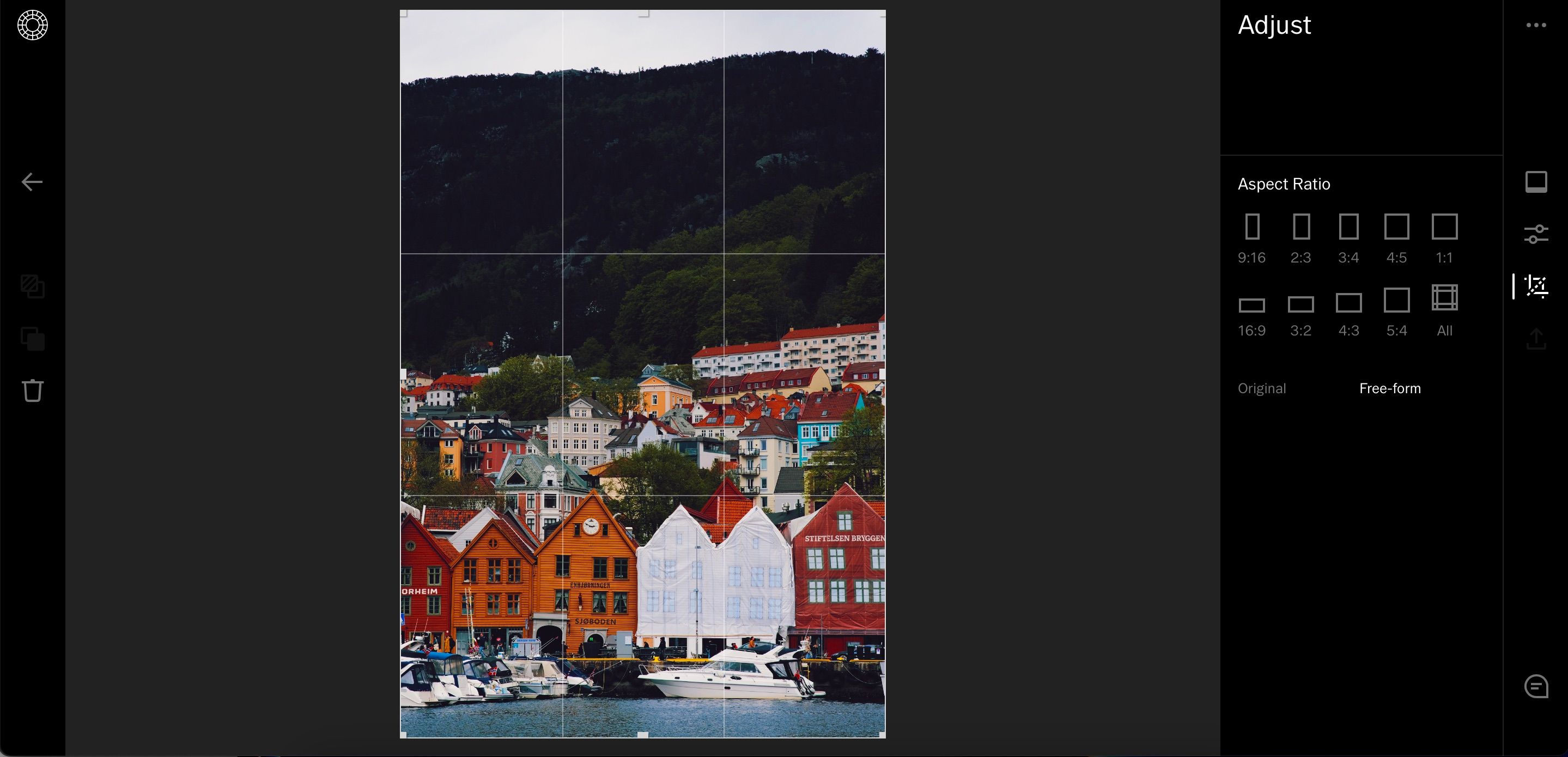
Além de recortar sua imagem de forma livre, você também pode recortá-la com as mesmas dimensões em que a importou. Toque em Original na parte inferior da tela.
Como redefinir todas as suas edições
Um incômodo específico sobre o aplicativo VSCO Studio para desktop é que às vezes ele pode parecer pouco intuitivo. Por exemplo, se você pressionar Ctrl + Z para desfazer a edição mais recente, você abrirá uma página da web que fechou anteriormente em seu navegador.
Se não estiver satisfeito com as edições feitas, você ainda poderá redefini-las facilmente. Pressione \ e retorne ao mesmo tempo, e suas fotos deverão se reajustar.
Exportando sua imagem do VSCO
Depois de terminar de editar sua foto no aplicativo VSCO Studio para desktop, você pode exportar facilmente a imagem para seu disco rígido ou computador. Siga as etapas abaixo para fazer isso.

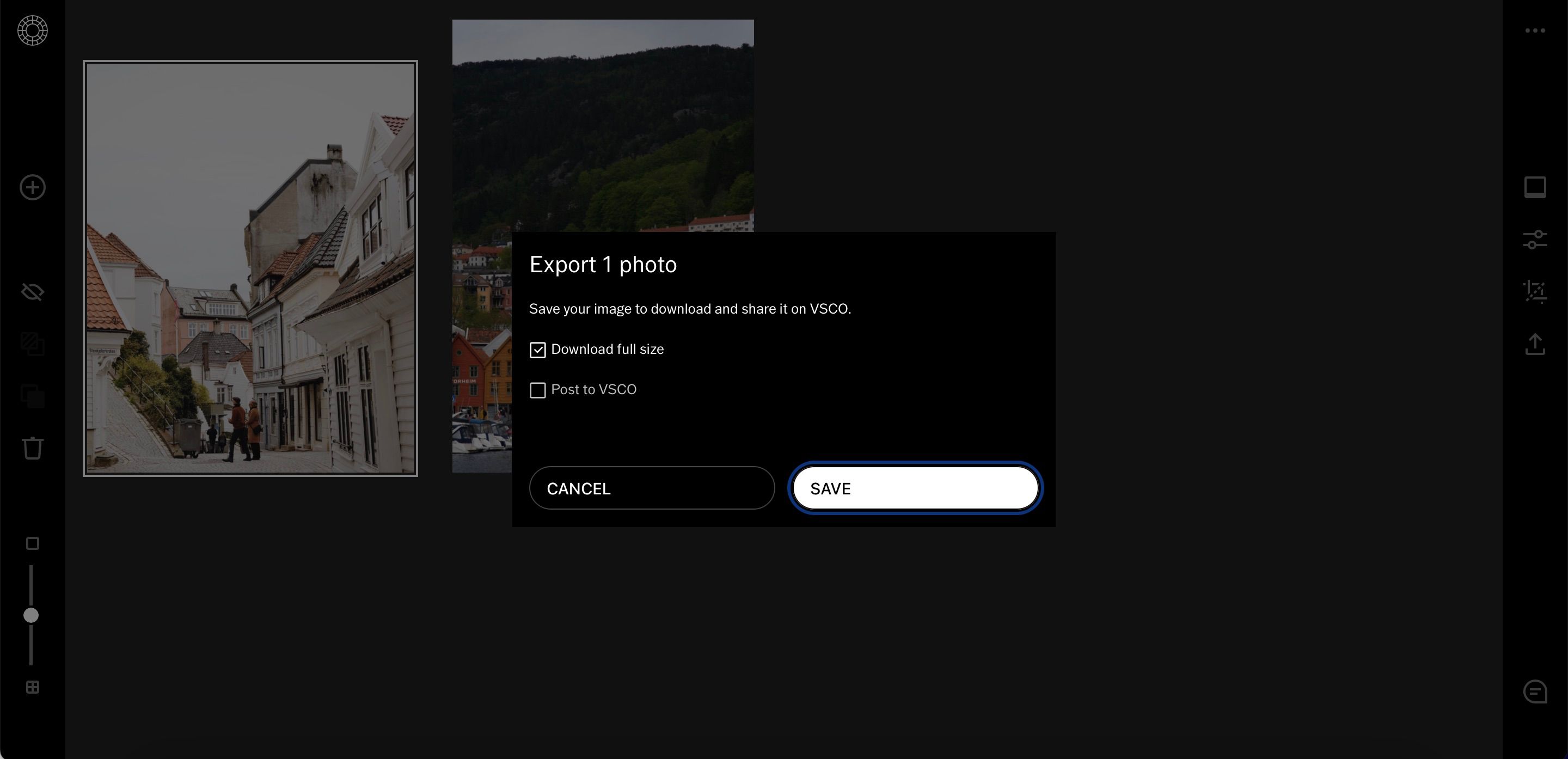
Quando você salva suas fotos do VSCO, elas estarão no formato .jpg.
Tudo o que você precisa saber sobre edição no VSCO em seu computador
VSCO Studio para desktop é outra maneira de usar o popular aplicativo móvel. Você pode aplicar facilmente várias predefinições, além de ajustar controles deslizantes básicos. Além disso, é fácil compartilhar suas fotos nas redes sociais – graças ao recurso de redimensionamento.
Vale a pena experimentar o VSCO Studio com sua avaliação gratuita. Se você não gostar, poderá cancelar antes de ser cobrado.

