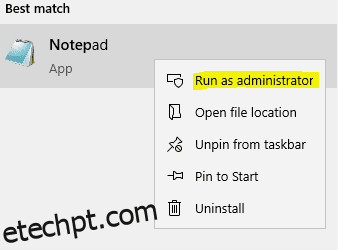Vamos conferir como editar o arquivo hosts no Windows 10/11 para testar um site localmente sem fazer alterações no DNS.
Os arquivos de hosts atuam como servidores DNS locais. Mas antes de prosseguir, vamos verificar este incidente envolvendo Jack.
Jack era um administrador de site em uma loja regional de comércio eletrônico em Toronto, Canadá. Ele foi solicitado a garantir que a transferência para um host diferente ocorresse sem problemas.
Ele fez isso perfeitamente, e o site estava no ar logo depois que as alterações de DNS foram feitas. O único problema foi a falta de imagens de um número significativo de produtos.
Enquanto eles mitigavam o problema o mais rápido possível, alguns milhares de dólares se acumulavam como receita perdida. E Jack foi convidado a deixar seu emprego.
O erro dele, você pergunta? – Ignorando uma etapa simples, mas crucial, para testar o novo site antes de modificar os registros DNS.
últimas postagens
Arquivo de hosts
Jack poderia ter evitado a crise fazendo uma entrada de linha única no arquivo host em seu PC Windows usando o Bloco de Notas, semelhante a isto:
241.32.87.165 nomedodomínio.com
Isso o ajudaria a verificar o site migrado sem tocar na loja online ao vivo.
O arquivo Hosts mantém os registros DNS locais que cada computador verifica antes de entrar em contato com os servidores DNS. O objetivo é uma conexão mais rápida sem aumentar a latência.
Como funciona o arquivo de hosts?
Vamos dar outro exemplo.
Suponha que você tenha que ir a um supermercado recém-lançado, mas está confuso sobre seu nome e endereço exato. Deixando a Pesquisa Google de lado por um momento, você pode consultar seu irmão (arquivo host) ou um vizinho (servidor DNS).
O segundo método envolverá tempo extra (latência), e perguntar ao irmão é mais rápido.
Da mesma forma, quando digitamos um nome de domínio (ex. etechpt.com.com), nosso computador sendo uma máquina, precisa do endereço IP associado para carregar o site no navegador.
Primeiro, ele pesquisa o arquivo do host local. Se faltar a informação necessária, a consulta é passada para fora.
Depois disso, esses servidores DNS correspondem ao nome de domínio com o endereço IP e enviam de volta a resposta. E, finalmente, vemos o site carregado.
Ao editar o arquivo hosts, induzimos nossa máquina local a acreditar que o site migrado é o atual. Também evita conectar nosso PC e o servidor DNS para essa consulta específica.
Portanto, quando visitamos esse site, ele é carregado a partir do endereço IP listado no arquivo host e não de acordo com os registros DNS no registrador de domínio.
Isso ajuda a testar se tudo está funcionando perfeitamente antes de entrar no ar.
Editando o arquivo de hosts no Windows
O arquivo hosts está localizado dentro de C:WindowsSystem32driversetc
Embora não tenha uma extensão de arquivo de texto, você pode editá-la em qualquer editor de texto. No entanto, o processo é um pouco longo.
Você abrirá este arquivo no Bloco de Notas para fazer as alterações necessárias, salvá-lo em outro lugar, excluir o arquivo original e, finalmente, mover o arquivo modificado para lá.
Mas vamos pegar um atalho.
Comece abrindo o Bloco de Notas como administrador.
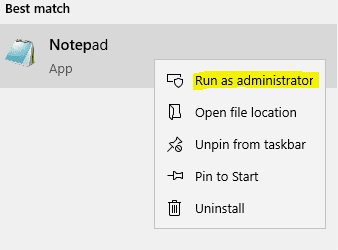
Em seguida, clique em Todos os arquivos, depois em Abrir no menu suspenso e navegue no diretório de arquivos de hosts:
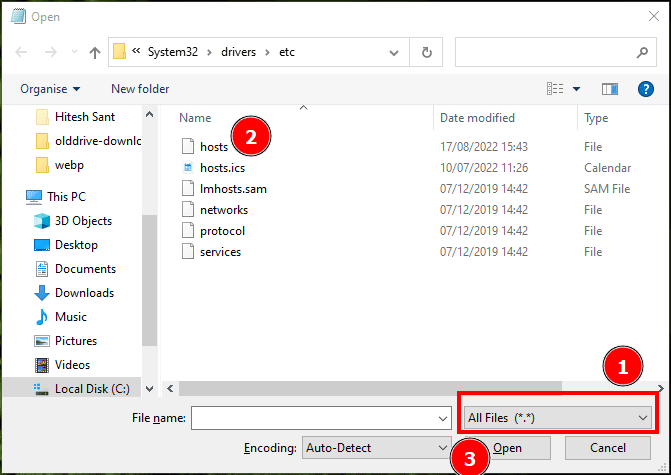
Agora siga o primeiro passo e mude para Todos os Arquivos (*.*), porque não há um arquivo de texto na pasta, então ela parecerá vazia no início.
Em seguida, selecione os hosts e clique em Abrir.
A parte de edição do arquivo host inclui inserir o nome do seu site e o endereço IP do servidor para o qual você moveu os arquivos:
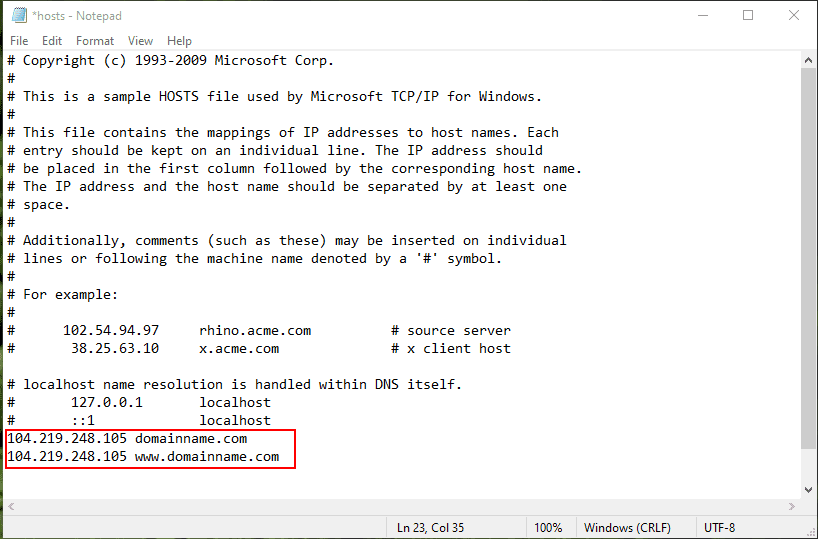
Lembre-se de não colocar #, pois isso tornaria a declaração um comentário que não funcionaria.
Por fim, pressione Ctrl+S para salvar as alterações e sair.
Verificação
Agora você pode fazer logon no site e ver quaisquer problemas.
Mas espere! Como você sabe que está carregando do novo servidor e não do ao vivo?
Para verificar isso e verificar o novo endereço da web, você deve fechar o navegador primeiro.
Em seguida, abra o prompt de comando e digite. ipconfig/displaydns.
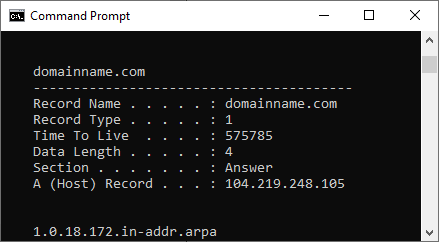
O nome de domínio será listado em relação ao nome do registro e o endereço IP com um registro (host).
A lista displaydns pode ser longa e você pode liberar o DNS para excluir os registros existentes. Este é um processo de etapa única e completamente inofensivo em que você abre o prompt de comando e digita ipconfig/flushdns.
Por fim, reabra o navegador e digite o endereço da Web para visitar o site de teste.
Embora o processo tenha sido fácil, existe uma alternativa mais simples se você não se importar em usar freeware.
Editor de arquivos de hosts
Host File Editor vem como uma instalação e um aplicativo portátil. Isso é muito intuitivo e será útil se você fizer isso com frequência.
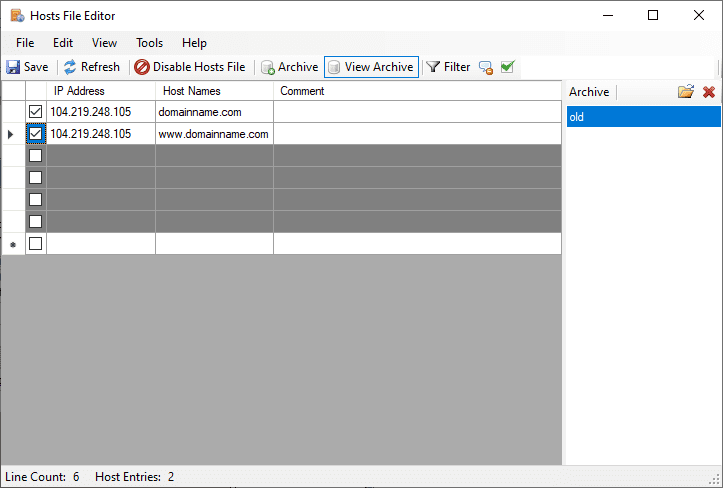
Você pode começar a inserir os detalhes nos campos cinzas e clicar em salvar na parte superior. E sim, não se esqueça de verificar as entradas; caso contrário, eles serão exibidos como comentários no arquivo host.
Por fim, você pode excluir os arquivos criados por este aplicativo se optar por voltar ao modo convencional.
Haverá três hosts.bak nomeados, hosts.disabled e uma pasta de arquivo. Ou salve a pasta antes de usar esses aplicativos como backup.
Conclusão
A edição do arquivo host no Windows simplifica o teste do site antes de alterar os registros DNS. Você pode usar um editor de texto como o Bloco de Notas e fazer as alterações necessárias aplicáveis à máquina local.
Embora haja outra maneira de fazer isso com uma URL temporária, esse método tem algumas desvantagens, especialmente se você estiver usando uma rede de entrega de conteúdo (CDN).
E embora as capturas de tela se refiram ao Windows 10, também funcionará perfeitamente no Windows 11.
PS: Confira os méritos da filtragem de DNS e como ela pode salvar sua empresa de ataques cibernéticos.