Se deslocar frequentemente e evitar o transporte de um computador portátil, ou necessitar de acesso a computadores sem os seus programas habituais, considere utilizar o Windows portátil. Esta solução minimiza o peso que carrega e mantém as suas configurações sempre consigo.
Vantagens de Usar um Windows Portátil
Viajar pode ser complicado, sobretudo durante os voos. O espaço para bagagem de mão é restrito e as malas podem aumentar o custo da viagem. Quanto mais leva consigo, maior o incómodo, especialmente se tiver de percorrer longas distâncias. Mesmo que não viaje longas distâncias com frequência, trabalhar em diferentes computadores pode deixá-lo sem as ferramentas necessárias ou a capacidade de alterar as preferências que agilizam o seu trabalho.
Uma solução para estes problemas é instalar o Windows numa pen USB. Ao criar uma versão portátil do Windows e arrancar a partir desta pen, terá o seu computador pessoal com as suas aplicações, preferências e palavras-passe, tudo num dispositivo leve e compacto, que cabe no seu bolso.
O recurso oficial “Windows To Go” da Microsoft destina-se apenas ao Windows Enterprise e requer uma pen USB certificada (que podem ser dispendiosas). Existem métodos alternativos, mas podem ser complexos e envolver linhas de comando. O Portable VirtualBox é uma opção, mas exige a instalação de um software de máquina virtual e de um sistema operativo a partir do qual o executar.
Se procura uma alternativa mais simples, Rufus e WinToUSB são opções gratuitas e fáceis de usar. O WinToUSB exige um pagamento para instalar o Windows 10 1809 (atualização de outubro de 2018), enquanto o Rufus não oferece a opção de instalar a versão 1809. Como alternativa, pode usar a ferramenta de download do Microsoft Windows e Office ISO para baixar o Windows 1803. Basta descarregar e executar o programa, escolher Windows 10 e a versão apropriada do Windows 10 1803.
O Rufus destaca-se como a melhor opção, uma vez que oferece compatibilidade com computadores modernos UEFI e sistemas mais antigos, sem custos adicionais. O WinToUSB cobra por esta funcionalidade.
O que Precisa Para Começar
Para que este processo funcione, necessitará dos seguintes itens:
Uma cópia de Rufus ou WinToUSB.
Uma pen USB 3.0 com pelo menos 32 GB de armazenamento (quanto mais, melhor!). Pode usar uma pen USB 2.0, mas o desempenho será muito lento.
A imagem ISO do Windows.
Uma licença válida para a sua cópia portátil do Windows.
Opção 1: Instalar o Windows numa Pen USB com Rufus
Primeiro, descarregue o Rufus e execute-o. O Rufus é um programa portátil, por isso não necessita de instalação.
No Rufus, selecione a pen USB onde pretende instalar o Windows na caixa “Dispositivo”. Clique em “Selecionar” e indique o ficheiro ISO do Windows.
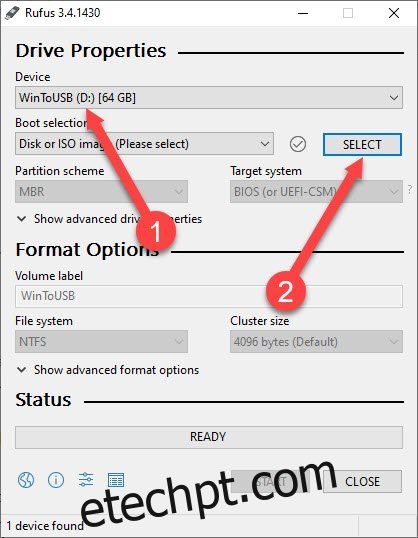
Depois de escolher o ficheiro ISO, clique na caixa “Opção de Imagem” e selecione “Windows To Go”.
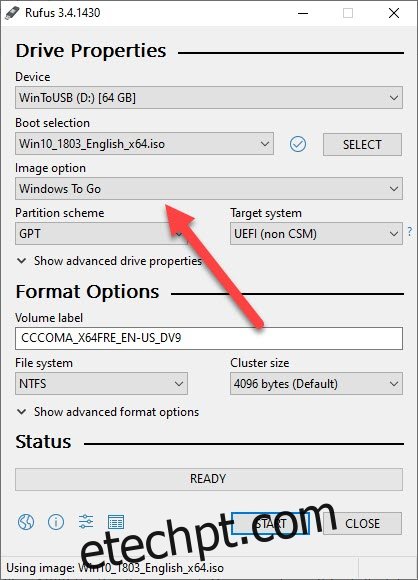
Clique em “Esquema de Partição” e selecione “MBR”. Por fim, clique em “Sistema de Destino” e escolha “BIOS ou UEFI”.
Clique no botão “Iniciar” quando terminar. O Rufus irá formatar a sua pen e instalar o Windows.
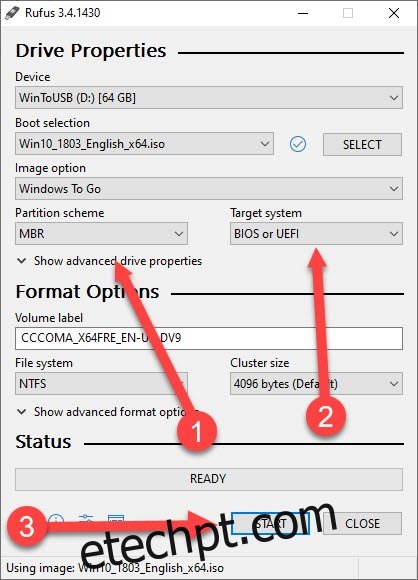
Aguarde a conclusão do processo e remova com segurança a pen USB do seu computador. Agora pode usá-la em qualquer computador que pretenda.
Para iniciar a sua cópia do Windows, reinicie o computador, aceda à BIOS e selecione a opção de arrancar a partir de dispositivos USB.
Opção 2: Criar uma Pen do Windows com WinToUSB
O primeiro passo é descarregar e instalar o WinToUSB. Existe uma versão gratuita, suficiente para instalar o Windows 10 versão 1803 (atualização de abril de 2018). Após a instalação, execute o programa (o atalho “Hasleo WinToUSB” está no menu Iniciar) e aceite o pedido de permissão do Controlo de Conta de Utilizador.
Depois de abrir o WinToUSB, terá duas opções: clonar o sistema atual para a pen USB (o que criará uma cópia das suas configurações e preferências) ou criar uma nova cópia do Windows a partir de um ficheiro ISO. Clonar o sistema exige uma pen USB com capacidade igual ou superior ao espaço ocupado no seu computador, por isso vamos focar-nos em criar uma nova cópia do Windows.
Clique no ícone que se assemelha a um ficheiro com uma lupa no canto superior direito da janela, à direita da caixa “Ficheiro de Imagem”.
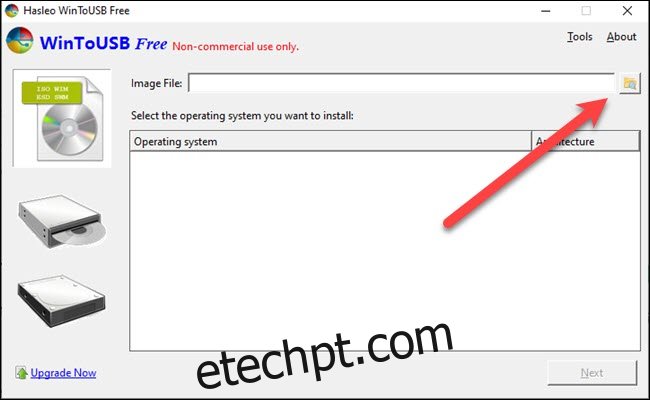
Navegue até ao ficheiro ISO do Windows e abra-o. Na próxima janela, selecione a versão do Windows para a qual tem uma chave (provavelmente Home ou Pro) e clique em “Avançar”.
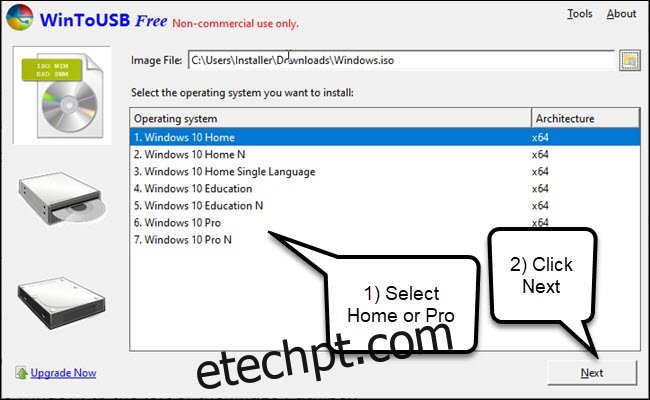
Clique na seta para baixo à direita da caixa de caminho e selecione a sua pen USB. Se não a encontrar, clique no botão “Atualizar” à direita da seta para baixo.
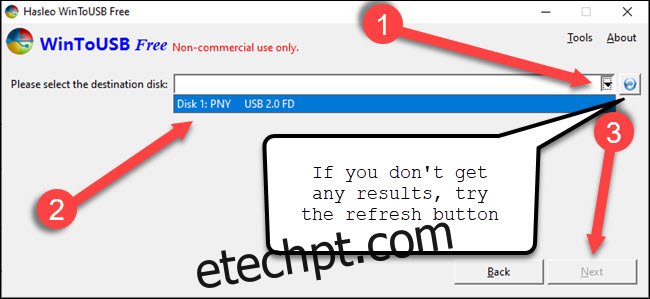
Aparecerá uma caixa de diálogo de aviso e formatação. Não se preocupe: a documentação oficial do WinToUSB afirma que pode ignorar o aviso sobre velocidades lentas. Se estiver a usar uma pen USB 3.0 rápida o suficiente, ou uma pen certificada para Windows To Go, pode nem ver o aviso.
Escolha a opção “MBR para BIOS” e clique em “Sim”. Se pagou pelas funcionalidades avançadas, pode usar “MBR para Bios e UEFI”, que é compatível com sistemas UEFI e legados.
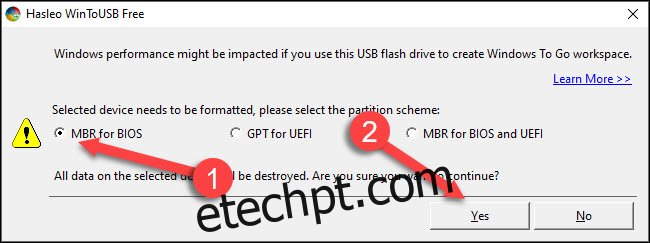
O WinToUSB irá sugerir partições com base nas suas escolhas. Escolha a opção “Legado” e clique em “Avançar”.
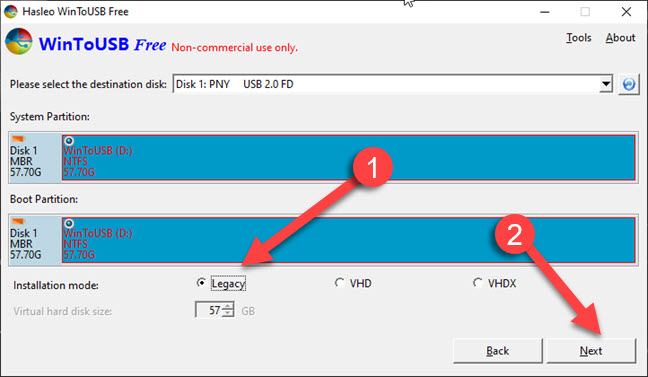
É tudo. O WinToUSB irá executar o processo de instalação e informá-lo quando terminar. Remova a pen USB com segurança e leve-a consigo.
Para iniciar a sua cópia do Windows, reinicie o computador, aceda à BIOS e selecione a opção de arrancar a partir de dispositivos USB.
Use um Compute Stick Quando Apenas um Monitor Estiver Disponível

Eis a desvantagem: precisará de um computador onde quer que vá. E esse computador deve permitir-lhe arrancar a partir de dispositivos USB, o que nem sempre é possível. Se sabe que não é uma opção, mas tem acesso a um monitor ou televisão com entrada HDMI, bem como um teclado e rato, pode usar um Intel Compute Stick.
O Compute Stick da Intel liga-se a uma porta HDMI e executa uma cópia completa do Windows de 32 bits. Possui portas USB e uma porta de alimentação. Utilizam um processador fraco (normalmente Atom ou Core M3) e têm geralmente apenas 32 ou 64 GB de armazenamento interno. São limitados e deve ter isso em conta. Mas são ligeiramente maiores do que uma pen USB e tudo o que precisa é de um monitor, teclado e rato para começar.
Seja qual for o método que escolher, planeie com antecedência. Certifique-se de que o hardware está disponível onde quer que vá. E tenha em atenção que o Windows não irá funcionar tão rapidamente numa pen USB como numa unidade interna normal. Mas, pelo menos, terá os programas e configurações de que necessita.