O Screen Time permite definir limites de tempo para aplicativos e restringir conteúdo indesejado, mas pode chegar um momento em que você queira desativá-lo, especialmente se seu filho já tiver crescido. Então, continue lendo para saber como desligar o Screen Time em seu dispositivo Apple.
últimas postagens
Como desativar o tempo de tela no seu iPhone ou iPad
Antes do iOS 17, os usuários tinham a opção de desligar todos os recursos do Screen Time de uma vez. Mas agora você terá que acessar seções diferentes para desativar as respectivas configurações.
Como remover os limites do aplicativo de tempo de tela no seu iPhone ou iPad
Para desativar todos os limites de tempo em aplicativos, vá para Configurações > Tempo de uso > Desativar atividade de aplicativos e sites. Confirme tocando em Desativar atividade de aplicativos e sites novamente.
Se você deseja remover o limite de tempo apenas para alguns aplicativos, vá para Configurações > Tempo de tela > Limites de aplicativos. Deslize para a esquerda em um aplicativo ou categoria de aplicativo e toque em Excluir > Excluir limite.
Configurações adicionais que você pode desativar individualmente são Tempo de inatividade e Distância da tela. Para desligar o tempo de inatividade, na página Tempo de tela, vá para Tempo de inatividade > Desativar tempo de inatividade. Para desativar alertas de distância da tela, toque em Distância da tela e desative Distância da tela.
Desative limites de comunicação e restrições de conteúdo em seu iPhone ou iPad
Para remover o limite de quem pode entrar em contato com você durante o tempo de tela ou tempo de inatividade permitido, vá para Configurações > Tempo de tela > Limites de comunicação > Durante o tempo de tela (ou durante o tempo de inatividade) e selecione Todos.
A seguir, vamos abordar as restrições de conteúdo em aplicativos de comunicação como iMessage, FaceTime e outros aplicativos de terceiros. Se você não precisar mais colocar o controle dos pais em um iPhone e as restrições a mídias confidenciais não forem necessárias, vá para Tempo de tela > Segurança na comunicação e desative Segurança na comunicação.
Para remover todas as outras restrições de conteúdo e privacidade, vá para Tempo de tela > Restrições de conteúdo e privacidade e desative Restrições de conteúdo e privacidade.
Você também pode optar por desativar seletivamente as restrições de conteúdo acessando Tempo de tela > Restrições de conteúdo e privacidade > Restrições de conteúdo. Aqui, você pode escolher se deseja permitir conteúdo ou linguagem explícita para mídias e aplicativos específicos.
Como desativar as notificações de tempo de tela no seu iPhone ou iPad
Por último, se você quiser continuar usando o Tempo de tela, mas simplesmente não quiser receber notificações, vá para Configurações > Notificações > Tempo de tela e desative Permitir notificações.
Depois de controlar essas notificações irritantes no seu iPhone, você ainda pode verificar os dados do tempo de tela no aplicativo Ajustes. Os limites ainda serão aplicados e o recurso continuará funcionando normalmente.
Como desativar o tempo de tela no seu Mac
Desativar o recurso Screen Time no macOS é semelhante às etapas para iOS. Não há opção para desligar totalmente o Tempo de Uso; você precisará desabilitar suas configurações em diferentes seções.
Como remover limites de aplicativos de tempo de tela em seu Mac
Para desativar todos os limites de tempo de aplicativos em seu Mac, primeiro clique no logotipo da Apple na barra de menu e escolha Configurações do Sistema no menu suspenso. Em seguida, selecione Tempo de tela na barra lateral e desative Atividade de aplicativos e sites na parte inferior do painel direito.
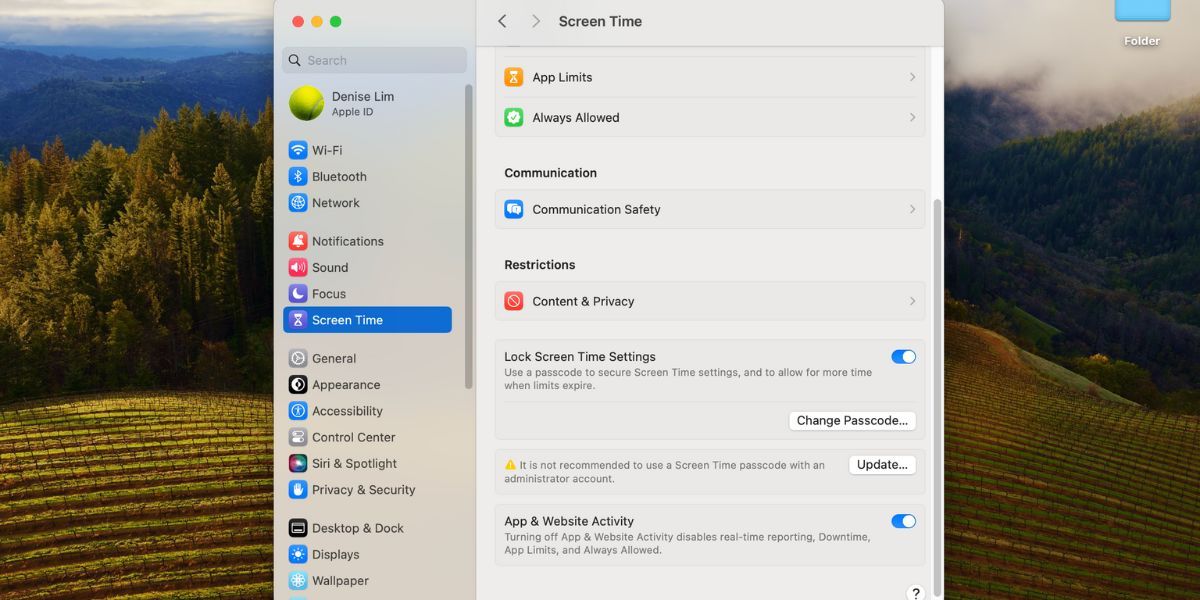
Para remover limites específicos de aplicativos ou sites, vá para Tempo de tela > Limites de aplicativos nas configurações do sistema. Na lista, passe o cursor sobre o aplicativo e clique em Editar > Remover Limite. Em seguida, clique em Remover Limite novamente para confirmar.
Para desligar apenas o tempo de inatividade, vá para Tempo de tela > Tempo de inatividade e desative o tempo de inatividade.
Como desativar restrições de comunicação e conteúdo em seu Mac
Se o Mac não for mais o dispositivo do seu filho, você poderá remover as restrições de tempo de tela em conteúdo confidencial acessando Configurações do sistema > Tempo de tela > Segurança na comunicação. Em seguida, desative Segurança de comunicação.
Em seguida, retorne à página principal de configurações de tempo de tela e clique em Conteúdo e privacidade. Para desativar as restrições a todo o conteúdo explícito, desative Conteúdo e privacidade.
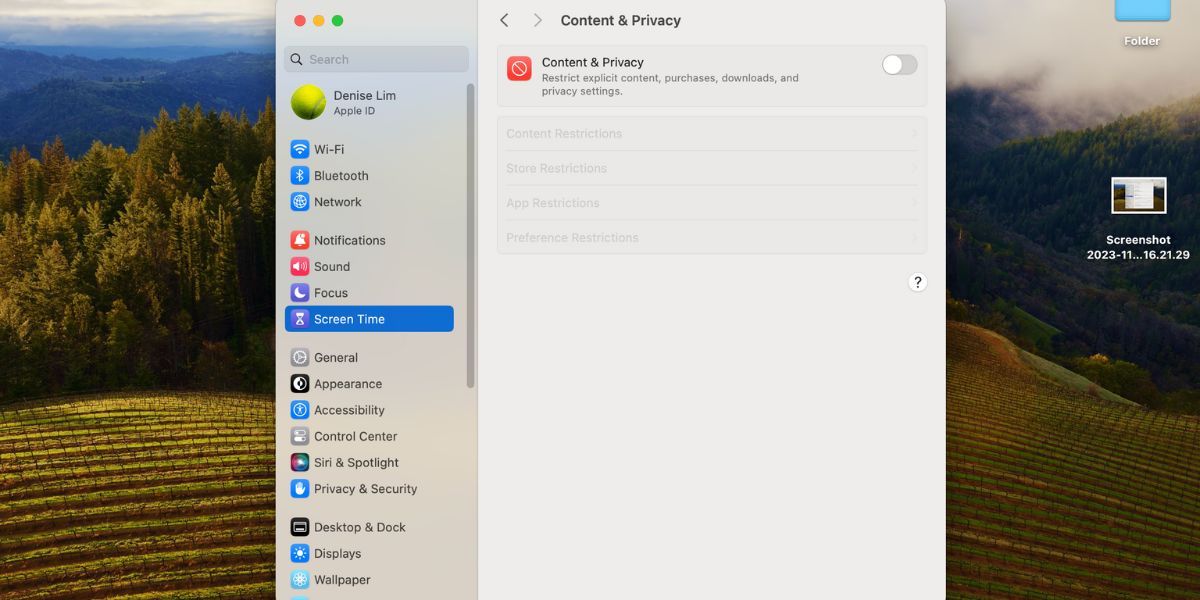
Para permitir seletivamente alguns conteúdos e restringir outros, você pode personalizar as configurações clicando em uma das categorias individuais listadas abaixo: Restrições de conteúdo, Restrições de loja, Restrições de aplicativos e Restrições de preferência.
Como desligar as notificações de tempo de tela no seu Mac
Se você ainda deseja receber estatísticas de uso do aplicativo e apenas as notificações de tempo de tela o incomodam, você pode desligá-las e continuar usando outros recursos de tempo de tela normalmente.
Para fazer isso, vá para Configurações do sistema > Notificações > Tempo de tela e desative Permitir notificações. Aqui, você também pode modificar a forma como recebe as notificações de tempo de tela. Por exemplo, você pode optar por desligar os sons de notificação do Tempo de Uso.
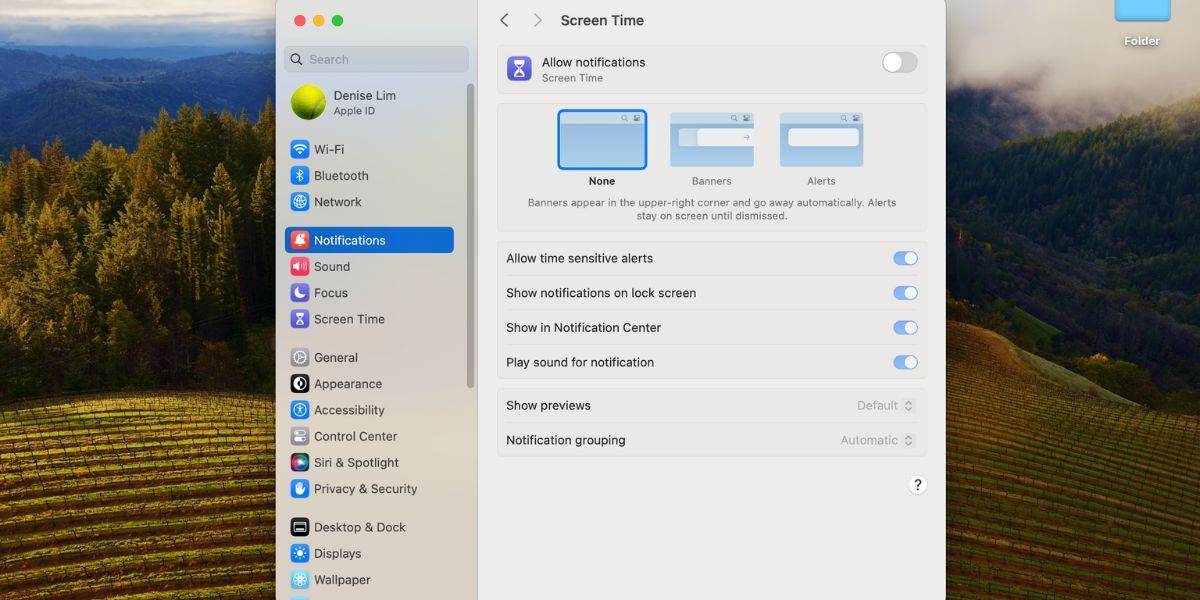
Como desligar o tempo de tela sem a senha
Se o Tempo de Uso foi inicialmente configurado e bloqueado com uma senha no seu dispositivo, você só poderá fazer alterações nas configurações acima se tiver uma. Se você não se lembra da senha do Screen Time, há duas soluções.
A primeira é redefinir sua senha de tempo de tela. No seu iPhone ou iPad, vá para Ajustes > Tempo de tela > Alterar senha de tempo de tela > Alterar senha de tempo de tela > Esqueci a senha. No seu Mac, vá para Configurações do sistema > Tempo de tela > Alterar senha.
Em seguida, insira seu ID Apple e senha da conta. Seu dispositivo permitirá que você defina uma nova senha para o tempo de uso. No entanto, esse método só funciona se você incluiu seu ID Apple ao configurar sua senha antiga do Screen Time.
Se você não incluiu seu ID Apple durante a configuração inicial, a única maneira de desligar o Tempo de tela sem saber a senha é redefinir o iPhone ou Mac para os padrões de fábrica.
Infelizmente, junto com as configurações de tempo de tela e a senha, todos os dados armazenados no seu dispositivo serão perdidos e será como se você tivesse acabado de tirar um novo iPhone ou Mac da caixa.
Remova e altere suas configurações de tempo de tela
O Screen Time é um recurso útil para monitorar quanto tempo você ou seus filhos passam usando um iPhone ou Mac. Mas às vezes você pode querer interromper esse recurso ou desligá-lo permanentemente quando seu filho crescer.
Felizmente, você pode remover todos os limites do aplicativo Screen Time e restrições de conteúdo ou ajustar configurações individuais para atender melhor às suas necessidades. Se as notificações estão incomodando você, você pode desativá-las para continuar usando o Screen Time sem distrações.
