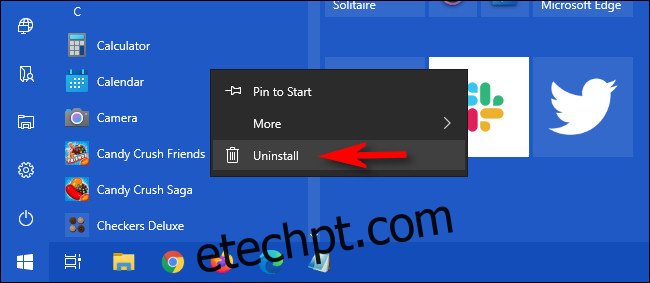Se você estiver executando o Windows 10 e não precisar mais de um aplicativo, convém desinstalá-lo. Existem várias maneiras de fazer isso, dependendo do tipo de aplicativo. Veja como desinstalar um programa no Windows.
últimas postagens
Desinstalar um aplicativo usando o menu Iniciar
Se um aplicativo foi instalado usando a Microsoft Store, você pode desinstalá-lo rapidamente por meio do menu Iniciar. Para isso, abra o menu “Iniciar” e localize o ícone do aplicativo e clique com o botão direito do mouse. No menu que aparece, selecione “Desinstalar”.
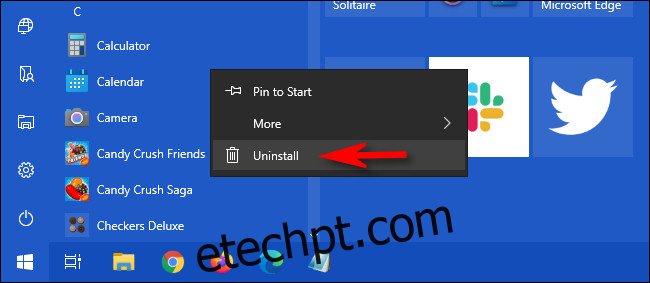
Se for a primeira vez que você desinstalou um programa dessa maneira, ele o avisará com uma pequena caixa de diálogo pop-up. Clique em “Desinstalar” novamente. O aplicativo será desinstalado silenciosamente sem que você precise fazer mais nada. Se mudar de ideia, você pode baixá-lo e instalá-lo novamente mais tarde por meio da Microsoft Store.
Se você clicar com o botão direito do mouse em um aplicativo que não foi instalado pela Microsoft Store e selecionar “Desinstalar”, a janela “Programas e recursos” será aberta. Localize o programa na lista, selecione-o e clique no botão “Desinstalar”.
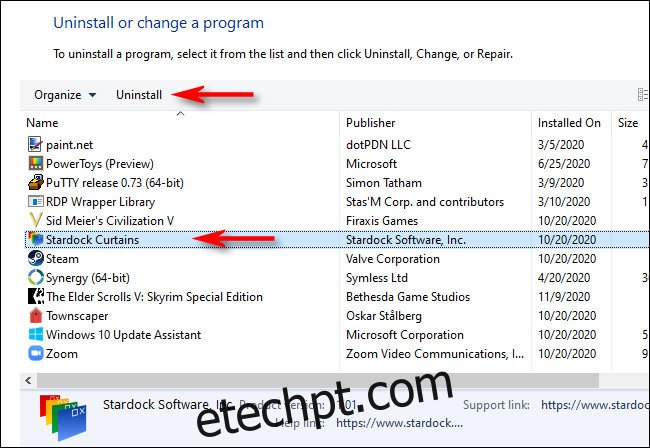
Se uma janela do assistente de desinstalação for exibida, siga as etapas até que o programa seja desinstalado. Então você está livre para fechar a janela “Programas e Recursos”.
Desinstalar um aplicativo usando configurações
Talvez a maneira mais abrangente de desinstalar um aplicativo no Windows 10 seja usando Configurações. Isso porque você pode ver uma lista de todos os programas instalados no sistema e selecionar facilmente qual deseja desinstalar.
Para fazer isso, abra “Configurações” clicando no menu “Iniciar” e selecionando o ícone de engrenagem. (Ou você pode pressionar Windows + I no teclado.)
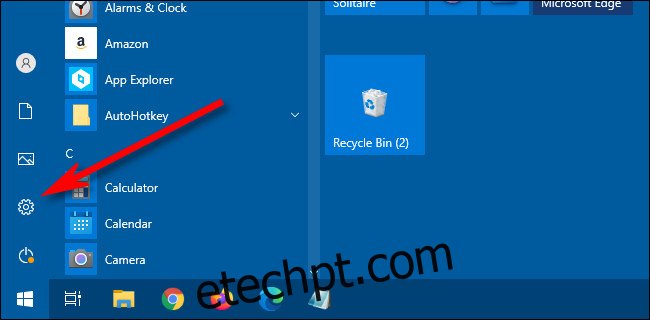
Em “Configurações”, clique em “Aplicativos”.

Depois disso, você verá uma lista de todos os aplicativos instalados em seu sistema. Isso inclui os aplicativos instalados por meio da Microsoft Store e aqueles instalados por meio de outros métodos.
Localize a entrada do programa que deseja desinstalar e selecione-a. Em seguida, clique em “Desinstalar”.
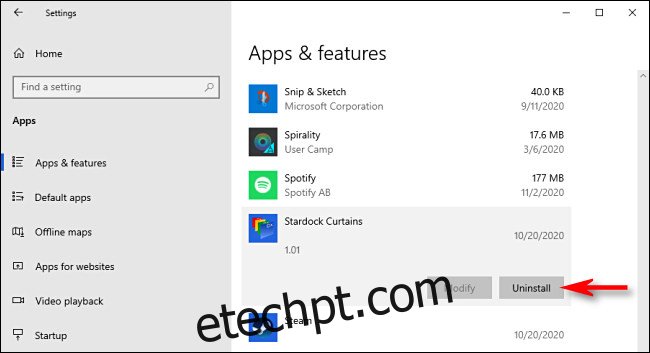
Se o aplicativo foi instalado na Microsoft Store, ele será desinstalado instantaneamente sem etapas extras.
Se for um aplicativo instalado por outros meios, você poderá ver uma caixa de diálogo pop-up adicional. Se sim, clique em “Desinstalar” novamente. Depois disso, a janela do assistente de desinstalação do programa será iniciada. Siga as etapas do assistente e o aplicativo será desinstalado completamente.
Desinstalar um aplicativo usando o painel de controle
Você também pode desinstalar aplicativos que não são da Microsoft Store usando o painel de controle herdado do Windows. Para fazer isso, abra o menu “Iniciar” e digite “controle” e clique no ícone “Painel de controle”.
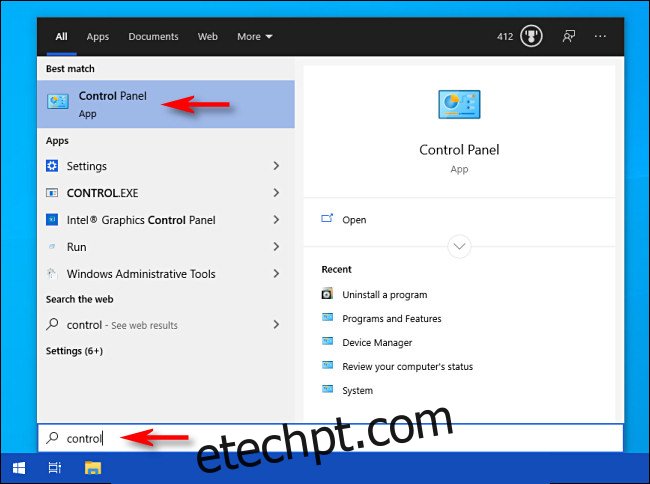
Em “Programas”, clique em “Desinstalar um programa”.
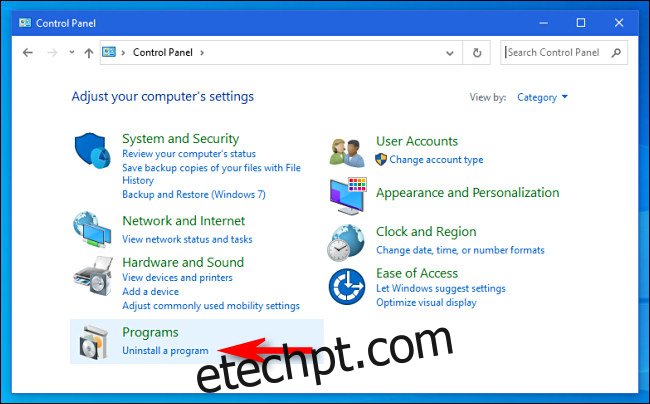
Na janela Programas e Recursos exibida, você verá uma longa lista de aplicativos instalados que podem ser classificados por nome, editor, data de instalação, tamanho e número da versão clicando nos títulos das colunas.
Esta lista não inclui aplicativos instalados da Microsoft Store. Para desinstalá-los, use a janela “Configurações” ou clique com o botão direito do mouse e selecione “Desinstalar” no menu “Iniciar”.
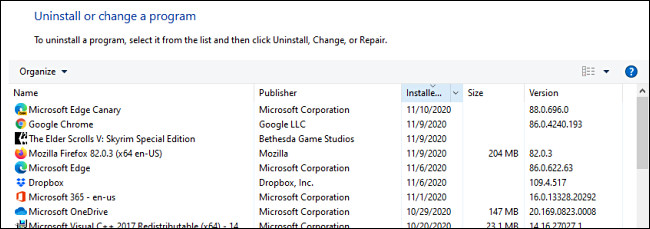
Localize o programa que deseja desinstalar e clique na entrada para selecioná-lo. Em seguida, clique no botão “Desinstalar”.
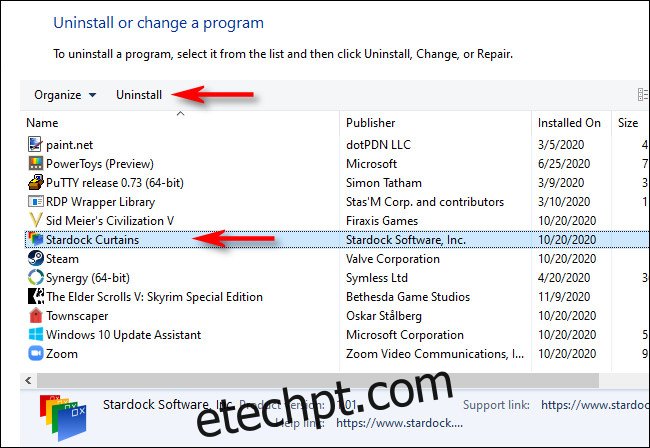
Um assistente de desinstalação para o programa será iniciado. Clique nas etapas até concluir o processo de desinstalação. Como a Microsoft considera o Painel de Controle uma interface herdada, é uma boa ideia praticar também a desinstalação de programas usando os outros métodos acima. Boa sorte!