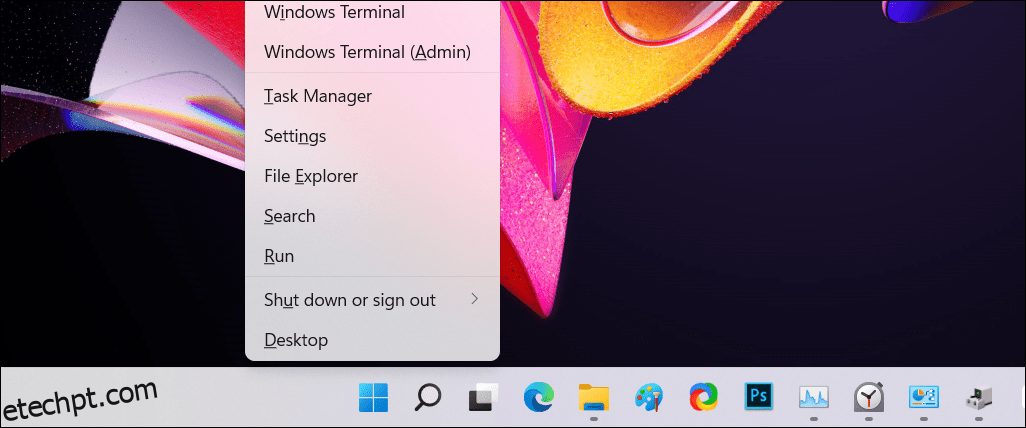últimas postagens
Principais conclusões
- Para desconectar outros usuários no Windows 11, você pode usar o Gerenciador de Tarefas, o Prompt de Comando ou o Process Explorer.
- O método Gerenciador de Tarefas funciona em qualquer versão do Windows, enquanto a opção Prompt de Comando funciona apenas para versões Pro e superiores do Windows. O Process Explorer requer um download separado.
- Certifique-se de considerar qualquer trabalho não salvo antes de desconectar um usuário.
Cada sessão de usuário ativa no seu PC significa que os recursos do seu computador são compartilhados com outras pessoas, o que pode afetar o desempenho do sistema. Se alguém não estiver usando ativamente a sessão, você poderá desconectar o usuário inativo da sua conta para recuperar esses recursos do sistema.
1. Desconecte outros usuários usando o gerenciador de tarefas
A guia Usuários do Gerenciador de Tarefas monitora todas as sessões de usuários ativas em seu computador. Você pode usá-lo para gerenciar contas de usuário no Windows, alternar entre diferentes contas de usuário e desconectar outras contas de usuário. Se você só precisa sair da sua sessão atual no Windows 11, o processo é muito mais simples.
Você deve estar conectado como administrador para desconectar outras contas de usuário; verifique se sua conta de usuário tem direitos de administrador se não tiver certeza. É importante ressaltar que quando você desconecta um usuário, os dados não salvos do usuário podem ser perdidos. Portanto, pise com cuidado.
Para desconectar outros usuários usando o Gerenciador de Tarefas:
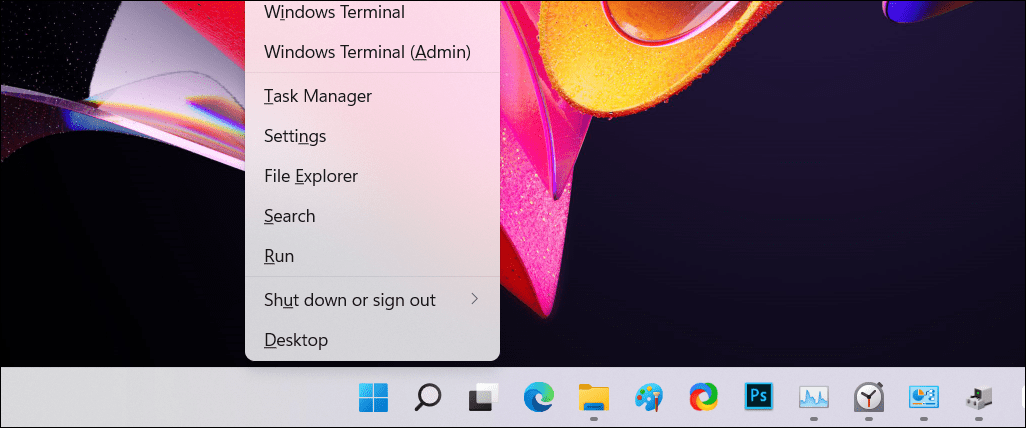
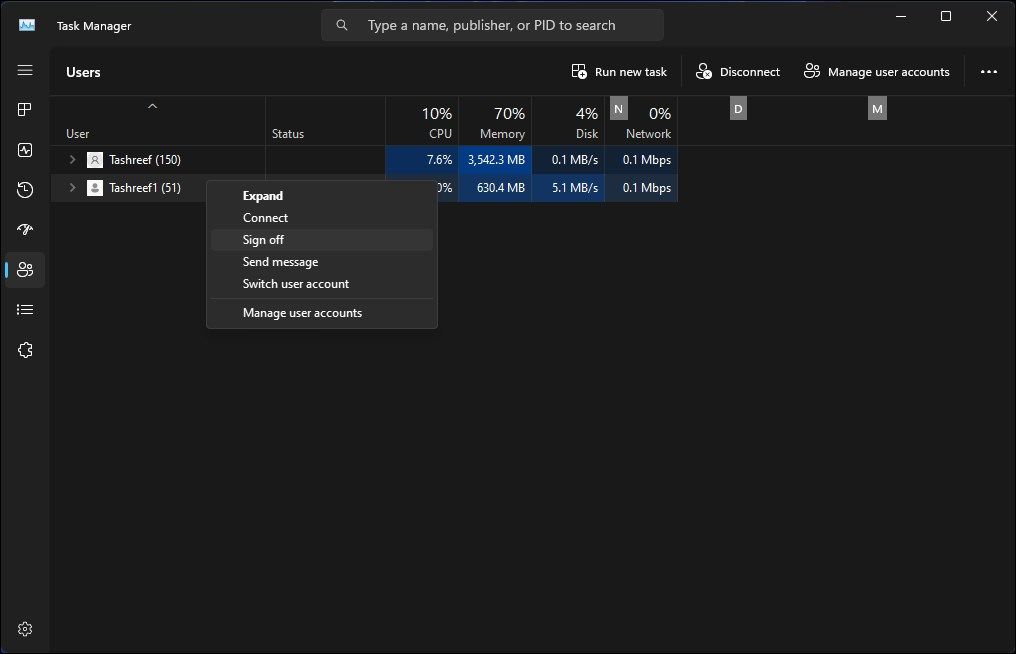
2. Desconecte outros usuários usando o prompt de comando
Nas edições Windows 11 Pro, Edu e Enterprise, você pode usar o comando “query session” do prompt de comando para verificar e fazer logoff de contas de usuários ativas. É improvável que este comando funcione em um Windows 11 Home, limitando suas opções.
Para desconectar outros usuários usando o prompt de comando:
query session
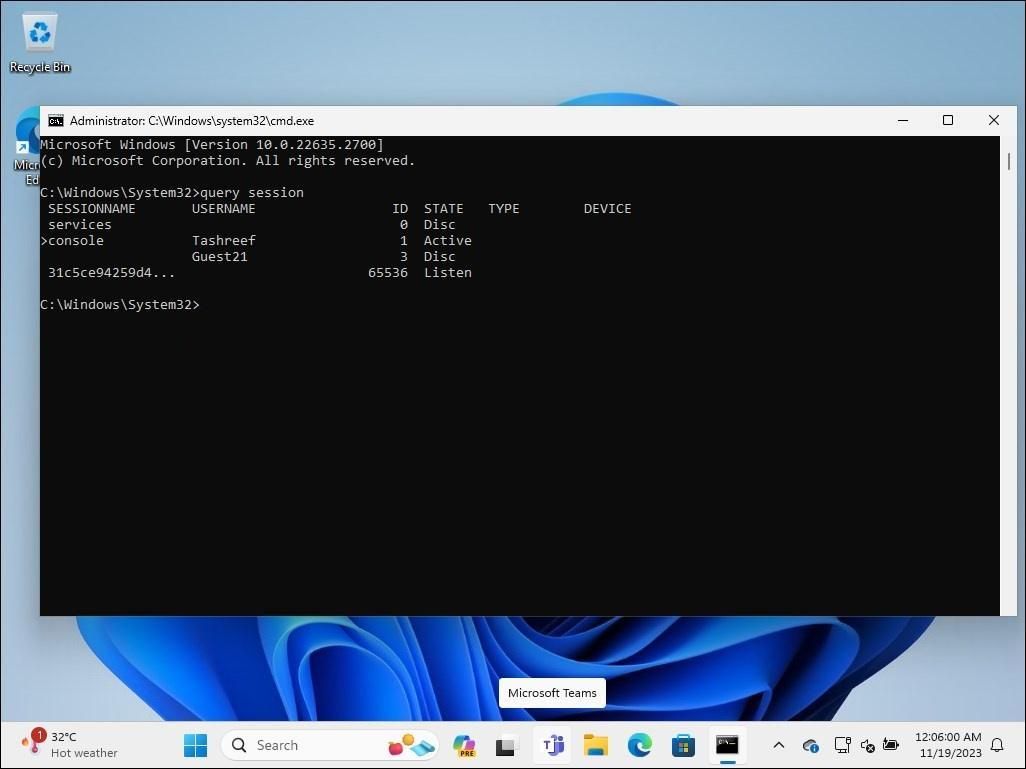
Logoff 3
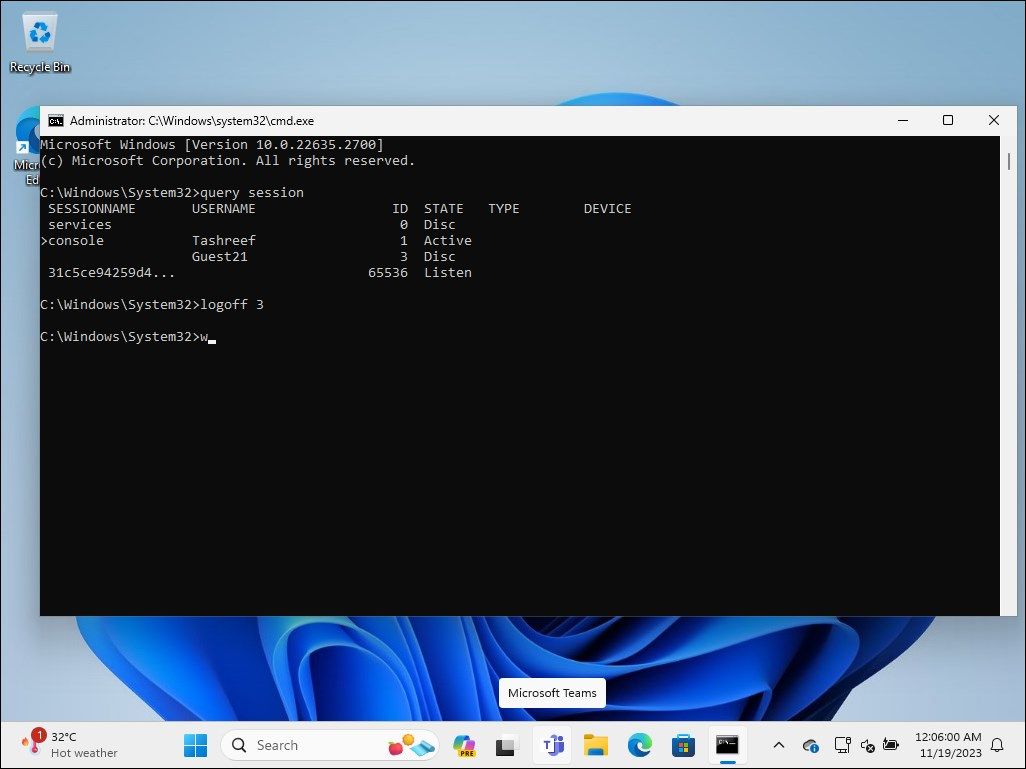
3. Faça logoff de outros usuários usando o Process Explorer
O Process Explorer faz parte do Windows Sysinternal Tools, um conjunto de utilitários de administração de sistema da Microsoft. Embora o freeware seja popular entre desenvolvedores e administradores de sistema, qualquer pessoa pode usar o Process Explorer para usar alguns de seus recursos avançados.
Process Explorer é uma ferramenta poderosa que mapeia todos os processos atualmente ativos e arquivos DLL para as contas que os executam. Nosso objetivo é mostrar como usar o recurso de gerenciamento de usuários para expulsar outras sessões de usuários.
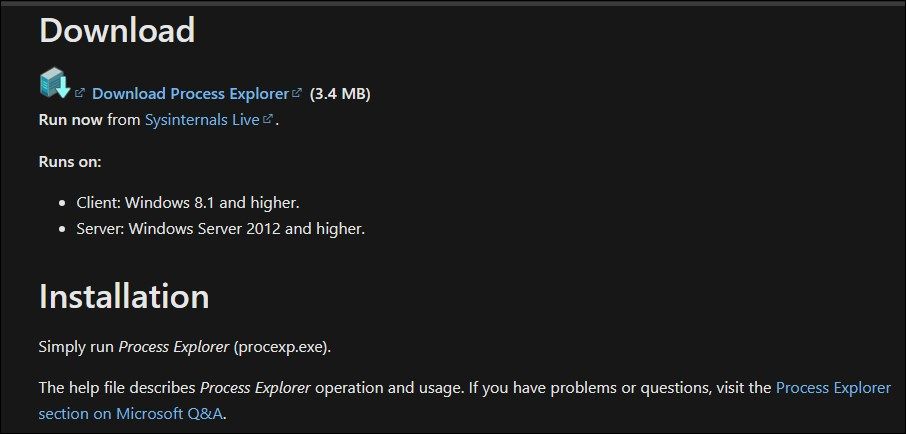
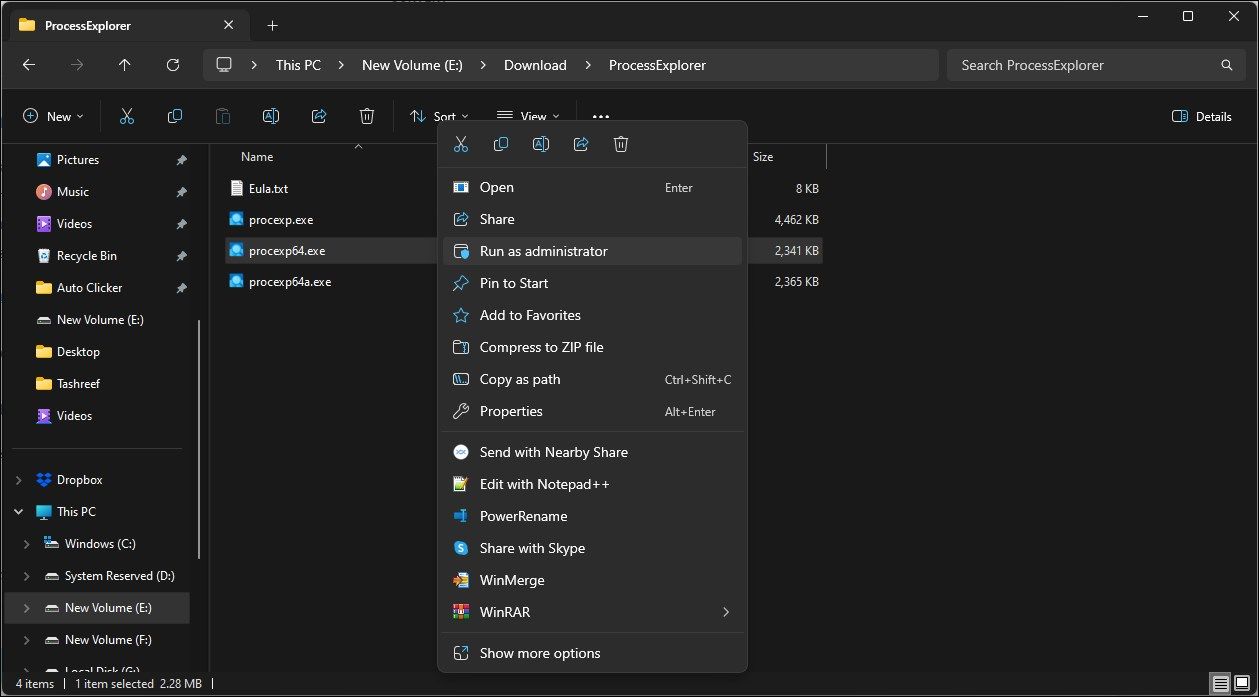
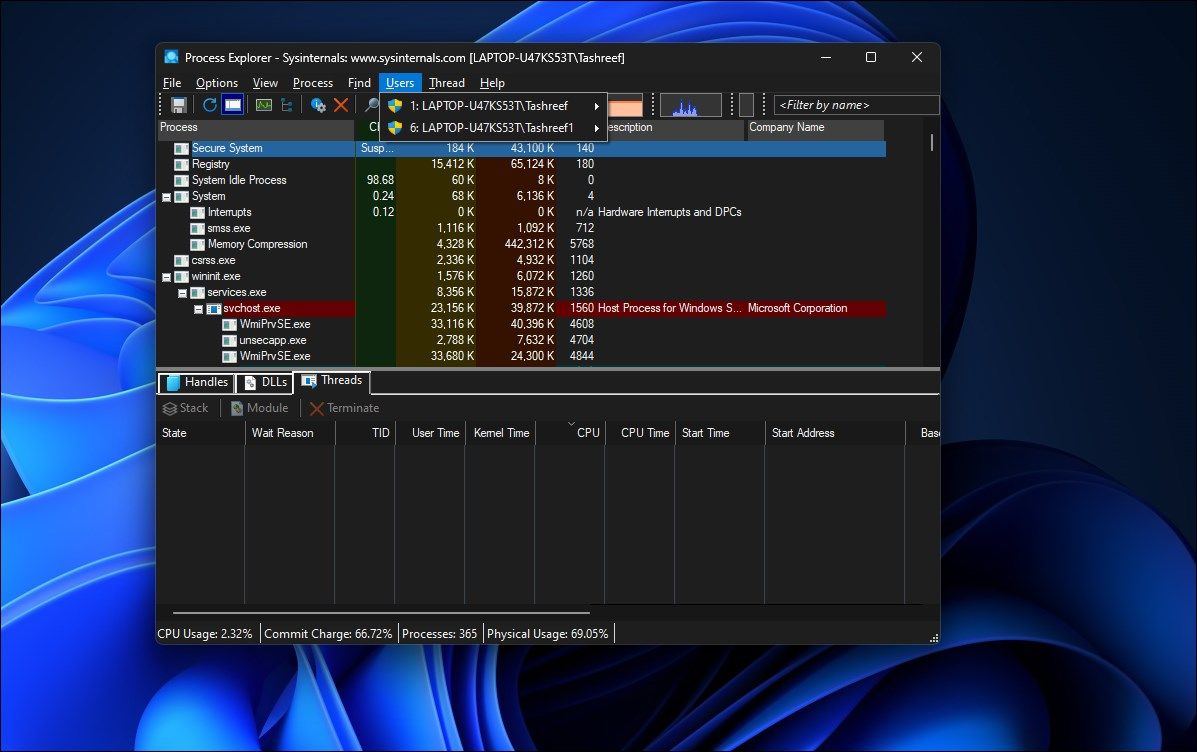
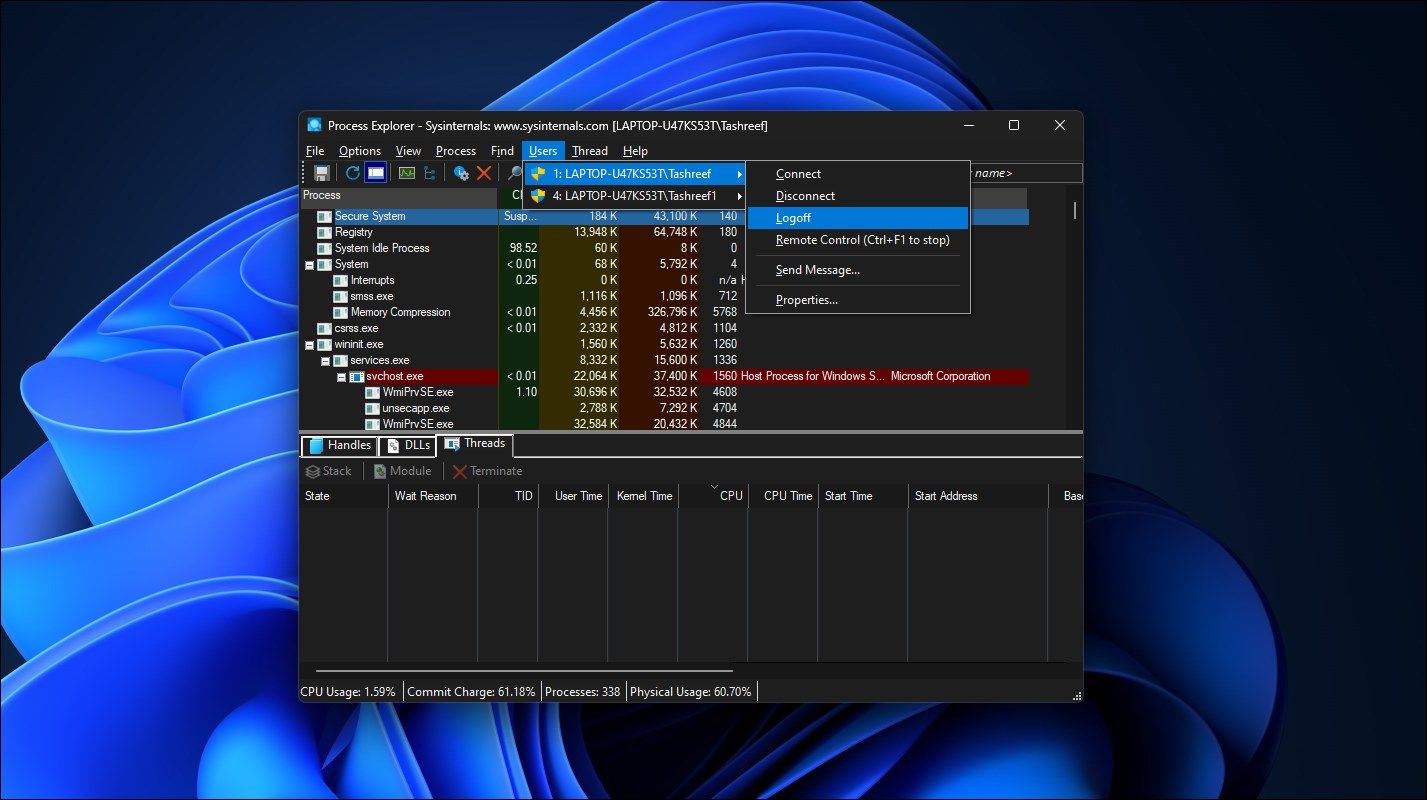
O Process Explorer desconectará a conta de usuário selecionada do seu computador. Se você receber um erro de acesso negado, execute o executável procexp64.exe com privilégios de administrador e tente novamente.
Pergunte a outros usuários antes de desconectá-los
Quando você faz logoff de outros usuários, qualquer trabalho não salvo em suas contas é perdido. Portanto, considere isso antes de aplicar os métodos acima. Fazer logoff de uma conta do Windows em um PC multiusuário é um bom hábito porque reduz a chance de perda de dados e libera recursos do computador para outras pessoas. Sempre solicite que outras pessoas assinem quando o trabalho terminar.