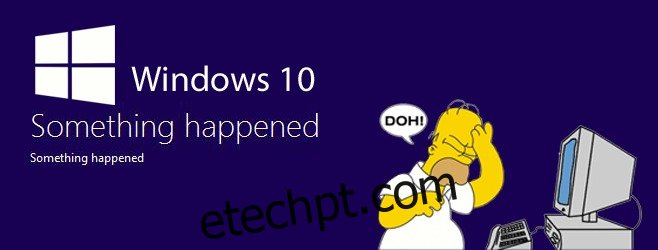A Microsoft tentou ser muito pró-ativa com o lançamento do Windows 10, chegando ao ponto de lançar uma ferramenta para reservar uma cópia do novo sistema operacional e para verificar a compatibilidade do aplicativo e do hardware. Dito isso, o processo de atualização para muitos usuários não foi fácil. Aqueles de nós que realmente não podiam esperar até chegar a nossa vez de atualizar, decidiram pular a linha e usar a ferramenta de criação de mídia lançada pela Microsoft. Outros esperaram sua vez, mas em ambos os casos, houve muitas tentativas fracassadas de atualização. Um erro comum que os usuários estão enfrentando é o erro ‘Algo aconteceu’. Você pode obter esse erro enquanto a ferramenta de criação de mídia ainda está funcionando ou depois de passar por todo o processo de atualização, apenas para ver esta mensagem no final. É frustrante simplesmente porque é muito vago. Dito isso, aqui estão algumas correções possíveis que podem ajudá-lo a se livrar dele. Temos que avisá-lo para tentar estes por sua própria conta e risco.
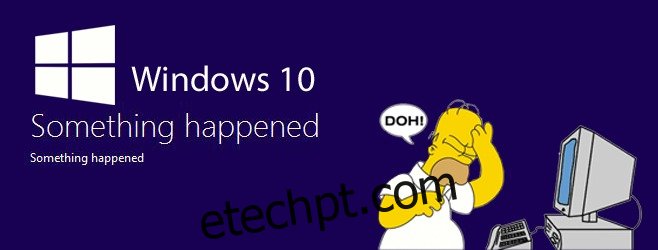
Ative o Windows 7/8 / 8.1 antes de atualizar
Não consigo enfatizar isso o suficiente; algo tão pequeno pode tornar horas de atualização inúteis. Certifique-se de que a versão do Windows da qual você está atualizando foi ativada. Vá para Meu Computador, clique com o botão direito e selecione Propriedades. Na parte inferior da janela, verifique se sua cópia do Windows é original e está devidamente ativada.
Se a sua cópia do Windows não for original ou não tiver sido ativada, primeiro retifique isso.
Mude o seu idioma padrão
Esse é um tipo estranho de conserto que está funcionando para algumas pessoas e, como não é terrivelmente complicado, vale a pena tentar. Vá para as configurações de idioma do Windows e altere seu idioma padrão para [en-US]. Tente executar a atualização novamente.
Você pode estar lidando com arquivos de instalação corrompidos
Se a ferramenta de criação de mídia informar que ‘Algo aconteceu’, é provável que tenha acontecido enquanto os arquivos do Windows 10 estavam sendo baixados. Pode ser qualquer coisa, até mesmo um download com falha que finge ter sido concluído com êxito. Tente baixar arquivos do Windows 10 novos. Para fazer isso, vá para a unidade C (ou qualquer unidade em que tenha instalado o Windows 7/8 / 8.1) e habilite a exibição de arquivos e pastas ocultos. Exclua essas duas pastas; $ Windows. ~ BT e $ Windows. ~ WS e execute a ferramenta novamente.
Execute a ferramenta de solução de problemas de atualização da Microsoft
A Microsoft não está ignorando esse problema e lançou uma pequena ferramenta para corrigi-lo. Execute esta ferramenta e tente atualizar novamente. Você pode ter que baixar arquivos do Windows 10 novos depois disso, mas vale a pena se a atualização for concluída.
Baixe o solucionador de problemas do Windows Update da Microsoft
Redefinir arquivo de componente do Windows Update
Embora o solucionador de problemas de atualização da Microsoft deva corrigir esse problema, se ele persistir, é hora de arregaçar as mangas e cavar mais fundo. Uma sugestão para corrigir o problema é redefinir os arquivos do componente de atualização. Para fazer isso, você deve ter direitos administrativos em seu sistema. Na barra de pesquisa, procure Prompt de Comando, clique com o botão direito e selecione Executar como administrador.
Execute os comandos a seguir um por um e interrompa esses serviços do Windows.
bits de parada de rede
net stop wuauserv
net stop appidsvc
net stop cryptsvc
Renomeie as pastas de distribuição de software como cópias de backup executando os dois comandos a seguir;
Ren% systemroot% SoftwareDistribution SoftwareDistribution.bak
Ren% systemroot% system32catroot2 catroot2.bak
Reinicie os serviços interrompidos executando os seguintes comandos;
bits net start
net start wuauserv
net start appidsvc
net start cryptsvc
Reinicie o seu PC e tente baixar e atualizar para o Windows 10 novamente.
Verifique se os serviços essenciais estão em execução
Abra o gerenciador de serviços digitando ‘services.msc’ na caixa de execução. Certifique-se de que os serviços a seguir estejam configurados para serem executados automaticamente. Se não estiverem, certifique-se de que sim e reinicie o sistema.
Atualizações automáticas OU Windows Update
Serviço de transferência inteligente de plano de fundo
Servidor
Posto de trabalho
Auxiliar TCP / IP NetBIOS
Módulos de codificação IKE e AuthIP IPsec
Editar uma chave de registro
Abra o registro do Windows; digite ‘regedit’ na caixa de execução e vá para ComputerHKEY_LOCAL_MACHINESOFTWAREMicrosoftWindowsCurrentVersionWindowsUpdateOSUpgrade
Crie um novo arquivo DWORD (32 bits) e nomeie-o “AllowOSUpgrade” (sem aspas). Defina seu valor como 1 e feche o editor de registro. Execute a atualização novamente.
Paciência é uma virtude
Se tudo mais falhar, espere até que a Microsoft diga a você que sua cópia reservada está pronta e atualize com a bênção deles.