Descobrindo Qual Aplicativo Está Utilizando Sua Webcam no Windows
No sistema operacional Windows 10, gerenciar quais aplicativos têm permissão para acessar sua webcam é um processo bastante direto. Você tem a capacidade de modificar a lista de permissões e, se julgar necessário, revogar o acesso de um aplicativo específico à sua câmera. O Windows 10 foi projetado para permitir que você conceda acesso aos aplicativos à sua webcam de forma explícita, garantindo assim uma maior segurança na maioria das situações.
É importante ressaltar que essa segurança é garantida para aplicativos confiáveis, como aqueles com editores verificados ou que são baixados da Windows Store. No entanto, o cenário muda quando se trata de aplicativos maliciosos ou que você pode ter instalado sem perceber ao baixar outros softwares. Se você notar que a pequena luz ao lado da sua webcam está acesa repentinamente e não consegue identificar qual aplicativo está utilizando a câmera, existe um método eficaz para rastreá-lo. Para isso, você precisará de um aplicativo chamado Process Explorer e do Gerenciador de Dispositivos, que já está integrado ao Windows. Abaixo, detalhamos os passos necessários.
Primeiramente, abra o Gerenciador de Dispositivos e localize sua webcam na lista de hardware. Ela geralmente é encontrada dentro do grupo “Dispositivos de imagem”, mas pode estar em um grupo diferente, dependendo da sua configuração.
Após localizar a webcam, clique com o botão direito do mouse sobre ela e escolha a opção “Propriedades”.
Dentro da janela de propriedades, acesse a aba “Detalhes”. No menu suspenso “Propriedade”, selecione a opção “Nome do objeto do dispositivo físico”. Em seguida, na seção “Valor”, clique com o botão direito do mouse sobre o nome e escolha “Copiar”.
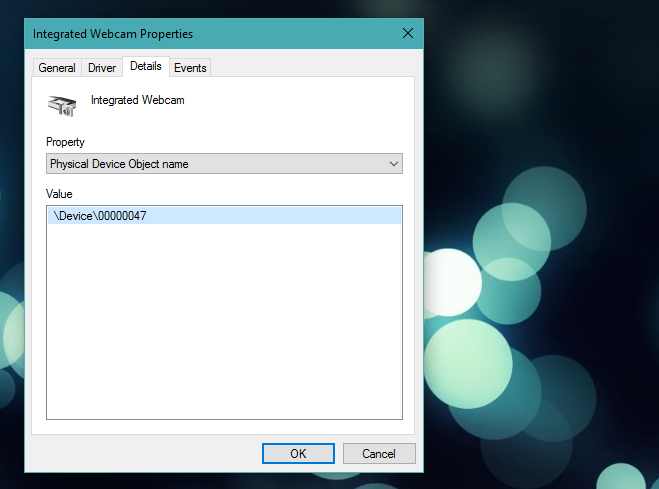
Agora, é hora de baixar e instalar o Process Explorer. Após a instalação, execute o programa e pressione as teclas Ctrl + F. Na caixa de diálogo “Process Explorer Search” que será exibida, cole o nome do objeto do dispositivo físico que você copiou anteriormente. Aguarde alguns instantes e o Process Explorer irá indicar qual processo ativo está atualmente utilizando sua webcam.
Na imagem abaixo, você pode ver que o processo ‘chrome.exe’ está utilizando a webcam. Em casos de aplicativos maliciosos, o nome do processo pode ser obscuro, dificultando a identificação do programa em questão. Nesses casos, utilize a visualização expandida ou detalhada do Gerenciador de Tarefas para analisar o processo.
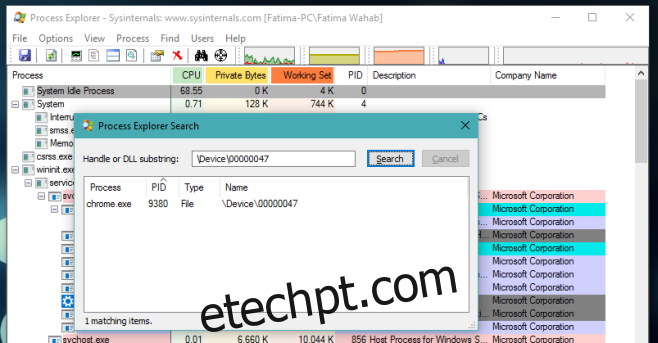
É crucial observar que, se seu navegador estiver na lista, a causa pode ser um site mal-intencionado que você abriu. Os navegadores geralmente solicitam permissão antes que um site possa usar sua webcam, mas sites maliciosos podem tentar burlar essas proteções. Por isso, é fundamental estar atento.
Este método é compatível com as versões Windows 7, 8/8.1 e 10.